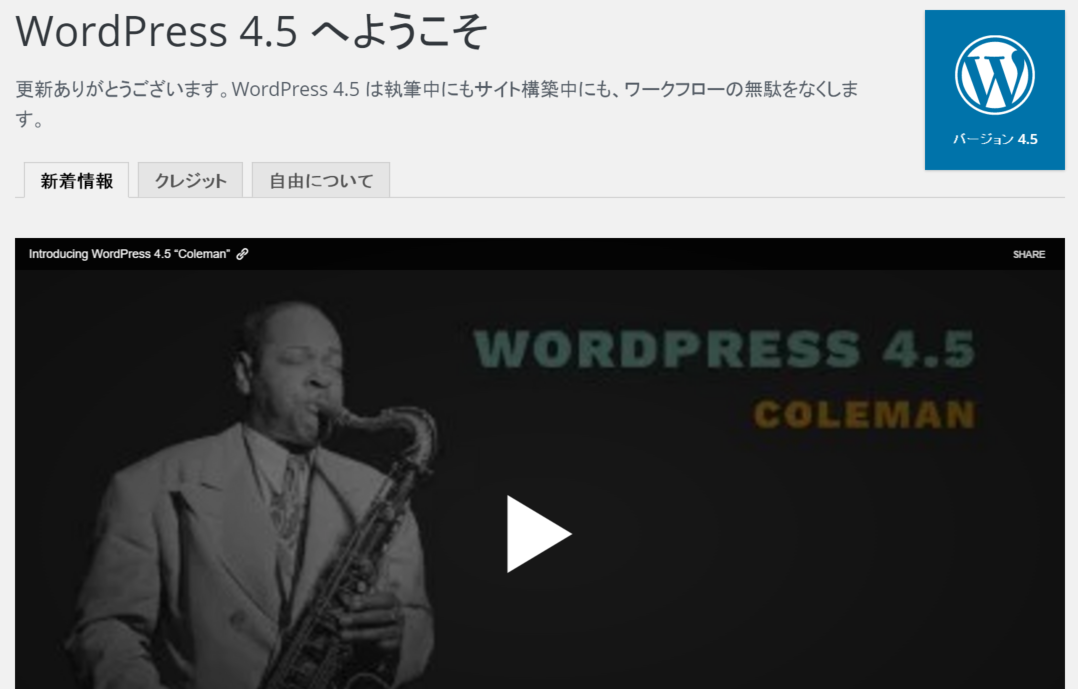WordPressは常に細やかなバグ修正、セキュリティ向上を進め、それらをメジャーアップデート(バージョン0.1以上の桁の更新)、マイナーアップデート(バージョン0.0.1の桁の更新)という形で定期的かつ頻繁にアップデートを行っています。
アップデートを適用してサイトのWordPressを更新するにあたって、安全にアップデートを進める方法を身に付けておくことは大切です。ここでは「WordPress 4.5」への更新を例に、手順を解説します。
[更新してください]をすぐにはクリックしない
WordPressは新たなバージョンが公開されると、ダッシュボードの上部に[WordPress 4.xが利用可能です。今すぐ更新してください]というメッセージが表示されます。
このメッセージが表示されても、すぐにはクリックしないでください。安全に進めるためには、以下に解説する手順を踏んでいく必要があります。
(1)記事データとファイルのバックアップを取る
WordPressは頻繁にアップデートが行われ、ほとんどの場合には問題なく更新できますが、まれに特定のプラグインが動かなかったり、一部の機能が停止してしまったりするケースもあります。こうしたアクシデントに備えて、アップデートの前にWordPress全体のバックアップを取ることを心がけましょう。
▼記事のバックアップ
WordPressの記事データを「エクスポート」機能でデータベースからバックアップする
▼ファイルのバックアップ
WordPressで必要なファイルをFTPソフトによってバックアップする
(2)すべてのプラグインを停止する
更新の前に、利用中のすべてのプラグインを停止します。有効なままだと、アップデート実行中に不具合が生じる可能性があるためです。[プラグイン]画面で、すべてのプラグインをまとめて停止することが可能です。
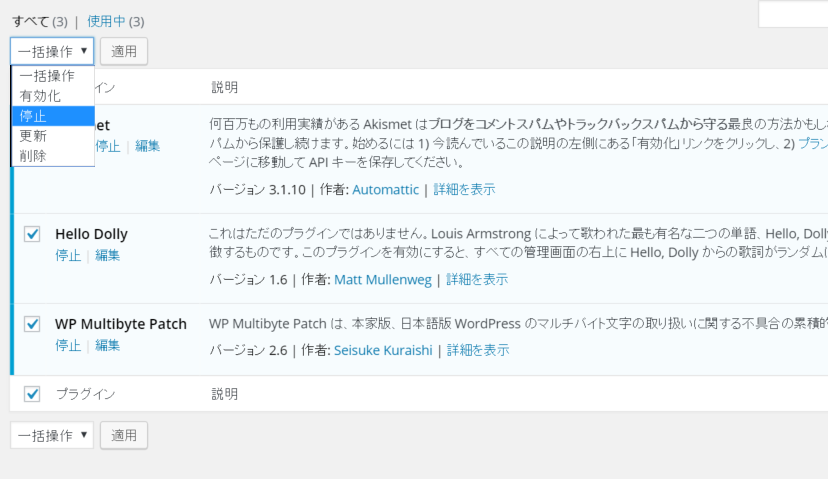
[プラグイン]画面ですべてのプラグインにチェックマークを付けて[一括操作]の[停止]を選択し、[適用]をクリック。すべてのプラグインが停止する。
▼プラグインの管理について詳しく
WordPressで必要なくなったプラグインは停止するだけでなく削除しておく
(3)更新を実行する
プラグインを停止させたら、ダッシュボードに戻り、[更新してください。]をクリックします。
更新が完了すると、アップデートによって変更された機能や追加された新機能を紹介する画面が表示されます。
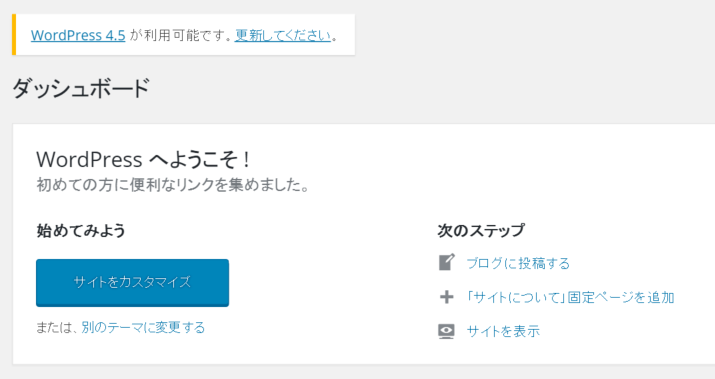
[更新してください。]をクリックすると、WordPressの更新が開始される。
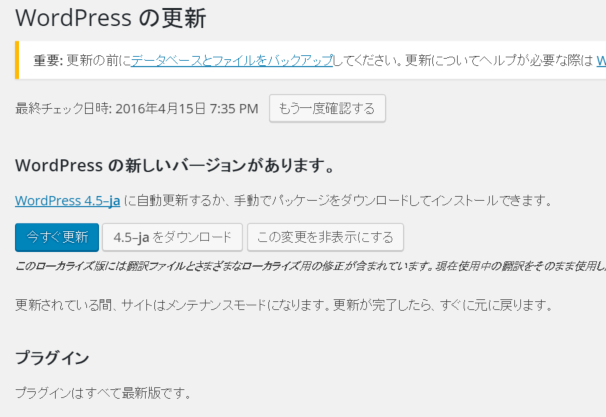
[WordPressの更新]画面で[今すぐ更新]をクリックすると更新が実行される。
(4)停止していたプラグインを有効化する
WordPressのアップデートが完了したら、最初に停止したプラグインを、ふたたび有効化させましょう。
停止したときと同じ手順で、まとめて有効化することも可能ですが、まれに、プラグインの組み合わせによっては一括で有効化したときに何かが衝突して不具合の原因になってしまうことがあります。
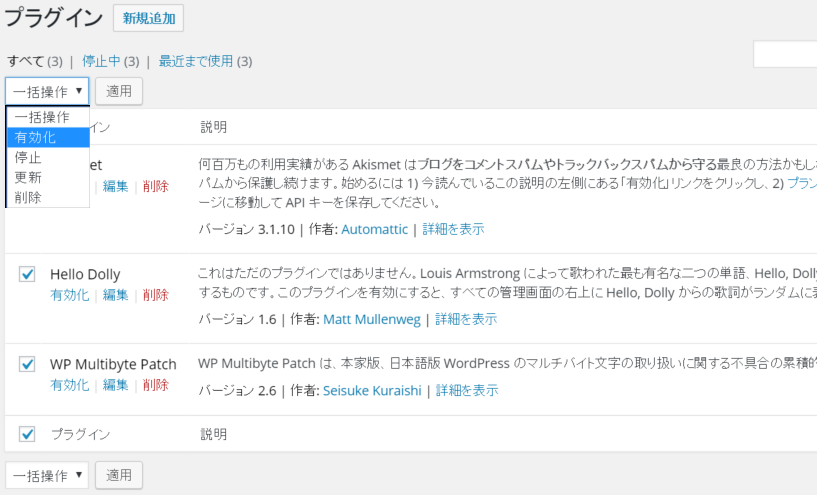
[プラグイン]画面ですべてのプラグインにチェックマークを付けたあと[一括操作]の[有効化]を選択して[適用]をクリックすると、すべてのプラグインをまとめて有効化できる。
プラグインを有効化したあとで何か不具合が発生した場合は、再度すべてのプラグインを停止して、1つずつ手動で有効化していき、どのプラグインで問題が発生するかを確認するようにします。
また、停止前の設定内容がごくまれに変化していることもあります。更新前と設定が変わっていないかも確認するようにしてください。