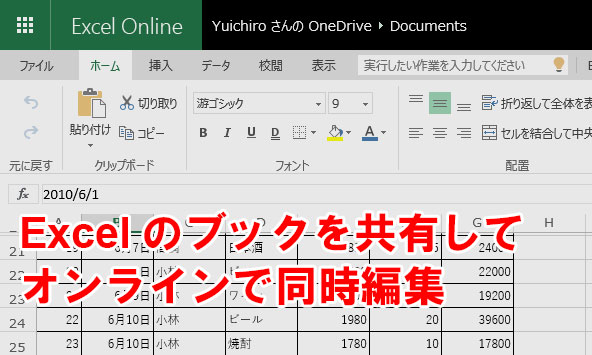OneDrive上で共有し、共同で編集できる
Excelのブックを共有、共同編集する方法は複数ありますが、ここでは次の3つを解説します。
Excel 2016からOneDriveでブックを共有する
Excel 2016では、画面右上の[共有]をクリックすることで簡単にブックをOneDriveで共有できます
Excel 2013以前のバージョンでは、以下を参考にしてください。
▼OneDviveにブック(ファイル)を保存
OfficeからファイルをOneDriveに保存する
▼OneDriveからファイルを共有する
OneDriveにあるファイルをメールで共有する
1ブックをOneDriveに保存して共有する
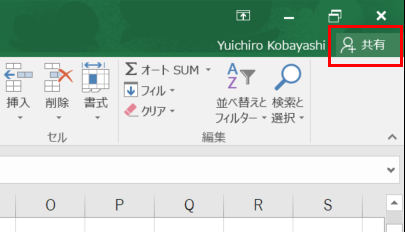
Excel 2016で、サインインした状態で[共有]をクリックします。
すると[他のユーザーと共同作業するには、ファイルのコピーをオンラインの場所に保存してください。]と表示されるので[クラウドに保存]をクリックし、OneDriveにファイルを保存します。
▼サインインの方法
WordやExcelからOfficeにサインインする
2共有する相手を招待する
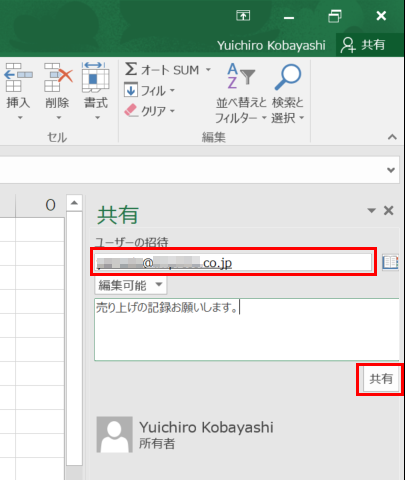
共有したい相手のメールアドレスを[ユーザーの招待]に入力し、権限が[編集可能]になっていることを確認します。メッセージを入力しておくこともできます。[共有]をクリックすると、共有の招待メールが送信されます。
HINTOneDriveのブックをスマホやタブレットで開く
OneDriveに保存したWordやExcelのファイルは、スマートフォンやタブレットから開いたり、編集したりすることもできます。
▼スマートフォン(iPhone)で開くOffice 2016で作成した文書をスマートフォンで開いて編集する方法
▼タブレット(iPad)で開く
タブレットのOneDriveアプリでExcelのブックを開く
共有を受けたユーザーがブックを開く
共有の招待メールを受けたユーザーは、OneDriveのWebページからExcel Onlineを利用してブックを開くことができます。
そのまま編集することも可能ですが、共有しているほかのユーザーがExcel(アプリの)でブックを開いていると編集できません。
編集可能な条件は次のようになっていて、お互いがExcel Onlineを利用している場合だけ同時編集可能、それ以外では同時編集はできず「早い者勝ち」です。
| ほかのユーザーの作業状態 | Excelでの編集 | Excel Onlineでの編集 |
| Excelで編集中 | 不可 (読み取り専用で開ける) | 不可 (表示のみ) |
| Excel Onlineで編集中 | 不可 (読み取り専用で開ける) | 可(同時編集) |
| 編集していない | 可 | 可 |
1共有されたブックを確認する
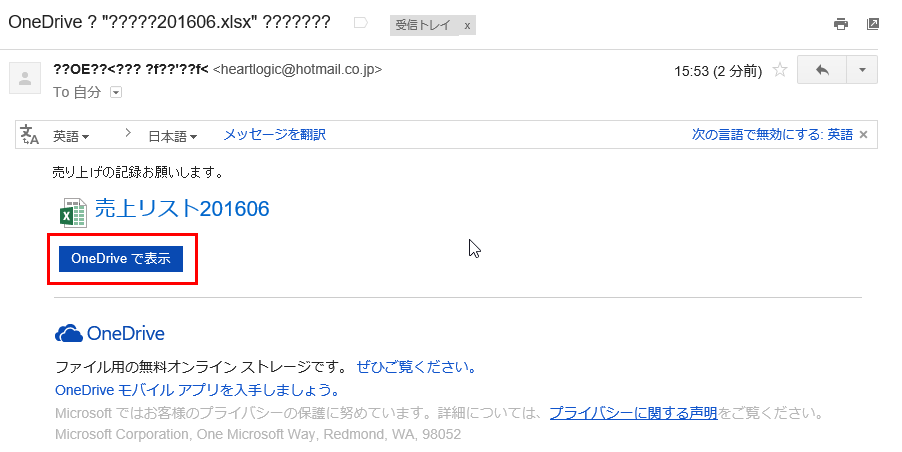
OneDriveでファイルが共有されると、このようなメールが届きます。[OneDriveで表示]をクリックすると開くことができます。
2ブックの編集を開始する
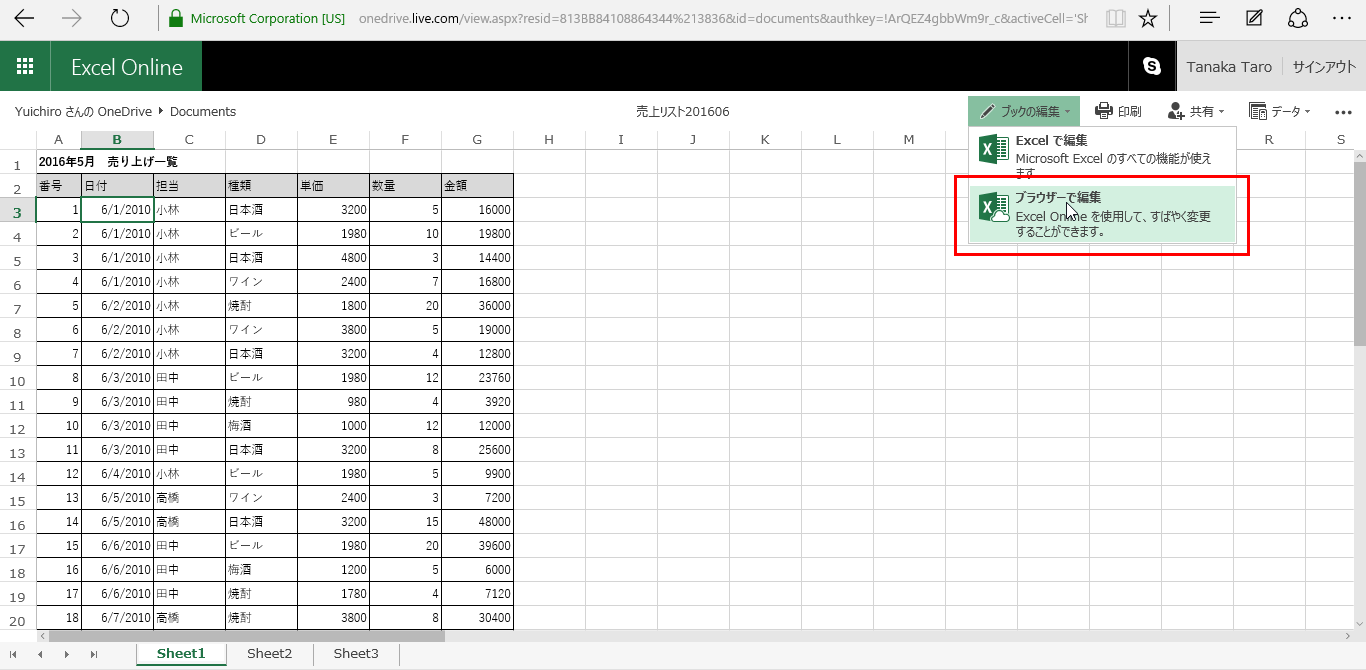
Excel Onlineでブックが開きました。[ブックの編集]→[ブラウザーで編集]をクリックすると、Excel Onlineでの編集を開始できます。Excelで編集する場合は[ブックの編集]→[Excelで編集]をクリックします。

ただし、ほかのユーザーがExcelで編集中の場合は編集できず、[このブックは他のユーザーがロックしています]というメッセージが表示されます。
Excel Onlineで共同編集する
Excel Onlineで共同編集する場合は、複数のユーザーで同時編集が可能です。チャットで相談しながらの編集もできます。
Excel Onlineで共同編集する
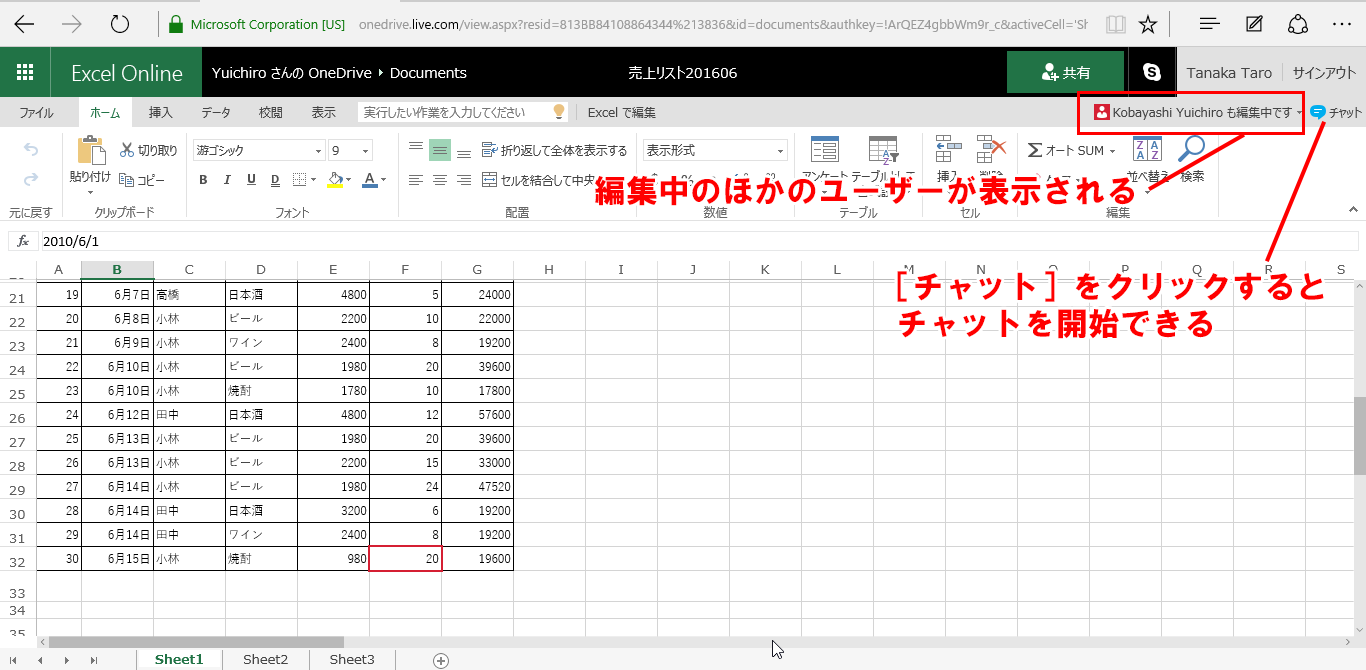
Excel Onlineで複数のユーザーが同時にブックの編集を開始すると、ほかのユーザーに情報が表示されます。
チャットを利用する
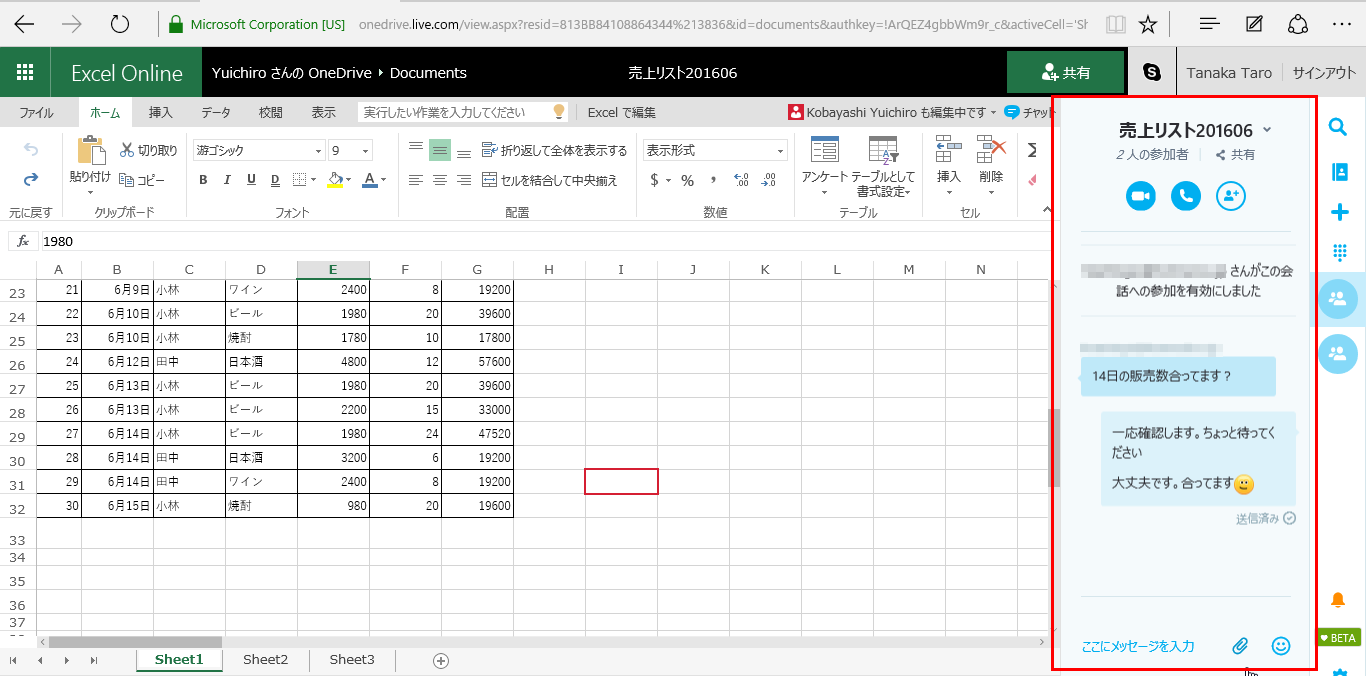
[チャット]をクリックすると、このように編集画面内にチャットのウィンドウが開きます。
HINT同時編集中の注意点
同時に編集しているとき、操作の記録は全ユーザーの記録がまとめられます。そのため、[元に戻す]や[やり直し]の結果が意図したものと異なる可能性があります。
また、並べ替えやフィルターの利用をすると、結果が編集中の全員に適用されます。
HINTエクスプローラーから開くと同時編集と判定されない
OneDriveのWebページからではなく、エクスプローラーからOneDriveのファイルを開いて編集した場合、共有したほかのユーザーが編集中でも同時編集と判断されません。その状態で別々にファイルを保存すると、編集内容をマージ(統合)できなかったとして、別のファイルとして保存されます。