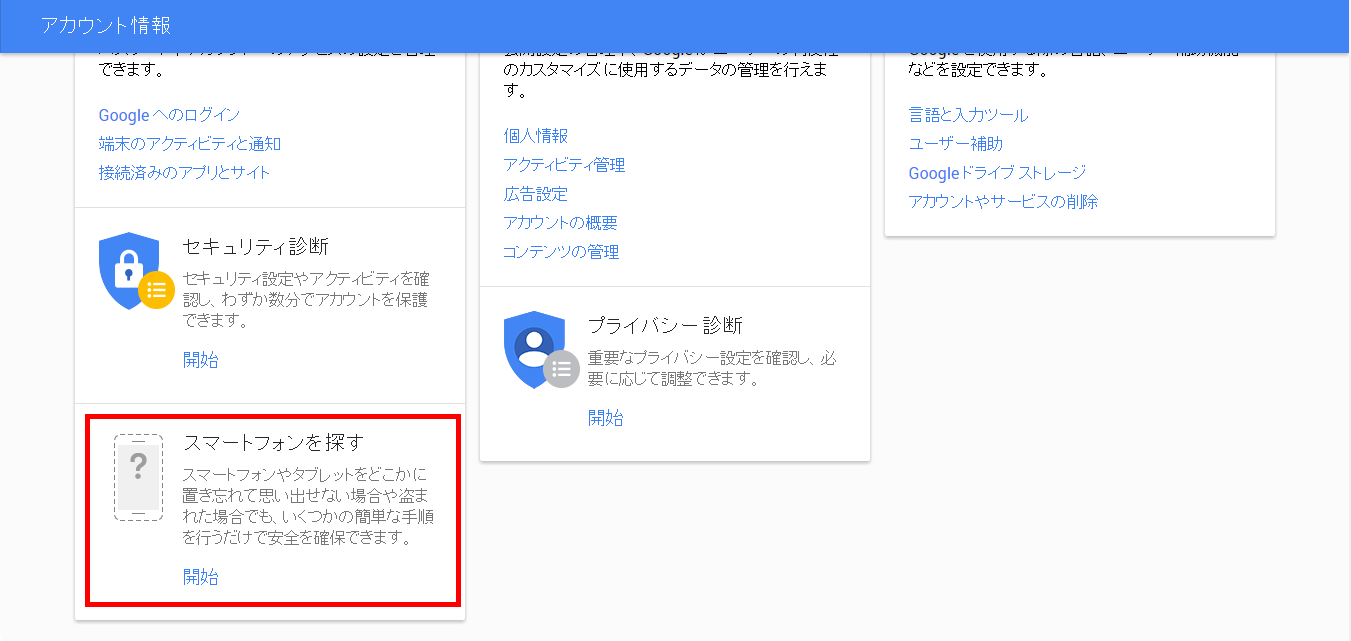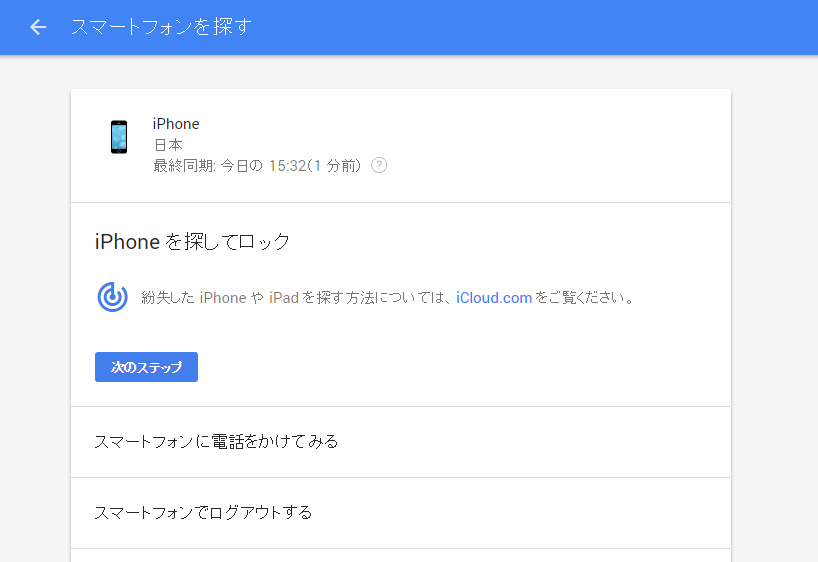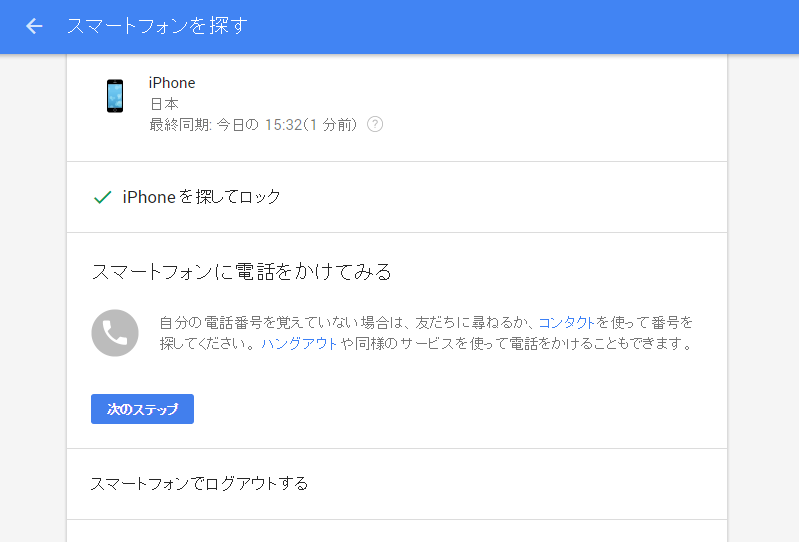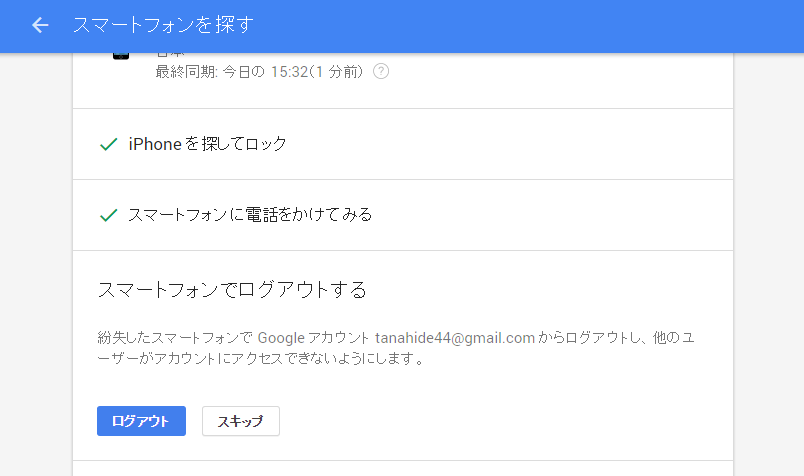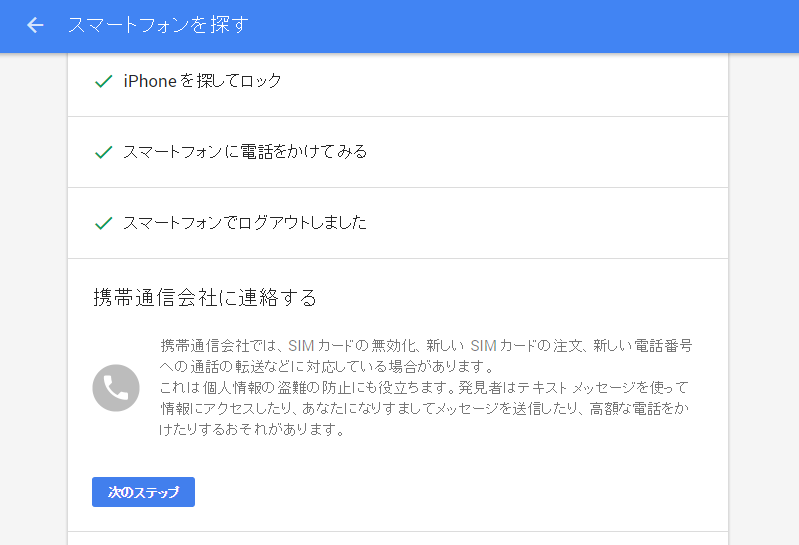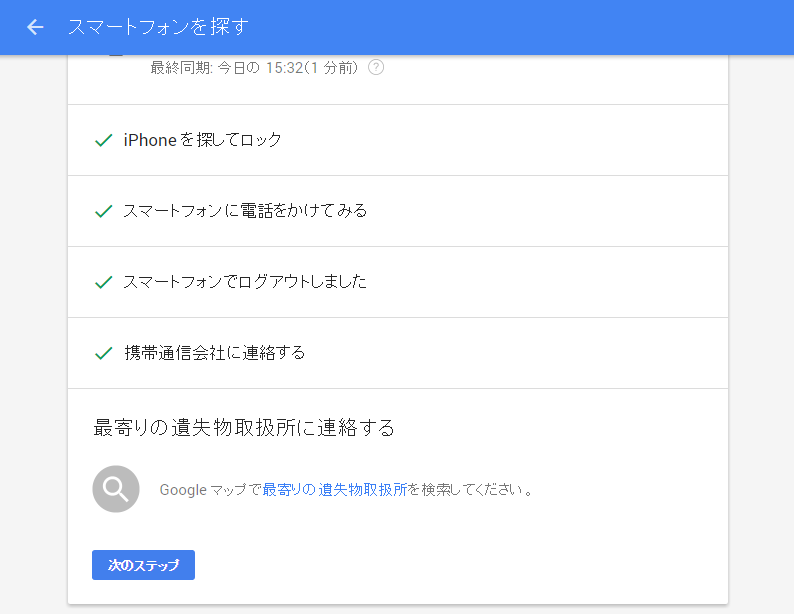Googleアカウントを登録しているiPhoneに対応
「Googleアカウント」の画面で、2016年6月2日から「スマートフォンを探す」機能の提供が開始されています。
GoogleではこれまでにもAndroid端末を探す「Android デバイス マネージャー」というサービスを提供していましたが、iPhoneにも対応し、「Googleアカウントの画面から一括して管理できることは画期的です。
ただし、現時点で提供されている「スマートフォンを探す」機能は限定的で、iPhoneユーザーはiCloud.comの「iPhoneを探す」との併用を考えた方がいいでしょう。以下で、iPhoneの「スマートフォンを探す」でどのようなことができるかを解説します。
メールなどでGoogleアカウントを設定している端末が対象
「スマートフォンを探す」が利用できる対象は、メールの利用などのためにGoogleアカウントを設定しているiPhoneやiPadです。「Googleアカウント」のページからログインして[スマートフォンを探す]画面を表示すると、対象となる端末の一覧が表示されます。
▼Googleアカウントのページ
Googleアカウント
iPhoneにGoogleアカウントを設定する方法は、以下の記事を参考にしてください。[設定]アプリから設定した以外に、[Gmail]などのアプリをインストールしてログインしているiPhoneも対象になります。
▼Googleアカウントの設定方法
iPhoneにGmailのアドレスを設定する方法(Googleアカウントの追加)
1[スマートフォンを探す]画面を表示する
Googleアカウントにサインインした状態で画面下部にある[スマートフォンを探す]をクリックし、パスワードの入力を求められたら入力します。
ここではパソコンから利用する方法を解説しますが、スマートフォンやタブレットからも利用可能です。
2探す対象を選ぶ
[スマートフォンを探す]画面が表示されました。[スマートフォンまたはタブレットの選択]に表示される対象の一覧から、探したい端末(ここでは[iPhone])を選んでクリックします。
iPhoneに対して提案される5つの方法を確認する
1iPhoneを探してロックする
最初にiPhoneを探してロックすることが提案されます。Googleアカウントの画面から探せるわけではなく、実際にiPhoneを探すにはiCloud.comの「iPhoneを探す」機能を利用します。具体的な方法は以下の記事を参考にしてください。[次のステップ]をクリックして次の方法を確認します。
PCからiCloud.comで「iPhoneを探す」を使う
2電話をかけてみる
Googleアカウントの画面から直接電話をかけられるわけではありませんが、電話をかけることが提案されます。別のスマートフォンなどを使ってかけてみましょう。
確認したら[次のステップ]をクリックします。
3Googleアカウントからログアウトする
[ログアウト]をクリックすると対象のiPhoneに設定されたGoogleアカウントからログアウトし、(Googleアカウント関連に限られますが)悪用を防ぎます。
[設定]画面で設定したGoogleアカウントのほか、インストールしている[Gmail]などのアプリでログインしているアカウントもすべてログアウトの対象になります。
4携帯電話会社に連絡する
提案のみで画面上で手続きができるわけではありませんが、契約している携帯電話会社に連絡することが提案されます。
5遺失物取扱所に連絡する
こちらも提案のみですが、[最寄りの遺失物取扱所]をクリックすると、Googleマップで「遺失物取扱所」の検索結果が表示されます。日本国内では最寄りの交番でもいいでしょう。
Googleアカウントのログアウトができることは覚えておきたい
現状のGoogleアカウントの「スマートフォンを探す」では、位置情報からiPhoneを探すようなことはできません。しかし、iPhoneを紛失したときにGoogleアカウントからログアウトすることで、Googleが提供するのサービスの情報を守れることは覚えておきましょう。