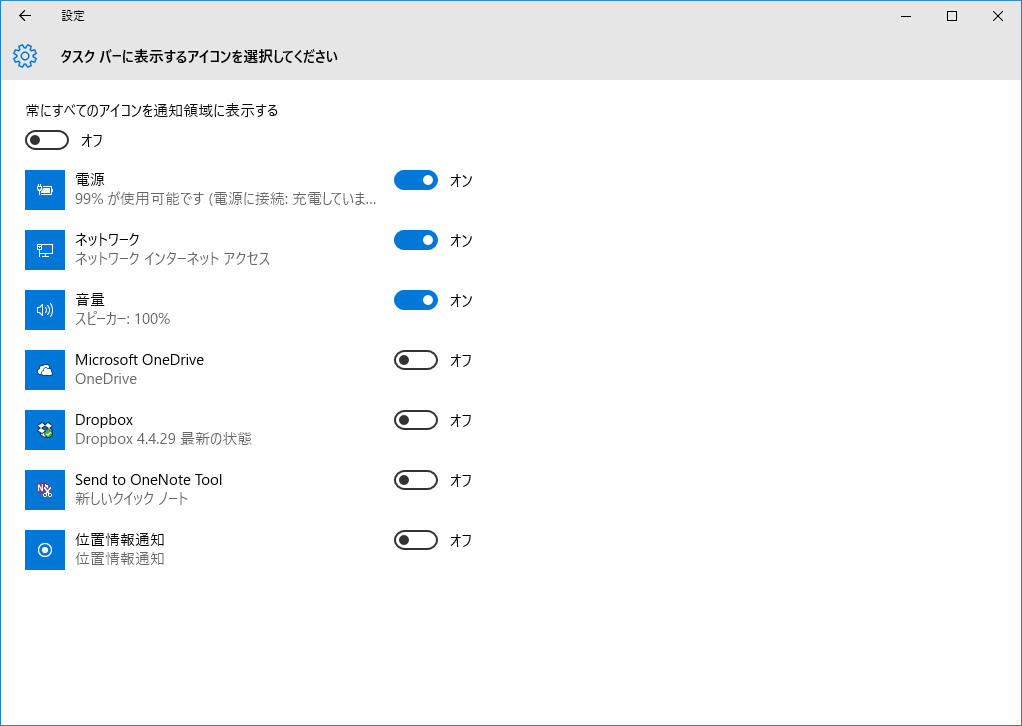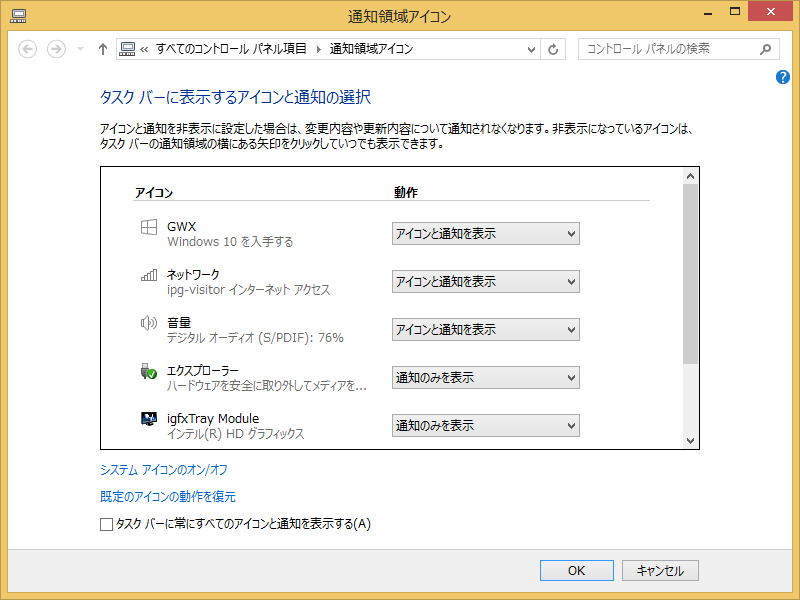通知領域の[カスタマイズ]はどこ!?
タイルのUIを統合したスタートメニューに象徴されるように、Windows 10はWindows 7/8.1の操作体系をうまく引き継いだOSになっています。しかし、7/8.1とはかなり変わった部分もあります。
例えば、Windows 7/8.1からアップグレードしたユーザーは、パソコンの電源をオフにする方法が分からないケースがあるとのこと。確かに、Windows 7ではスタートメニュー内の[シャットダウン]、Windows 8.1ではスタート画面にある電源アイコンだったものが、Windows 10ではスタートメニュー内の[電源]に変わっています。パソコンに慣れている人なら些細な違いですが、そうでない人は戸惑ってしまうかもしれません。
Windows 8.1とWindows 10で電源をオフにするところ。アイコンは同じですが、8.1は画面右上、10は左下と正反対の位置にあります。
さて、それなりにパソコンに慣れている筆者でも、Windows 10へのアップグレード後、しばらくハマったことがありました。それが「通知領域アイコンのカスタマイズ」です。
OneDriveやDropboxを使っていると、同期状態が気になりますよね。それらのアイコンは通知領域に常時表示しておきたい。「確か三角形のアイコンからできたよなー」と思ってクリックすると、あれ?
Windows 7/8.1にあった[カスタマイズ]が、Windows 10にはありません。
すぐに操作方法が分かった人は、もうWindows 10マスターですね。「どうやるの?」と思った人は、以下の手順をぜひ覚えていってください。
通知領域アイコンの表示・非表示を切り替える
1[設定]→[システム]画面を表示する
通知領域の右側、時計と日付が表示されている部分を右クリックし、[通知アイコンのカスタマイズ]をクリックします。
2[タスクバーに表示するアイコンを選択してください]画面を表示する
[設定]画面の[システム]が表示されるでの、[タスクバーに表示するアイコンを選択してください]をクリックします。なお、スタートメニューの[設定]→[システム]→[通知とアクション]の順にクリックしても同じ画面になります。
3通知領域アイコンを切り替える画面が表示された
アイコンごとにオン/オフを切り替える画面が表示されました。
ちなみに、Windows 7/8.1ではこんな画面でした。かなり変わっていますね。
[Dropbox][OneDrive]をオンにして、常時表示するほどでもない[ネットワーク]はオフに。求めていた通知領域になりました!
なお、音量、電源、アクションセンターなどのアイコンは、手順2の画面にある[システムアイコンのオン/オフ]から表示・非表示を切り替えられます。アイコンが多すぎても不便なので、実用的な通知領域になるようにカスタマイズしてみましょう。

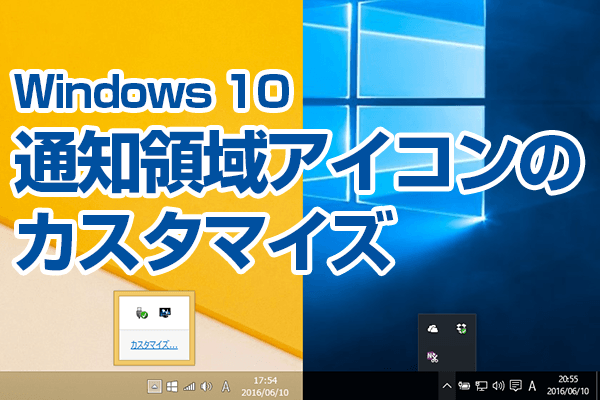
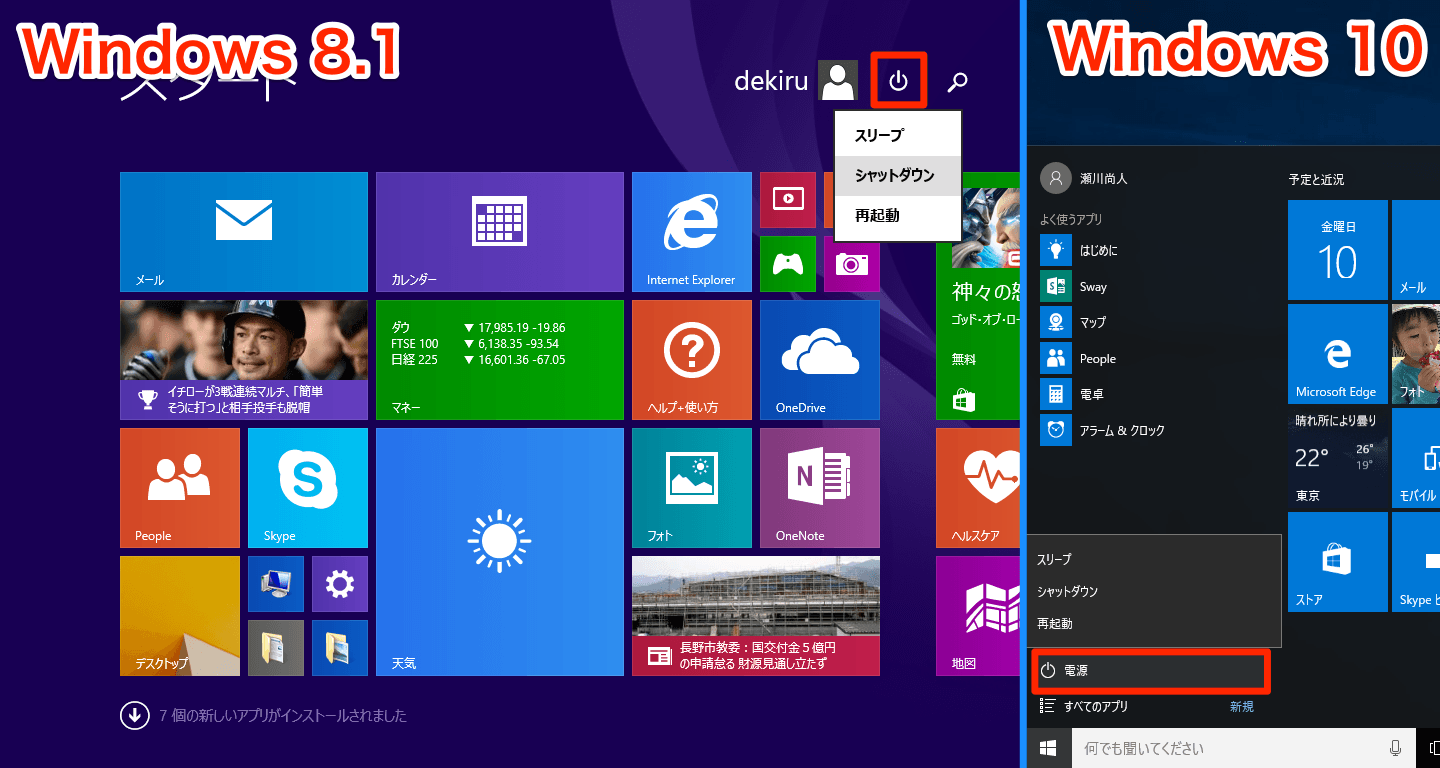

![[設定]画面を表示する](https://dekiru.net/upload_docs/img/20160610_o0103.png)
![[タスクバーに表示するアイコンを選択してください]画面を表示する](https://dekiru.net/upload_docs/img/20160610_o0105.png)