このレシピを試してみよう
| ドキュメントスキャナーとEvernoteの連携を設定する | |
| 文字情報つき(検索可能なPDF)でスキャンする | |
| 名刺1枚ごとに1ノートとしてEvernoteに取り込む |
レシピの解説
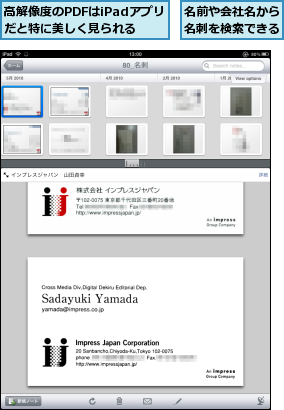

ドキュメントスキャナーに多数の名刺をセットしてスキャンを開始すると、1枚あたり1秒もかからずにスキャンできます。
| ドキュメントスキャナーとEvernoteの連携を設定する | |
| 文字情報つき(検索可能なPDF)でスキャンする | |
| 名刺1枚ごとに1ノートとしてEvernoteに取り込む |
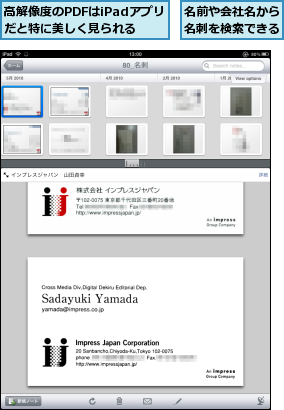

この記事が気に入ったら
いいね!しよう
できるネットから最新の記事をお届けします。