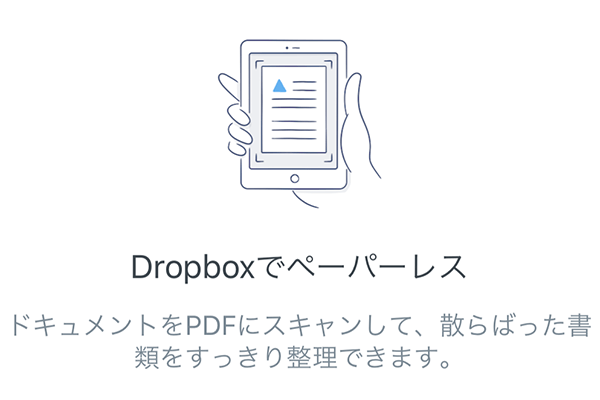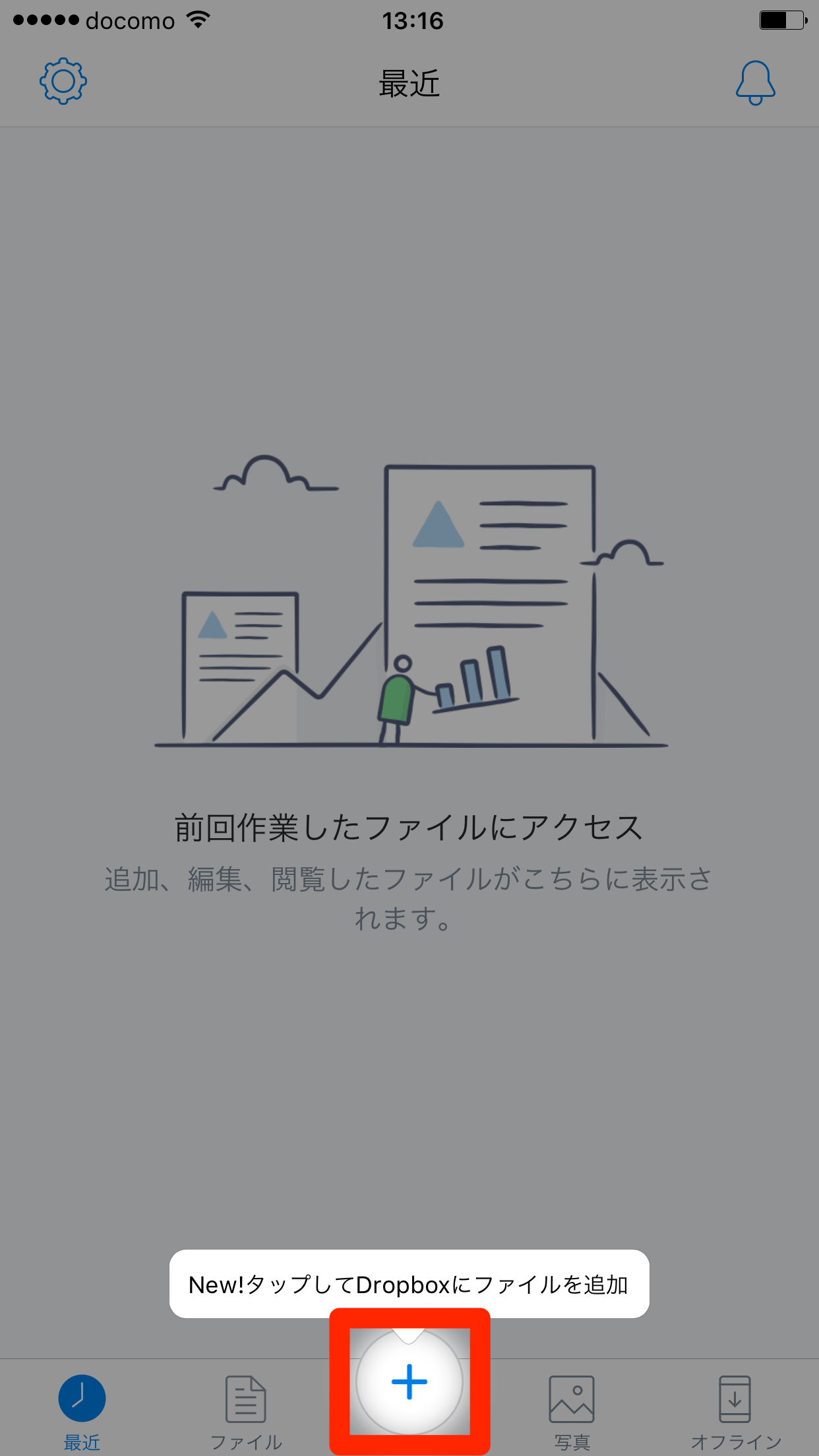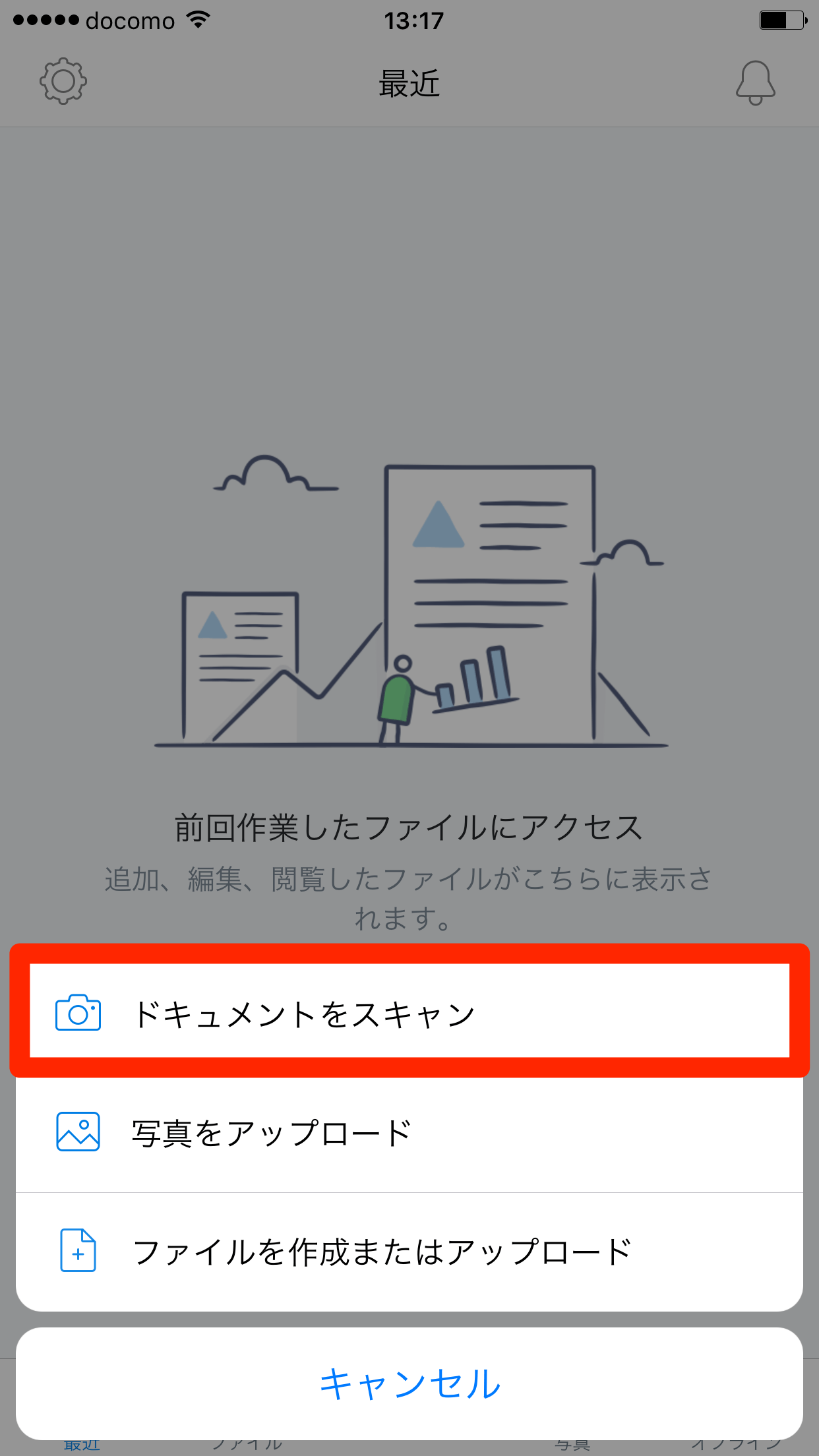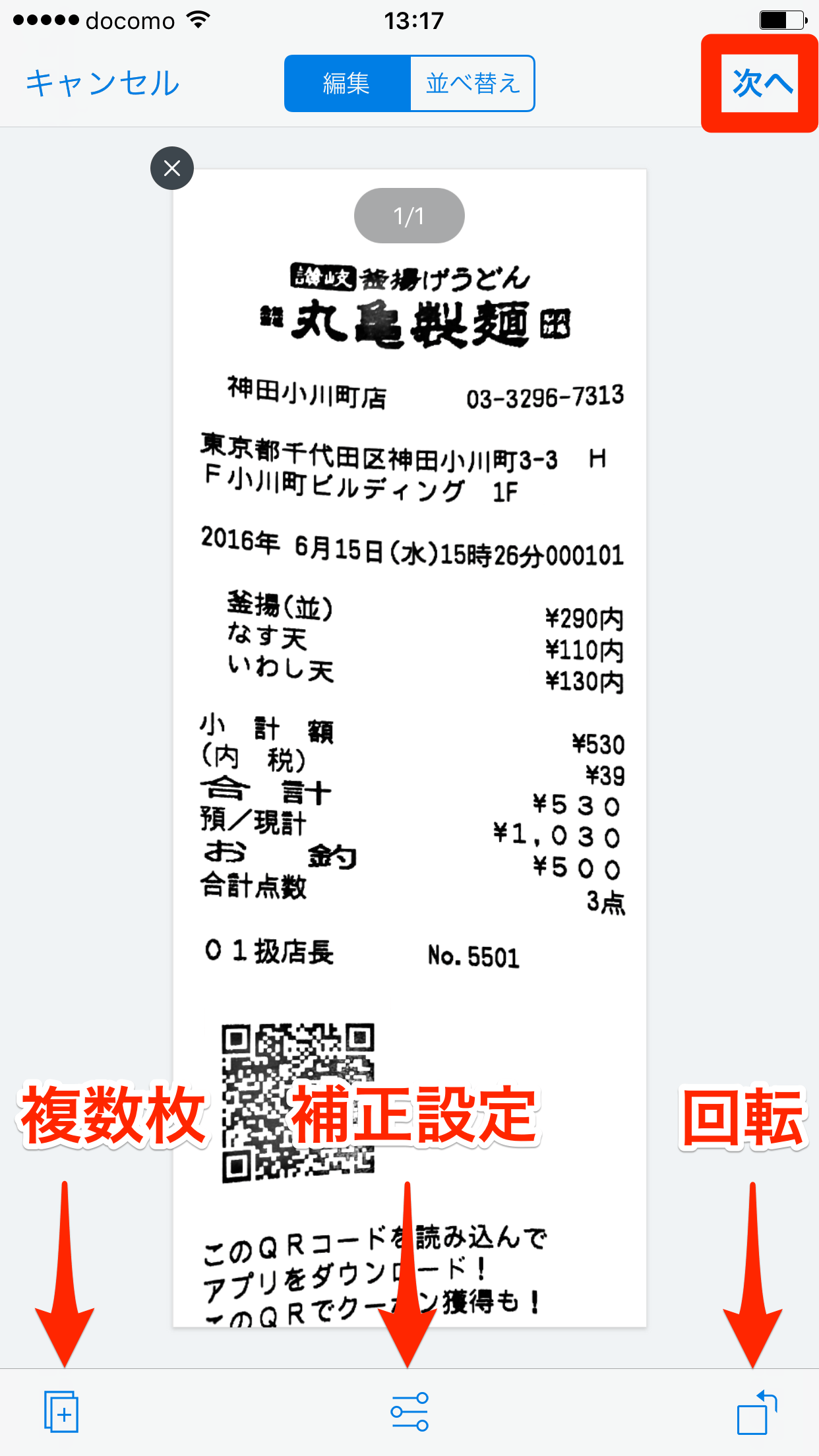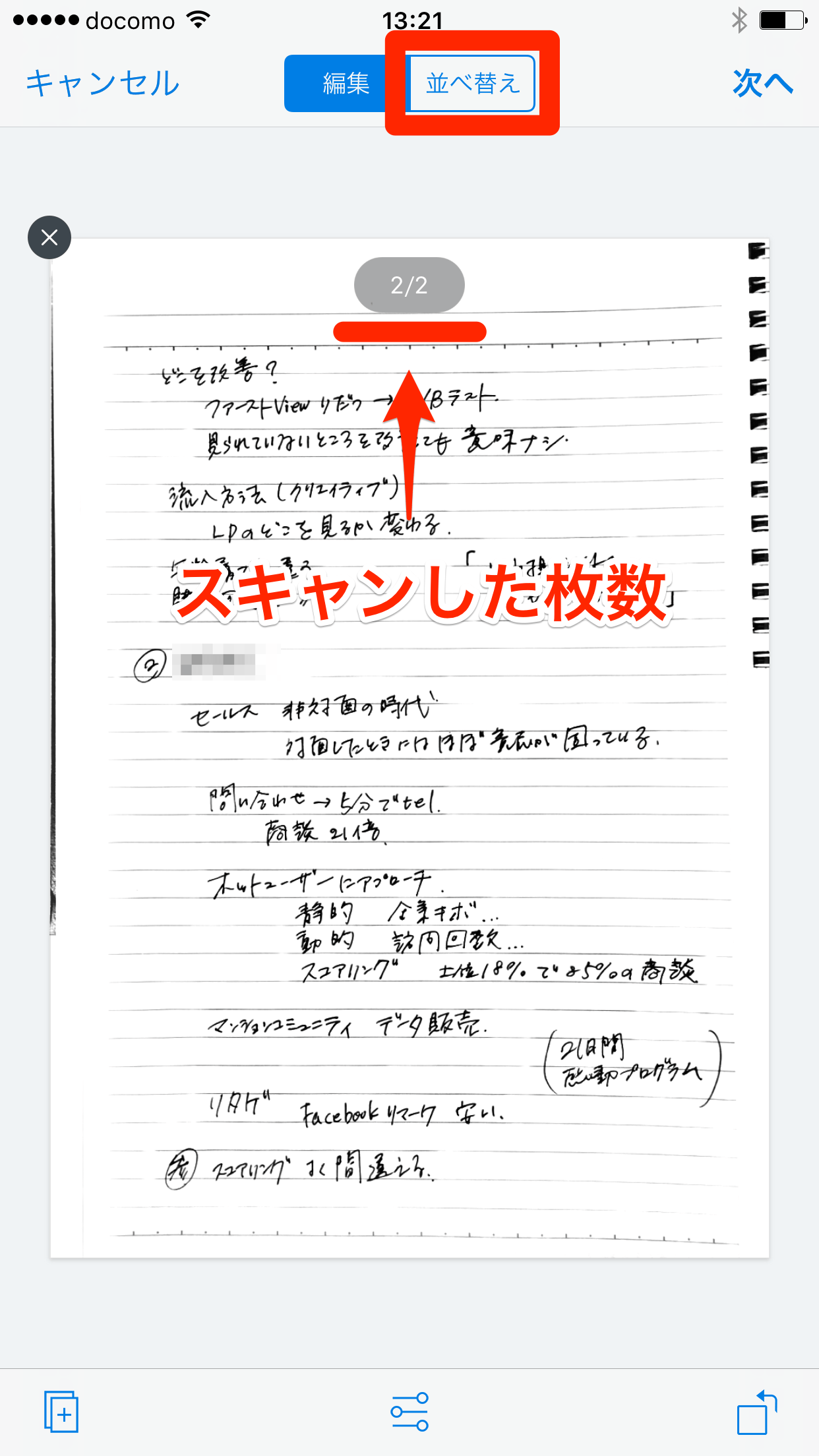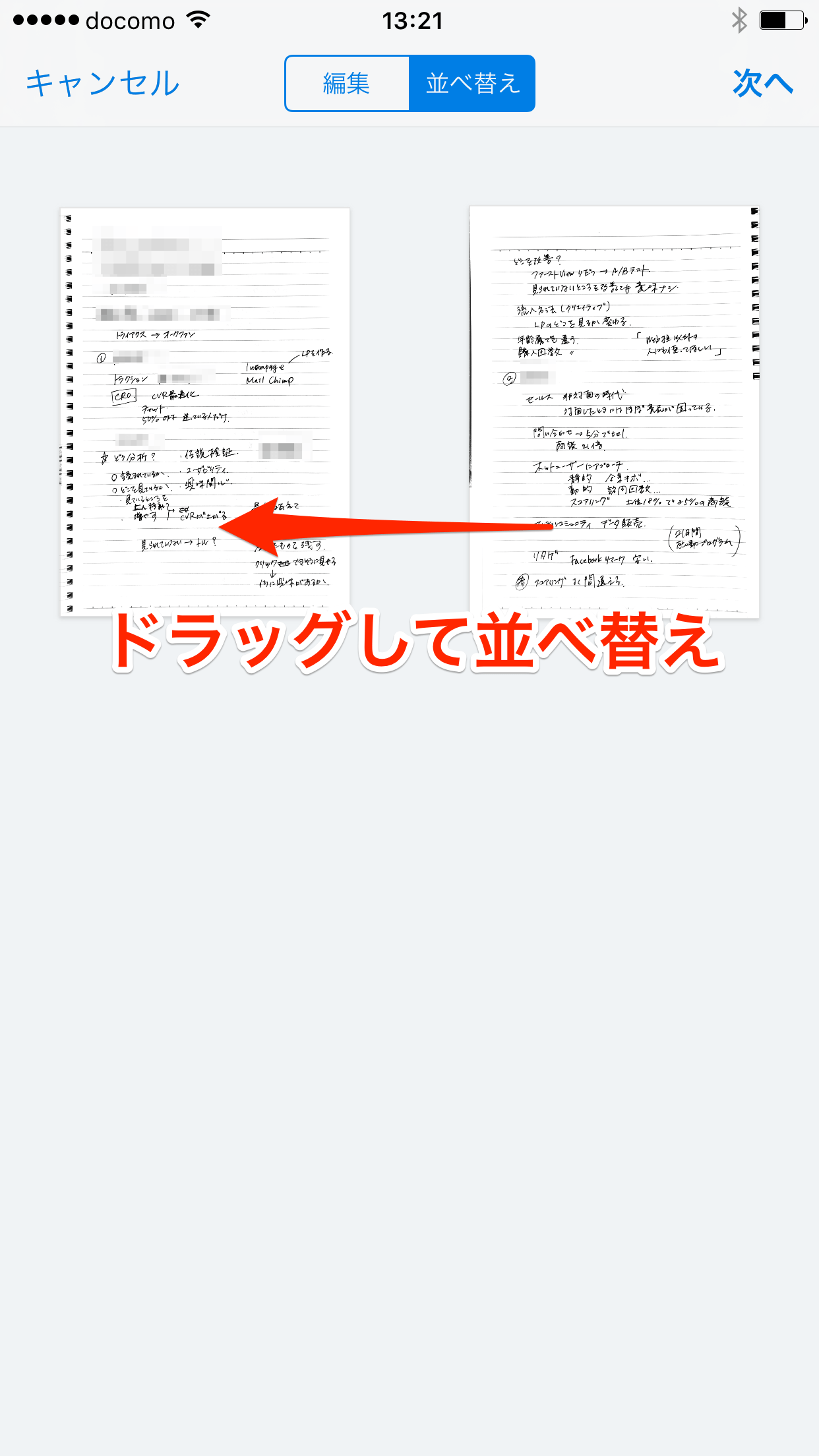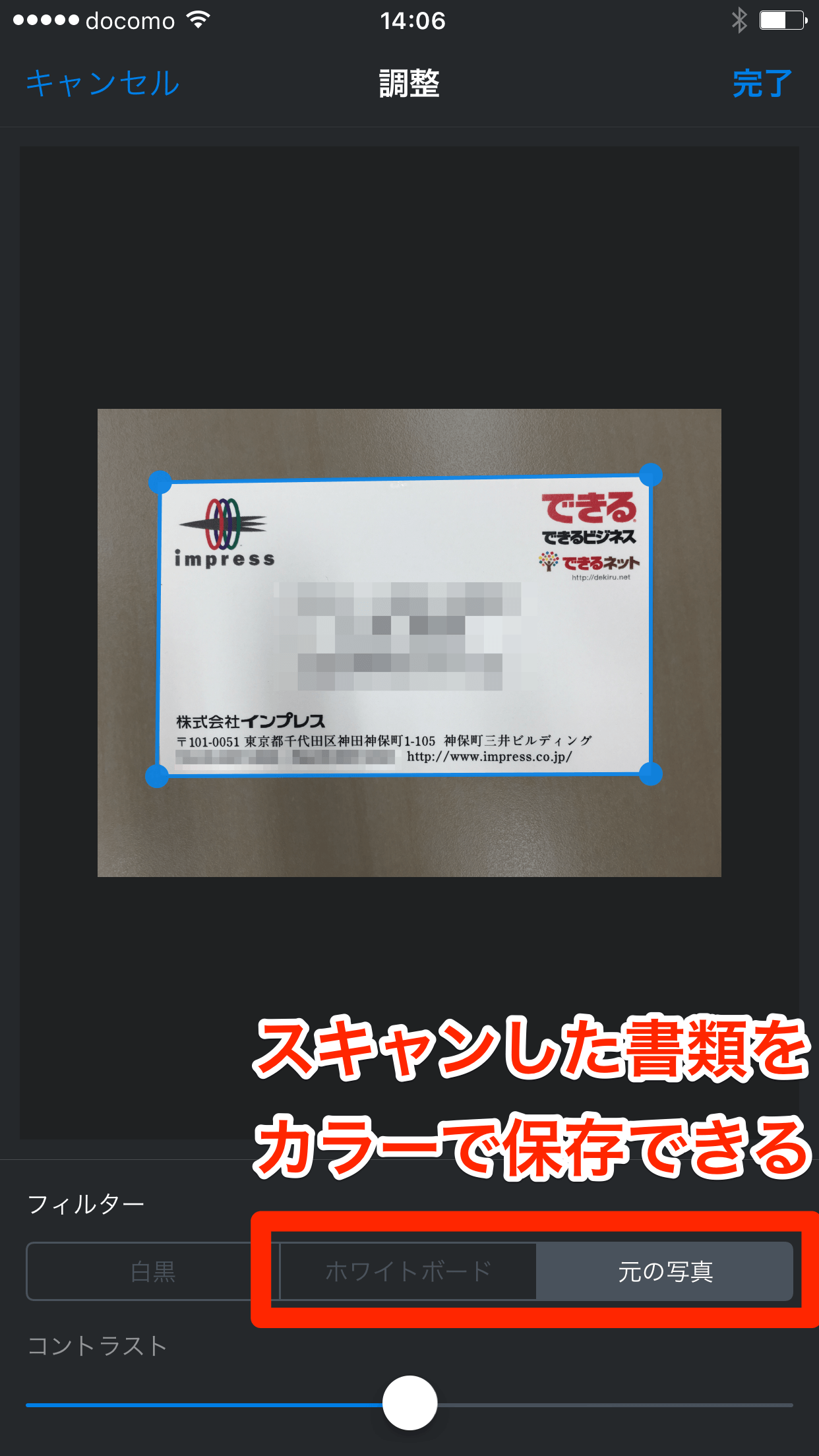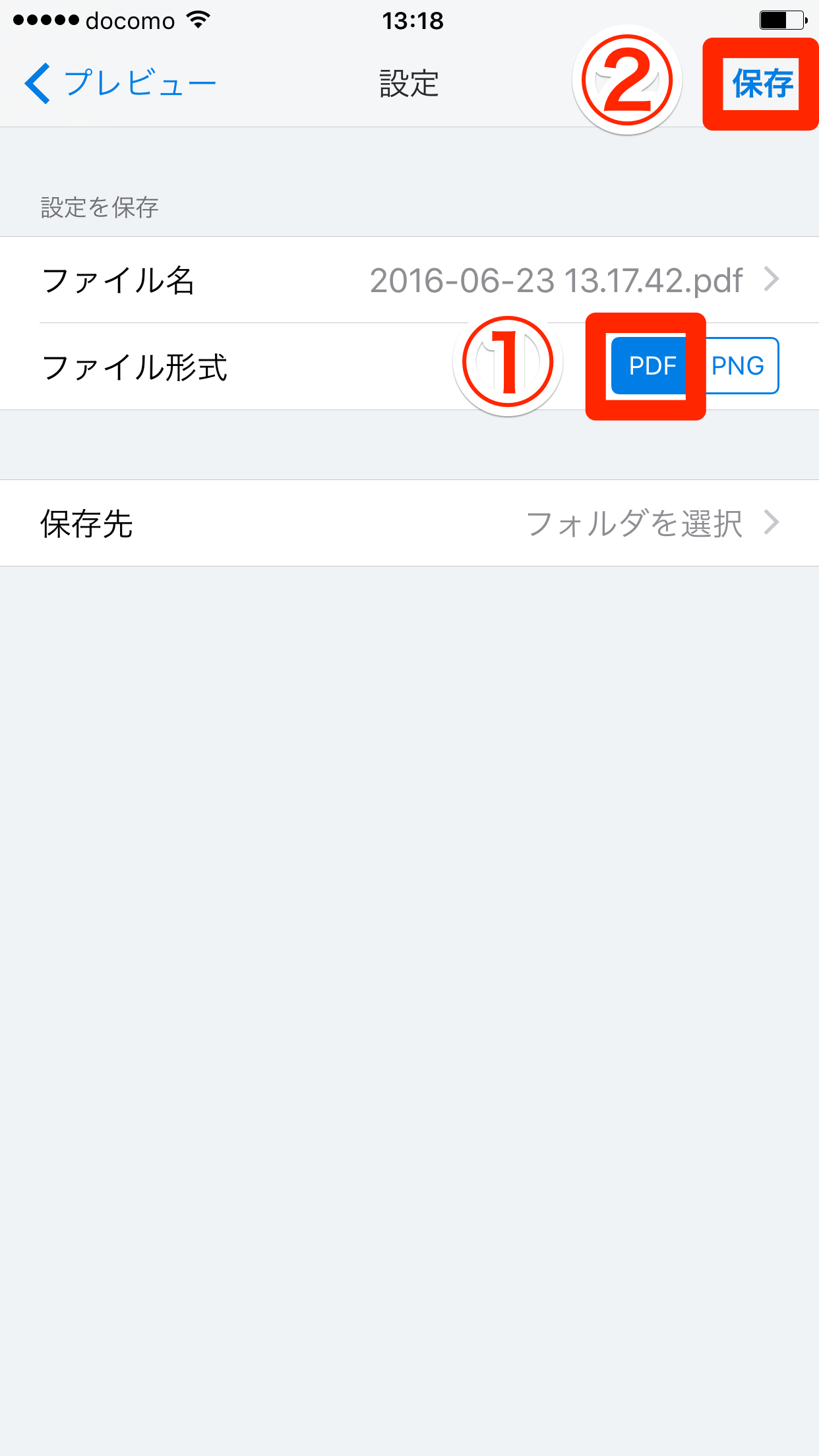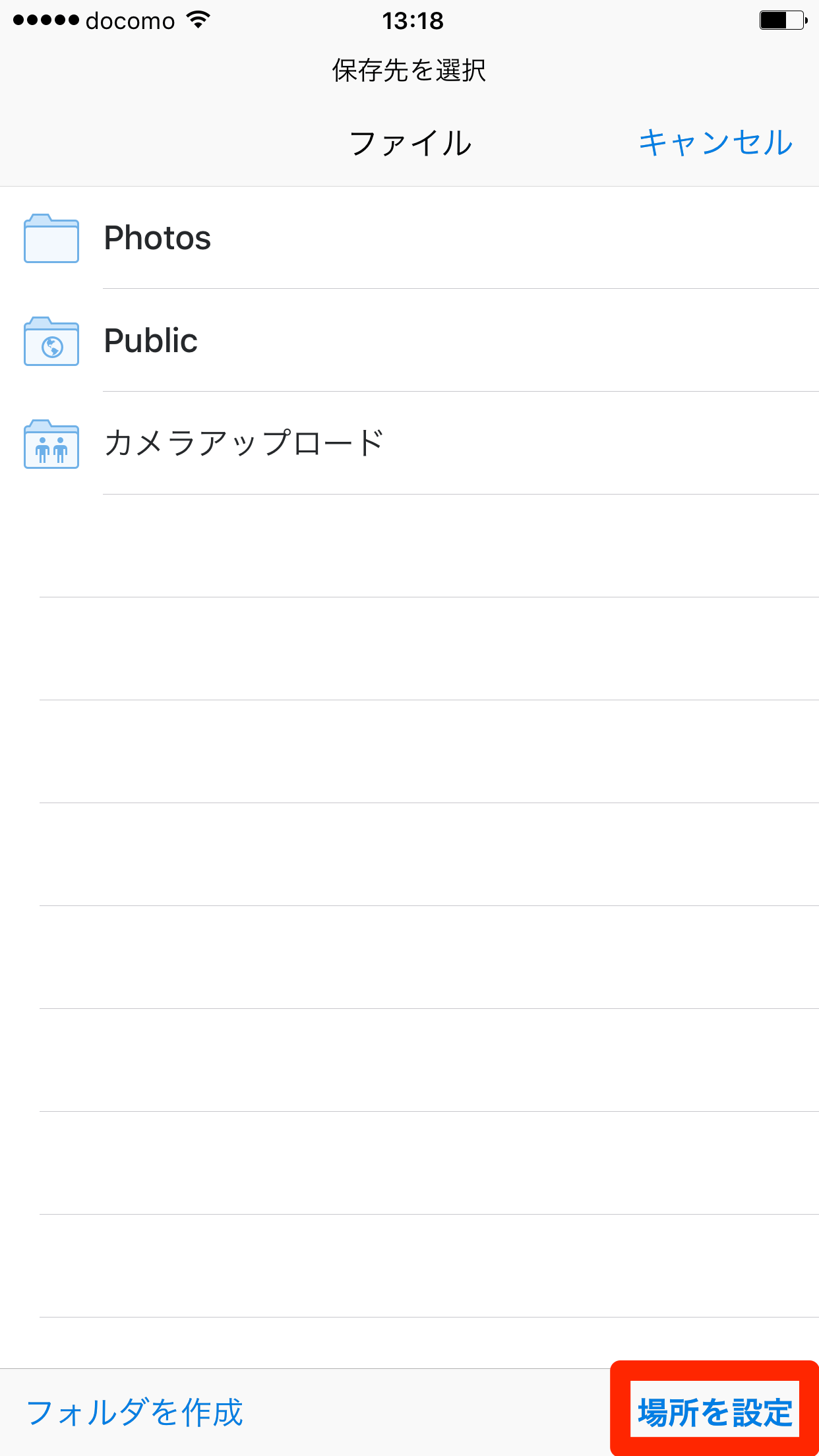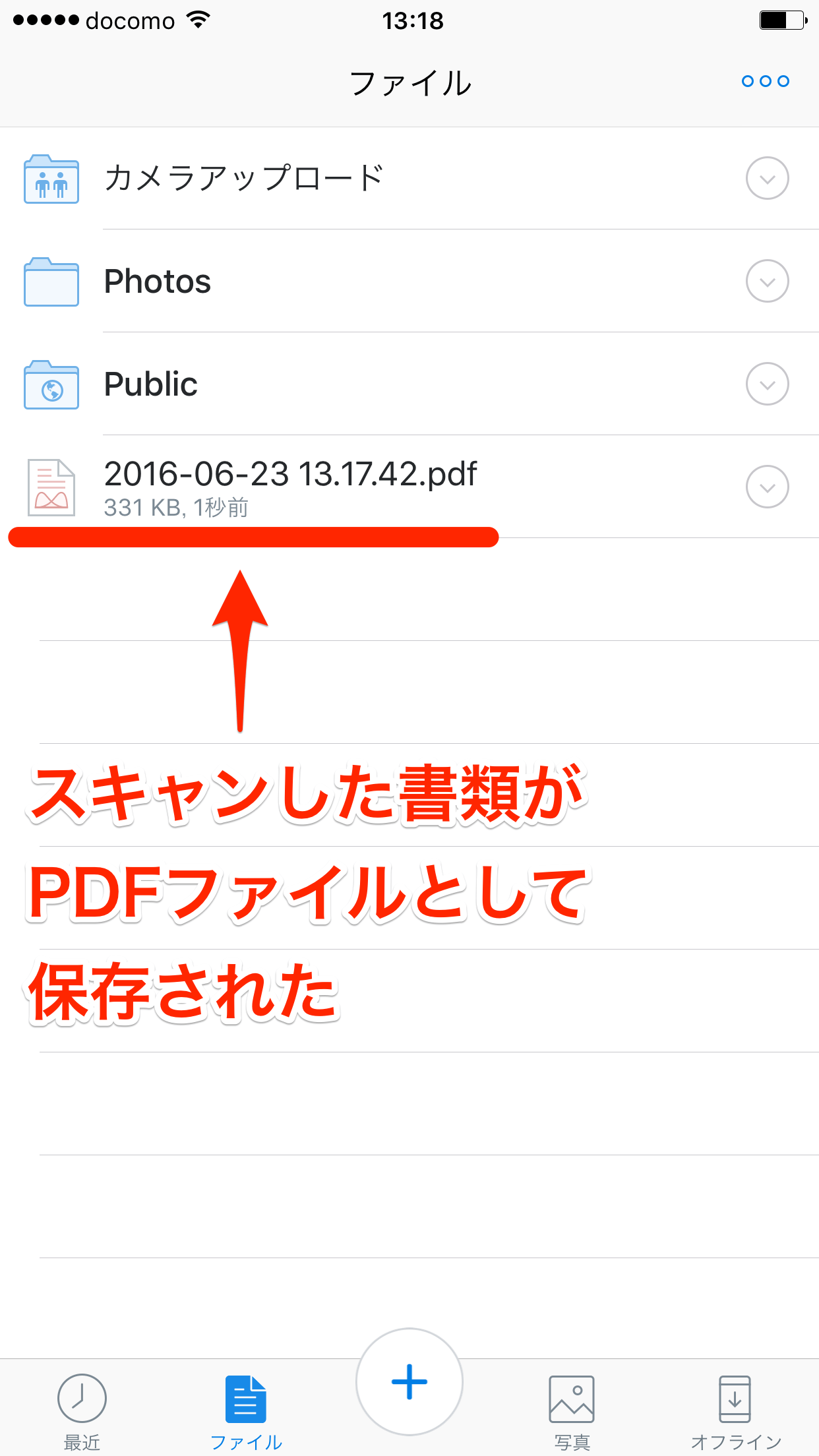紙の書類やホワイトボードを見やすくデータ化
2016年6月22日に行われたアップデートにより、DropboxのiPhoneアプリにさまざまな新機能が追加されました。そのうちの1つが、「書類などをスキャンして保存」する機能です。
これまでにもDropboxと連携できるスキャンアプリなどで同様のことが行えましたが、Dropboxのアプリだけで完結するのはうれしいですよね。スキャン(撮影)した書類などの切り抜き、台形歪みの補正、コントラストの調整も自動で行われ、スマホやパソコンで見やすい状態になります。
保存形式はPDFとPNGが選べます。手書きのメモやレシート、ホワイトボードなどをサクサクとデータ化して、Dropboxで一元管理してみましょう!
1ファイルの追加を開始する
アプリのアップデート後に起動すると、このような画面が表示されます。下部のメニューに[+]アイコンが追加されていますね。これをタップしましょう。
2撮影画面を表示する
[ドキュメントをスキャン]をタップします。このあと、新機能の説明が表示されたら[試してみる]、カメラおよび写真へのアクセス許可のメッセージが表示されたら[OK]をタップしましょう。
3書類をスキャンする
スキャン(撮影)画面になります。スキャンしたい書類を収めてシャッターボタンをタップします。
4書類が補正される
書類が撮影され、読みやすい状態に補正されました。向きが正しくない場合は、右下のボタンをタップして回転させましょう。これでよければ[次へ]をタップします。複数の書類をスキャンしたり、カラーで保存したりしたいときは、以下のHINTを参考にしてください。
HINT複数の書類を1つのファイルにできる
手順4の画面左下にあるアイコンをタップすると、続けてスキャンを行えます。書類の表裏や複数ページのメモを1つのファイルとして保存したいときに活用しましょう。書類の順序(PDFになったあとのページの順序)は撮影後でも変更できます。
書類を2枚続けてスキャンしてみると、[2/2]と表示されました。順序を変更するには[並べ替え]をタップします。
スキャンした書類をドラッグして並べ替えできます。
HINT書類をカラーで保存するには
標準では[白黒]の設定で補正されますが、手順4の画面中央下にあるアイコンをタップすると[ホワイトボード][元の写真]の設定が選べます。この2つの設定ではカラーでの保存が可能です。
[元の写真]の設定にしたところ。切り抜きなどを行ったうえで、もとの書類の見た目のまま保存できます。
5ファイル名と形式を確認する
標準では日付・時刻のファイル名が付きます。ファイル形式が[PDF]になっていることを確認しましょう。保存先は次の画面でも指定できるので、[保存]をタップします。
6保存先を指定して保存する
ファイルを保存するDropbox内のフォルダーを指定します。ここでは[Dropbox]の直下に保存することにして、[場所を設定]をタップします。以降、この場所が標準の保存先になります。
7スキャンしたファイルが保存された
DropboxにPDFファイルが保存されました。Dropboxのアプリをインストールしているパソコンなどでも、このファイルを表示できます。