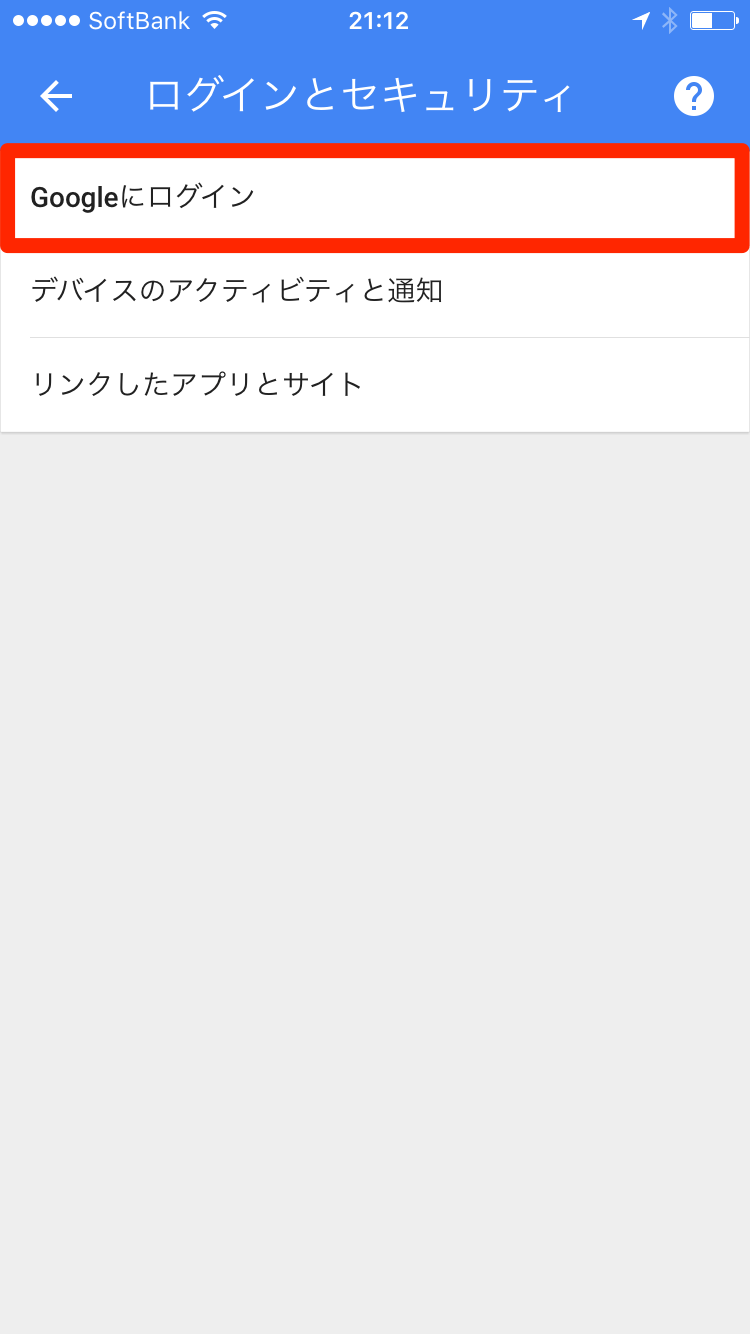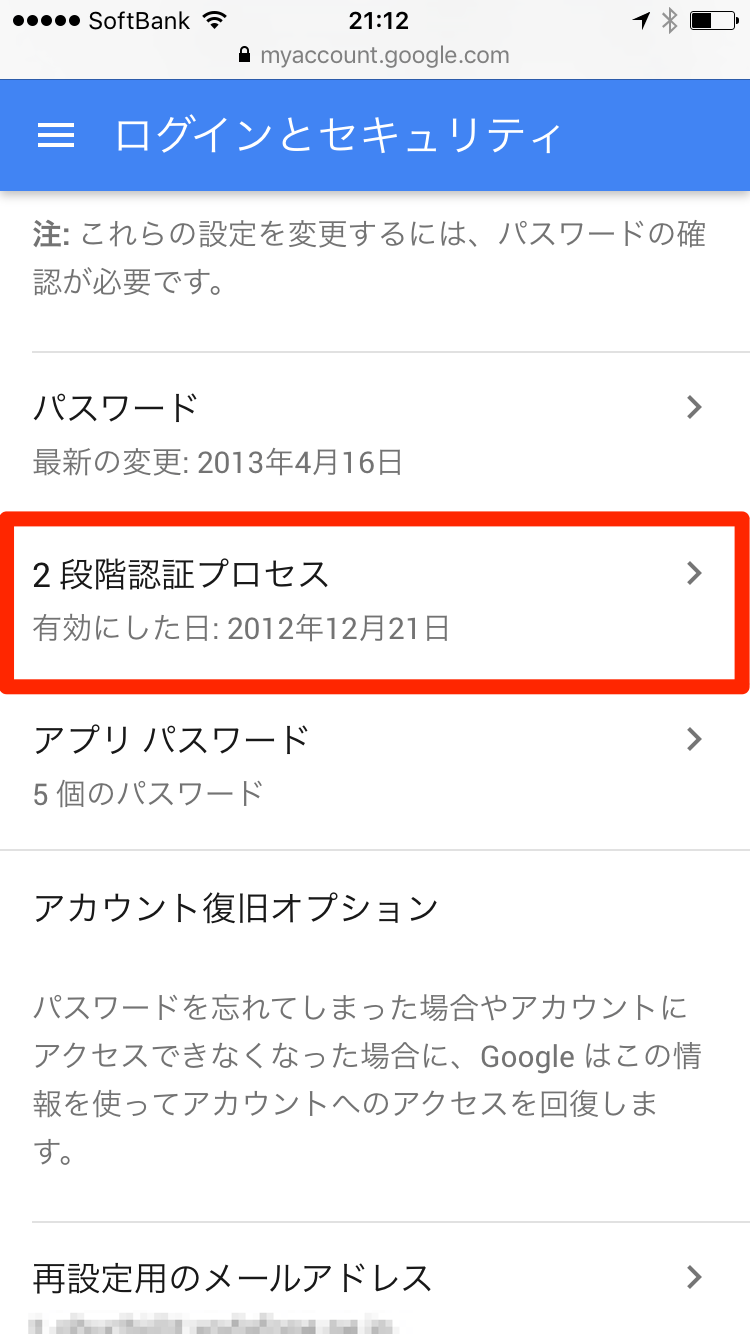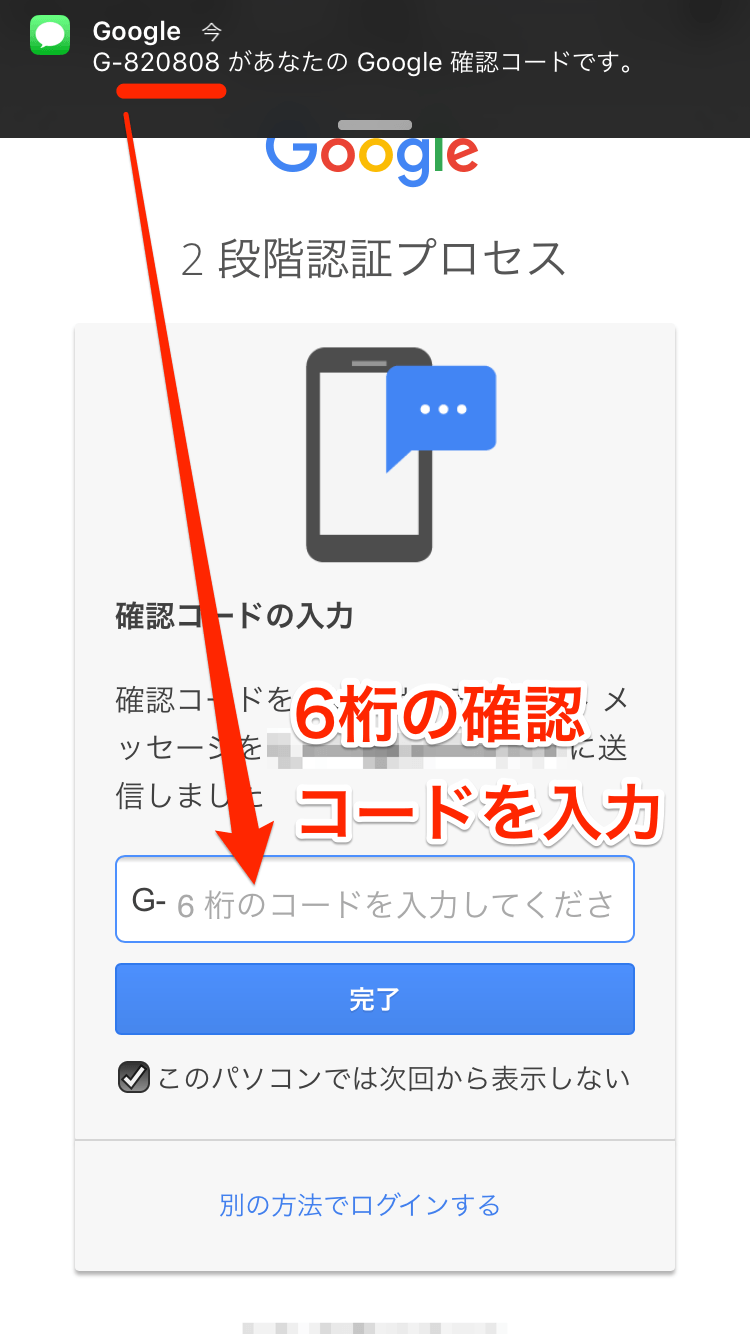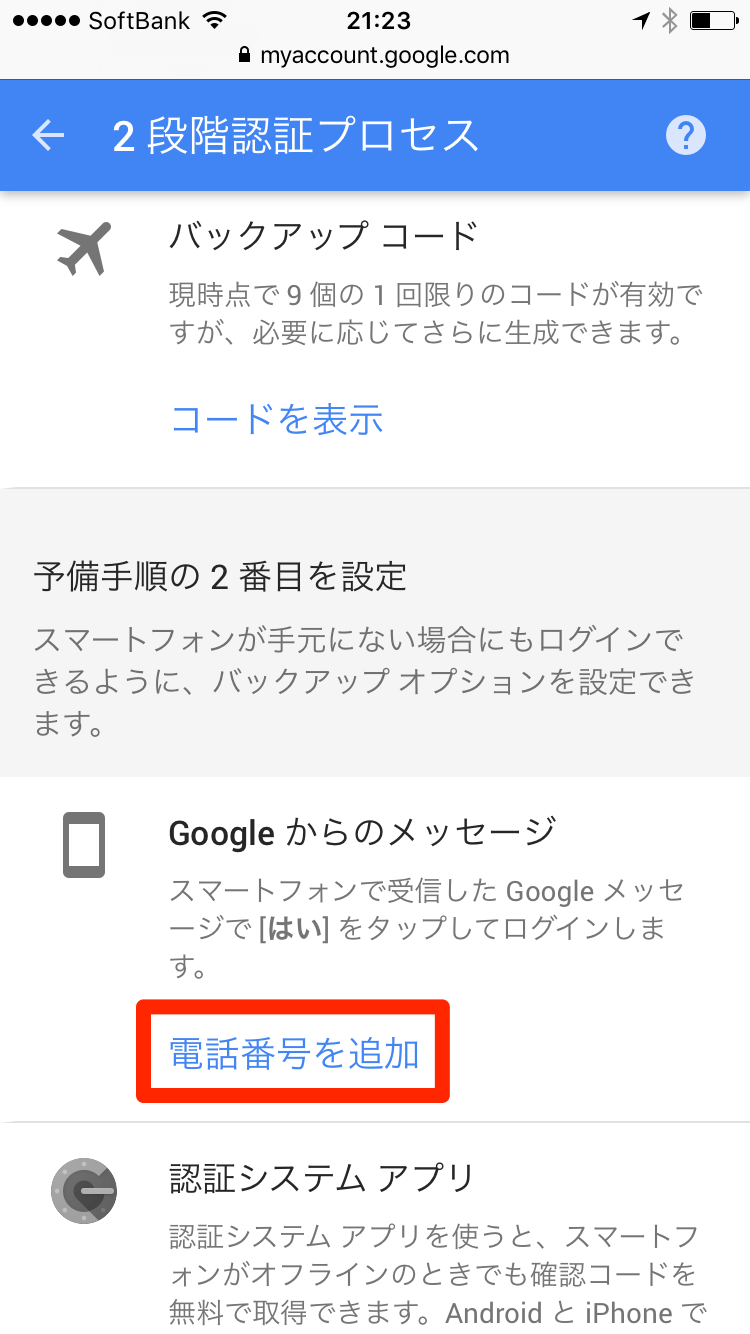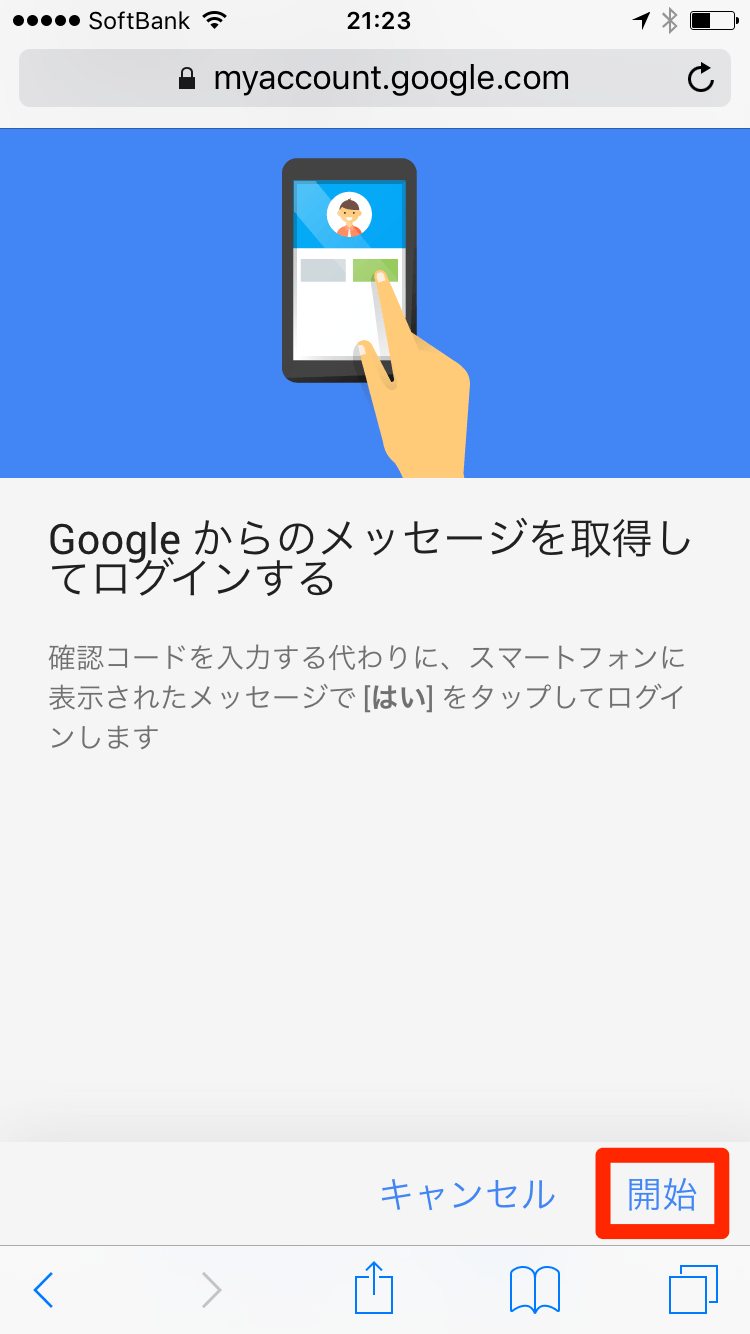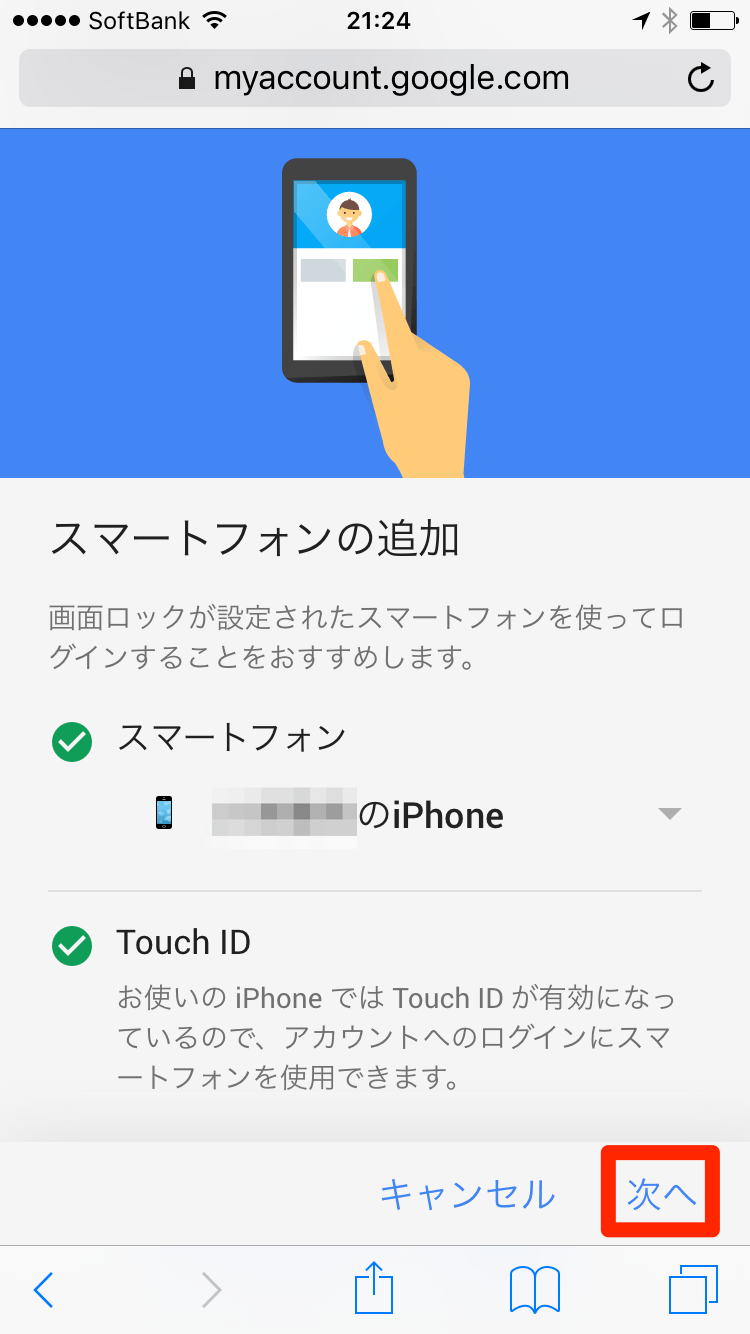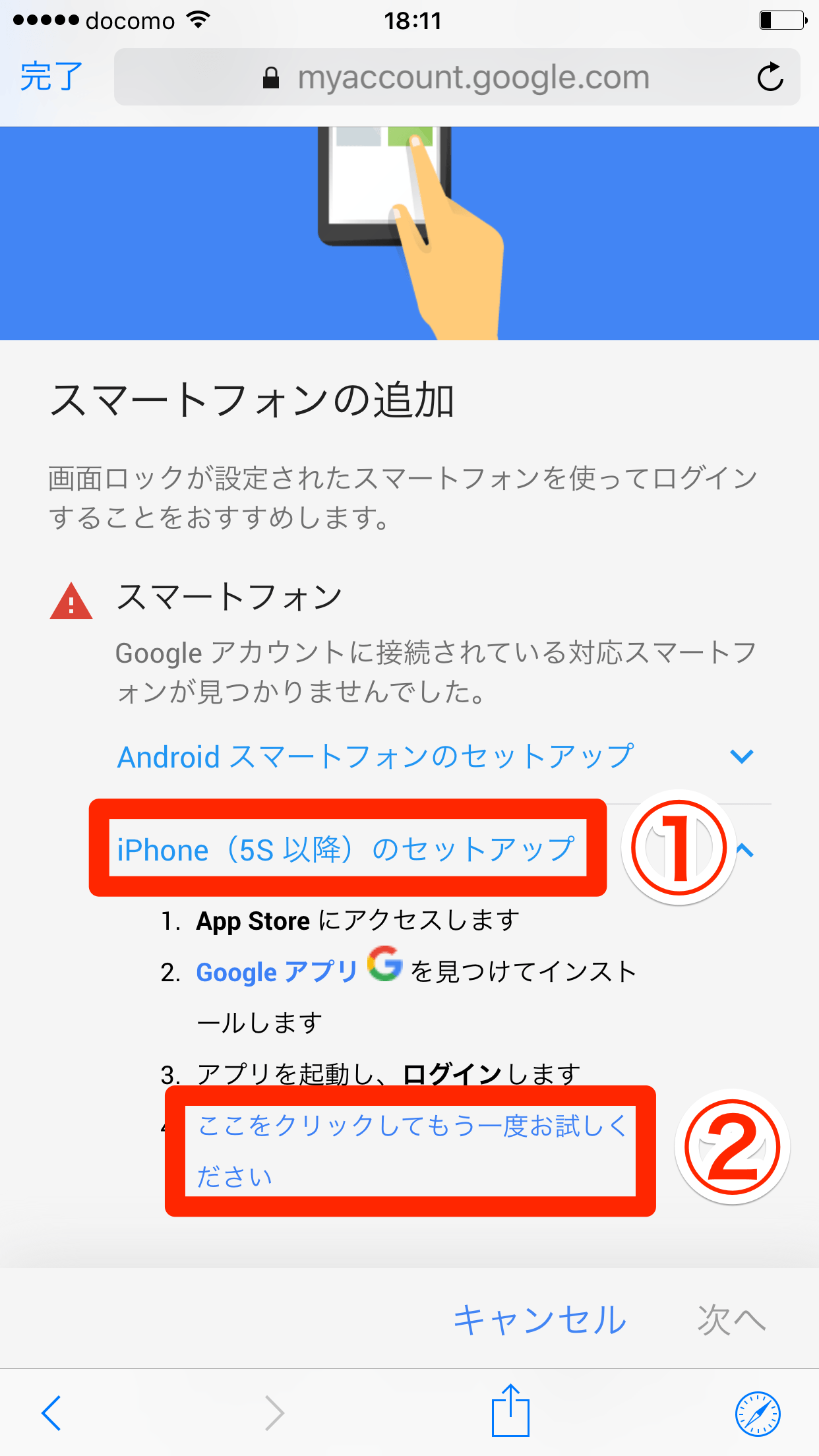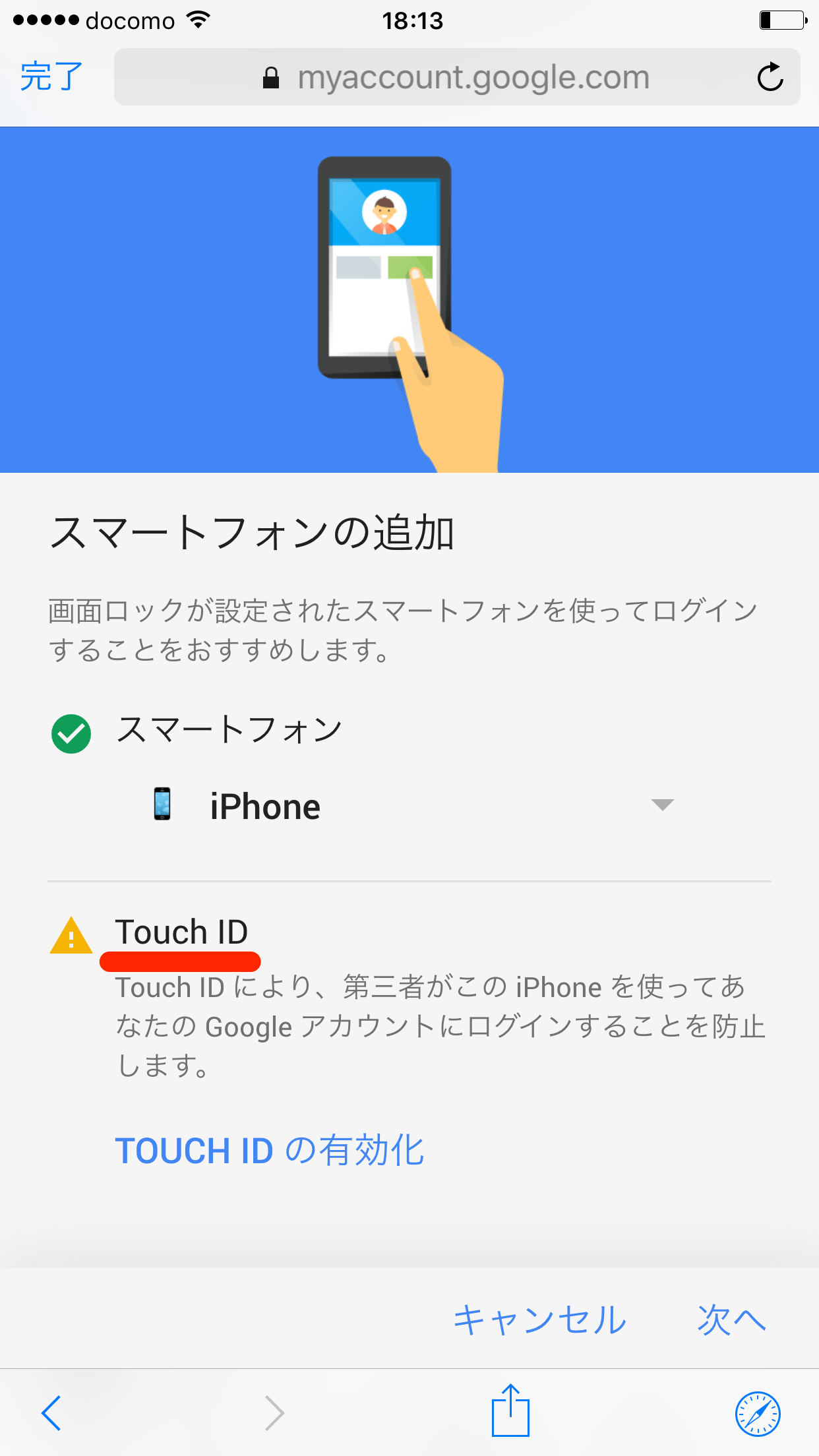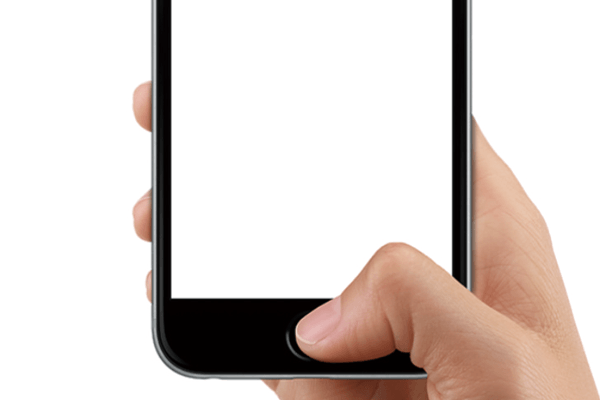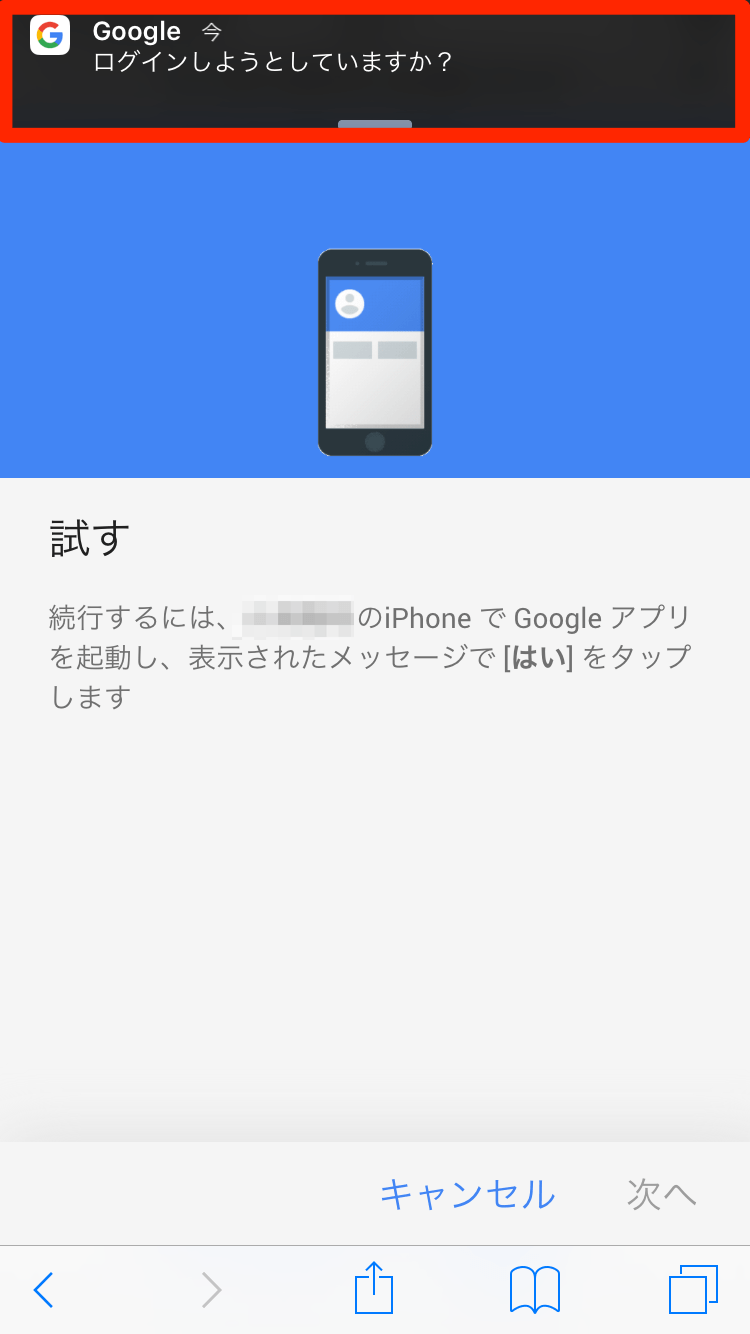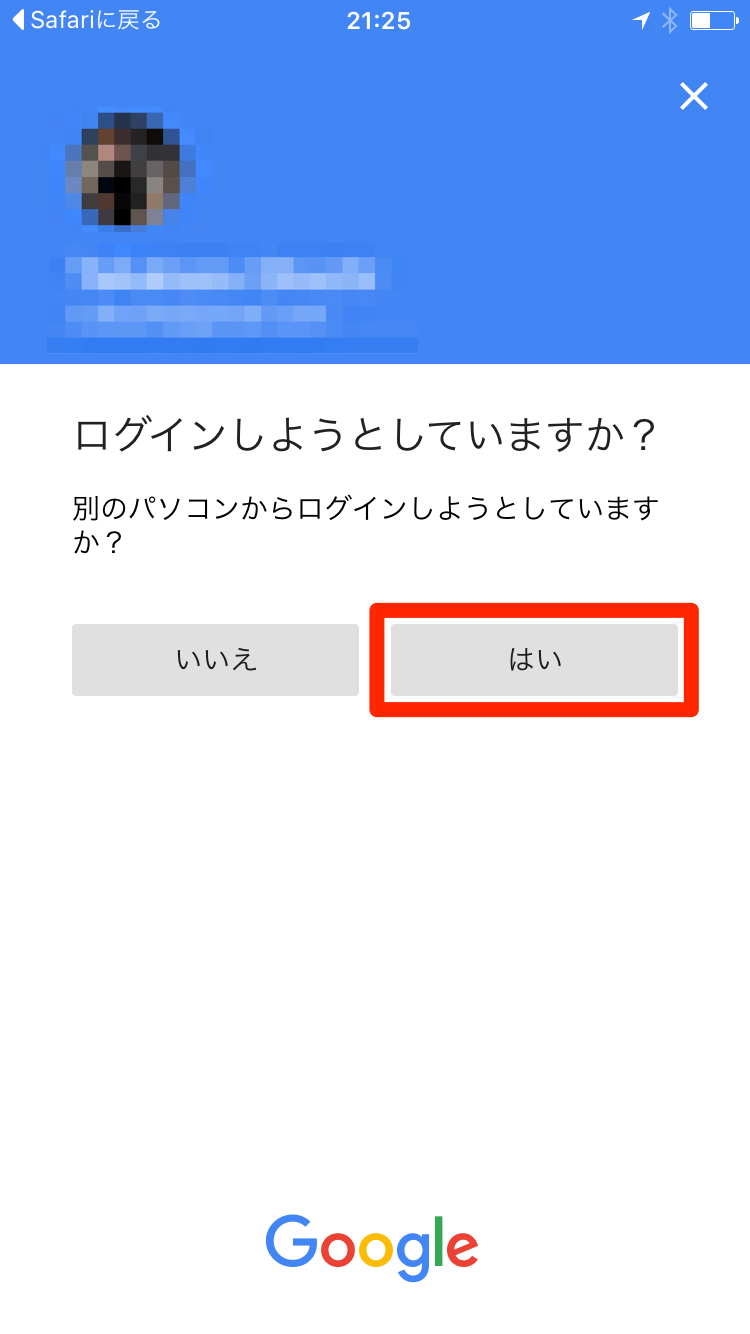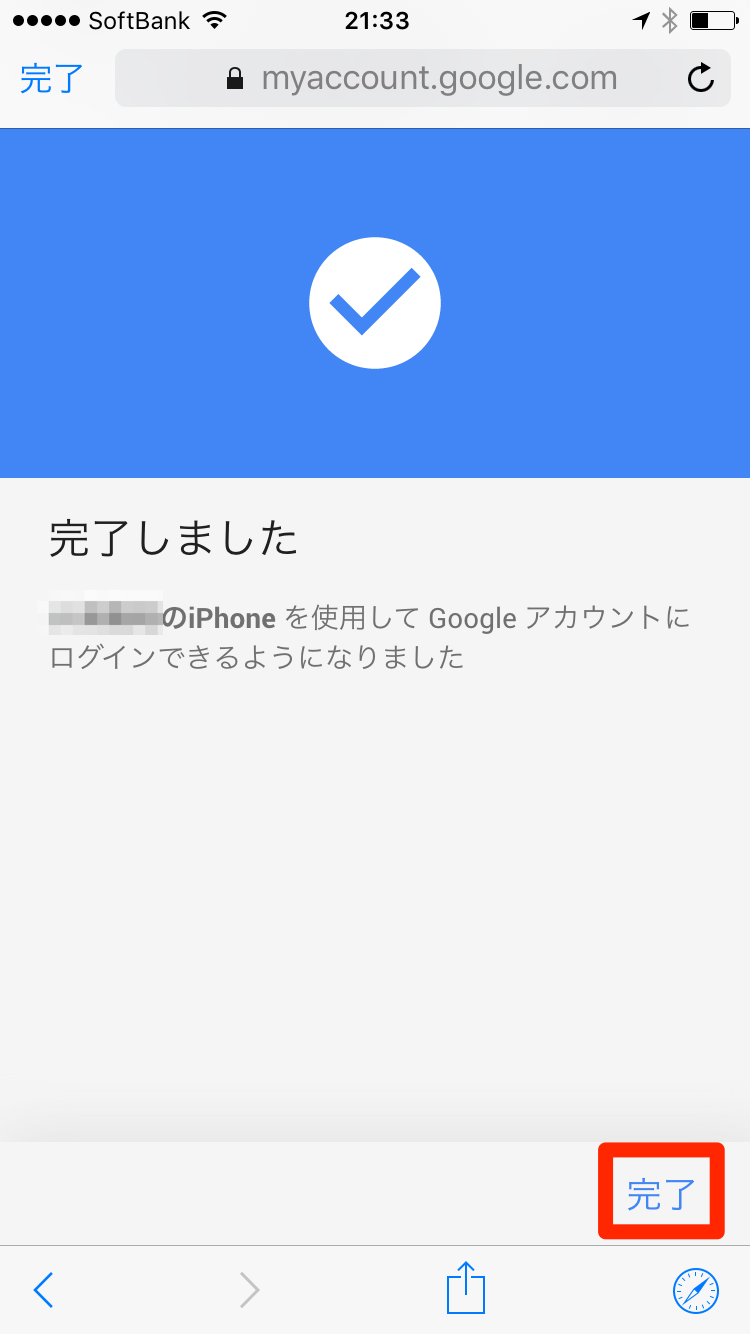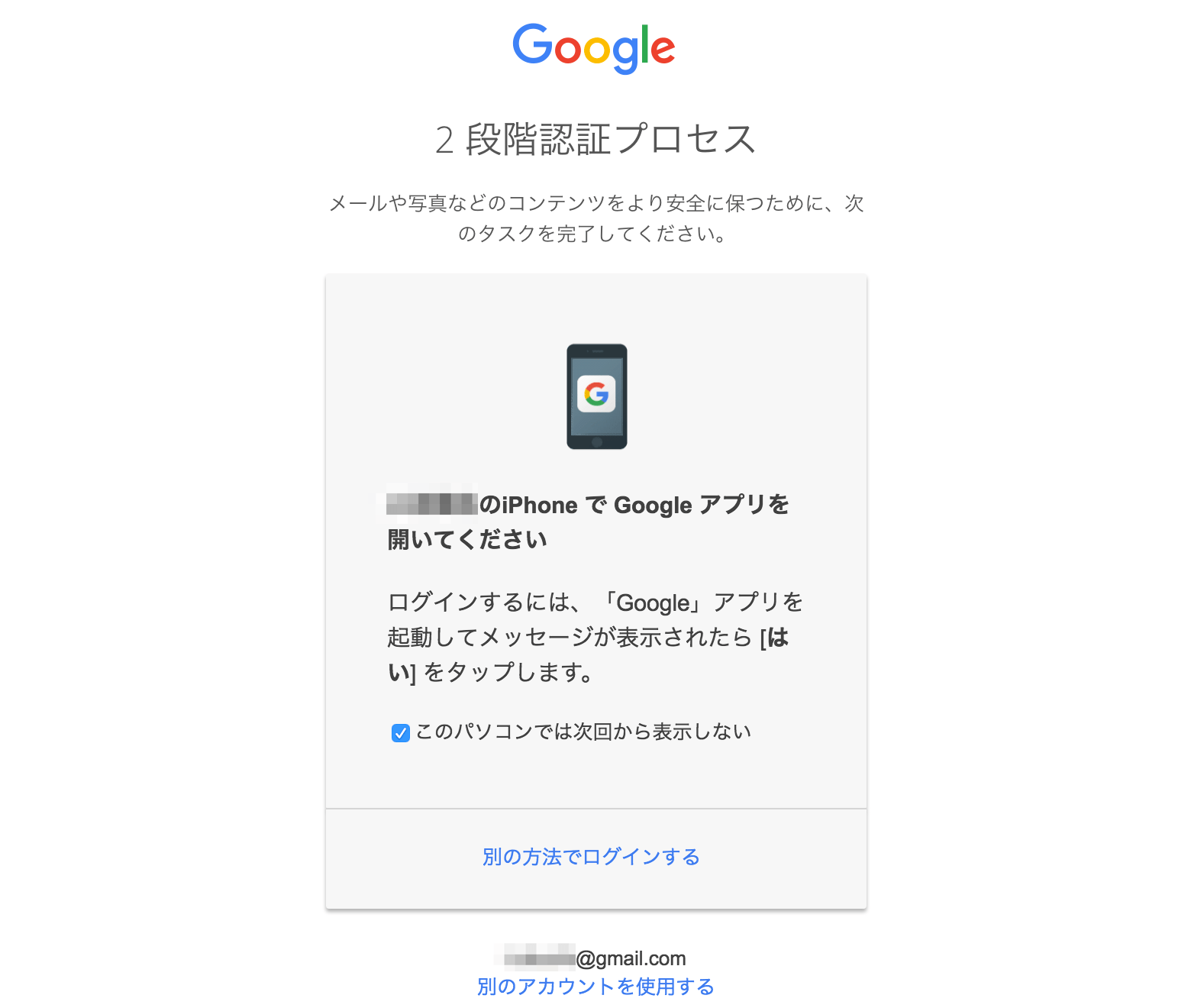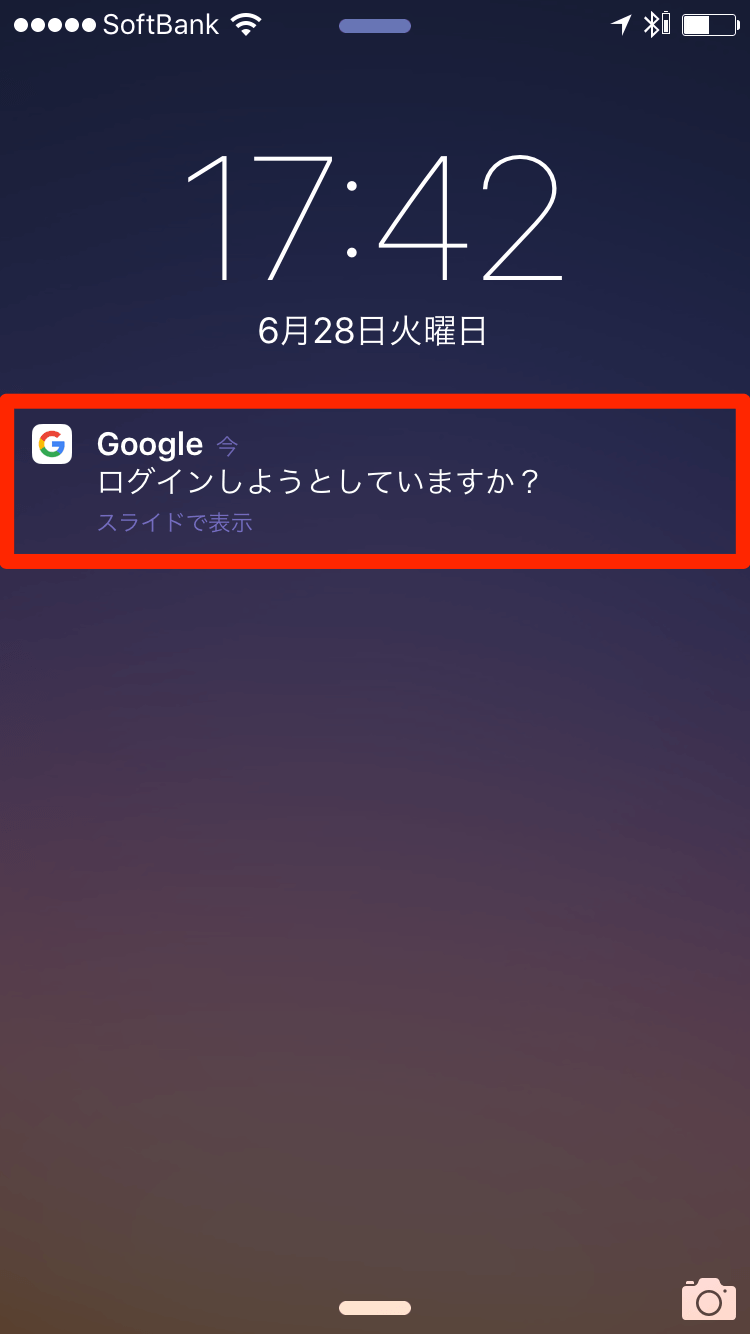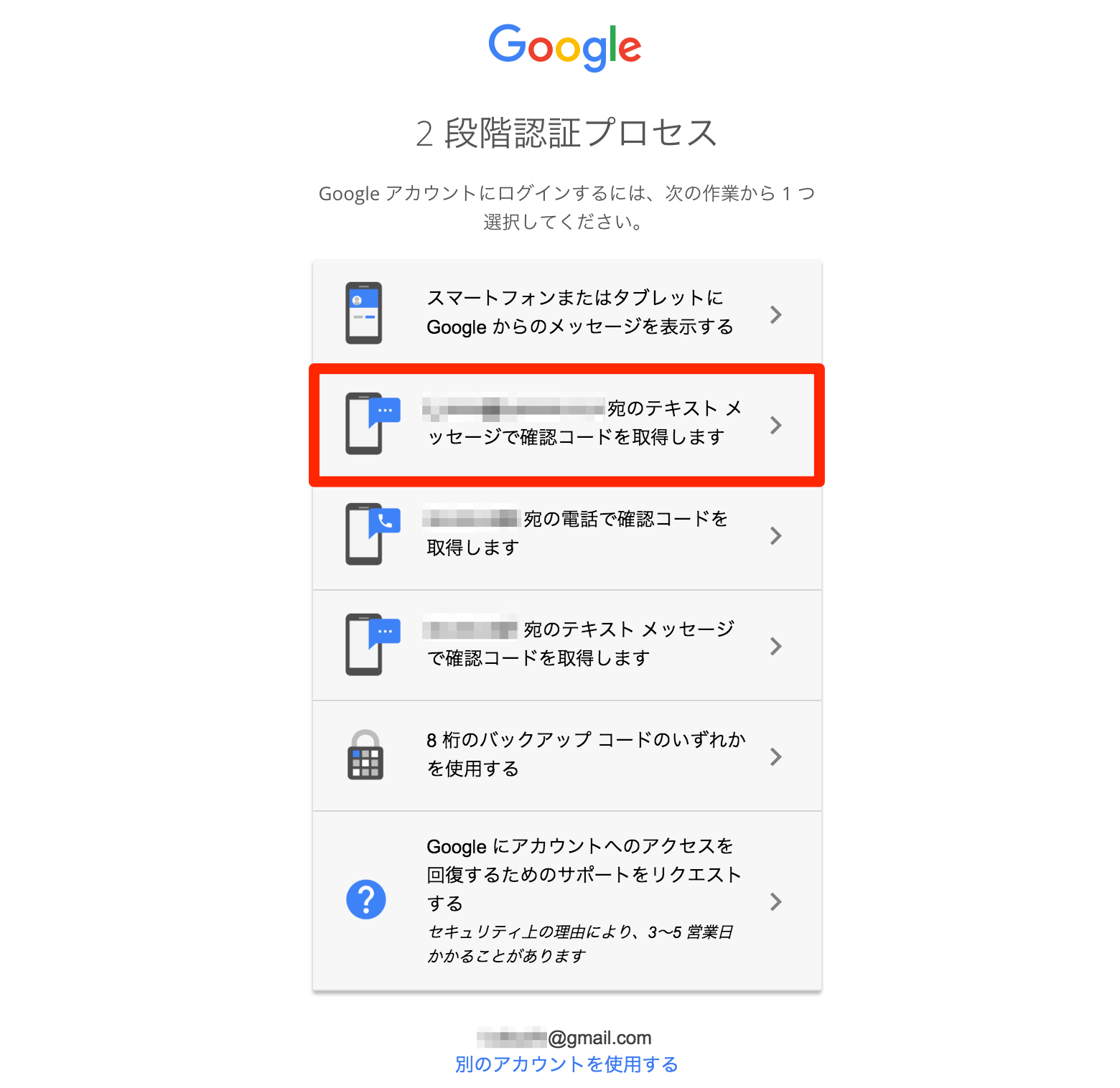「Google」アプリがあればワンタップで認証完了
Gmailなどのセキュリティを高めるGoogleアカウントの「2段階認証」。ID(メールアドレス)とパスワードに加えて、もう1段階の認証を行うことで、より安全にログインできるようにする仕組みです。アカウントの乗っ取りなどを防ぐには必須の設定とされ、すでに利用している人も多いと思います。
ただ、2段階目の認証はやはり面倒なもの。スマートフォンでSMSを受信する方法や、認証システムアプリを使用する方法がありますが、いずれの場合も「確認コード」を入力する必要があり、パスワードを2回入力させられるような煩わしさがありました。
これを解決してくれるのが、2016年6月半ばから提供されている「Googleからのメッセージ」という新しい認証方法です。「Google」アプリのインストールが必要になりますが、2段階目の認証がワンタップで完了するため、ログインの煩わしさがかなり軽減されます。以下の手順で設定してみましょう。
2段階認証の方法を「Googleからのメッセージ」に変更する
ここでは、すでに2段階認証を設定しているGoogleアカウントを例に解説します。まだ2段階認証を設定していない場合は、手順5から有効にできます。
1「Google」アプリを起動する
「Google」アプリをiPhoneにインストールしておき、ホーム画面から起動します。
2Googleアカウントの設定画面を表示する
アプリにログインしたら、自分のアイコンをタップして[設定]を表示し、[Googleアカウント設定]をタップします。
3[ログインとセキュリティ]を表示する
[ログインとセキュリティ]をタップします。
4ログイン方法を表示する
[Googleにログイン]をタップします。
52段階認証の設定を表示する
[2段階認証プロセス]をタップします。
6現在の認証方法でログインする
再度ログインを求められた場合はログインしましょう。このGoogleアカウントでは、SMSで届く6桁の確認コードを入力する方法が、現在の2段階認証の設定になっています。
7新しい認証方法を選択する
「Googleからのメッセージ」という認証方法が表示されるので、[電話番号を追加]をタップします。
8新しい認証方法で使用するスマートフォンを選択する
[開始]をタップします。
自分のスマートフォン(携帯電話番号)をGoogleアカウントと関連付けている場合は、その名前が自動的に表示されます。また、iPhoneにTouch ID(指紋認証)が設定されていれば、認証方法を変更する準備ができています。[次へ]をタップしましょう。
HINTスマートフォンの名前が表示されないときは
[スマートフォンの追加]の画面で自分のiPhoneが表示されない場合は、以下のように操作しましょう。それでも表示されない場合は、「Google」アプリをいったん終了し、再起動・再ログインしてから上記の手順を繰り返します。
[iPhone(5S以降)のセットアップ]→[ここをクリックしてもう一度お試しください]の順にタップします。
HINTTouch IDを設定しておこう
iPhoneにTouch IDが設定されていない場合、[スマートフォンの追加]の画面にメッセージが表示されます。このまま[次へ]をタップして進めることもできますが、iPhone自体にロックがかかっていなければ、2段階認証の意味も薄れてしまいます。必ずTouch ID(またはパスコード)を設定するようにしましょう。
Touch IDの設定を推奨するメッセージが表示されています。iPhoneの[設定]→[Touch IDとパスコード]から設定しましょう。
9新しい認証方法を試す
新しい認証方式のテストをします。バナーの通知が表示されるのでタップしましょう。
「ログインしようとしていますか?」と表示されるので、[はい]をタップします。
10新しい認証方法の設定を完了する
新しい認証方式の設定が完了しました。[完了]をタップします。
112段階認証の方法が変更されたことを確認する
「Googleからのメッセージ」がデフォルトの認証方法になっていることを確認できます。
12新しい認証方式でログインする
パソコンのブラウザーでGmailにアクセスしてパスワードを入力すると、このような画面になります。
同時に、iPhoneに通知が表示されます。通知から「Google」アプリを起動して[はい]をタップすれば、パソコンでのログインが完了します。

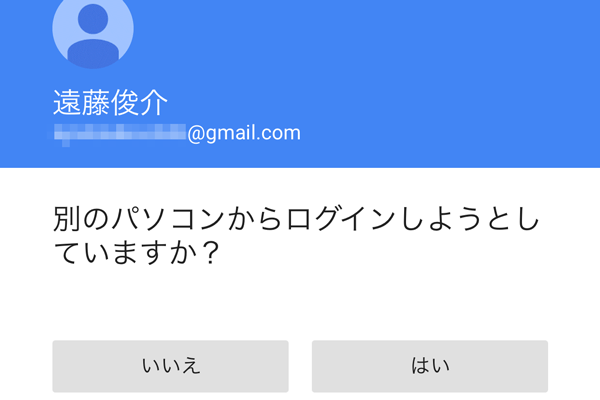

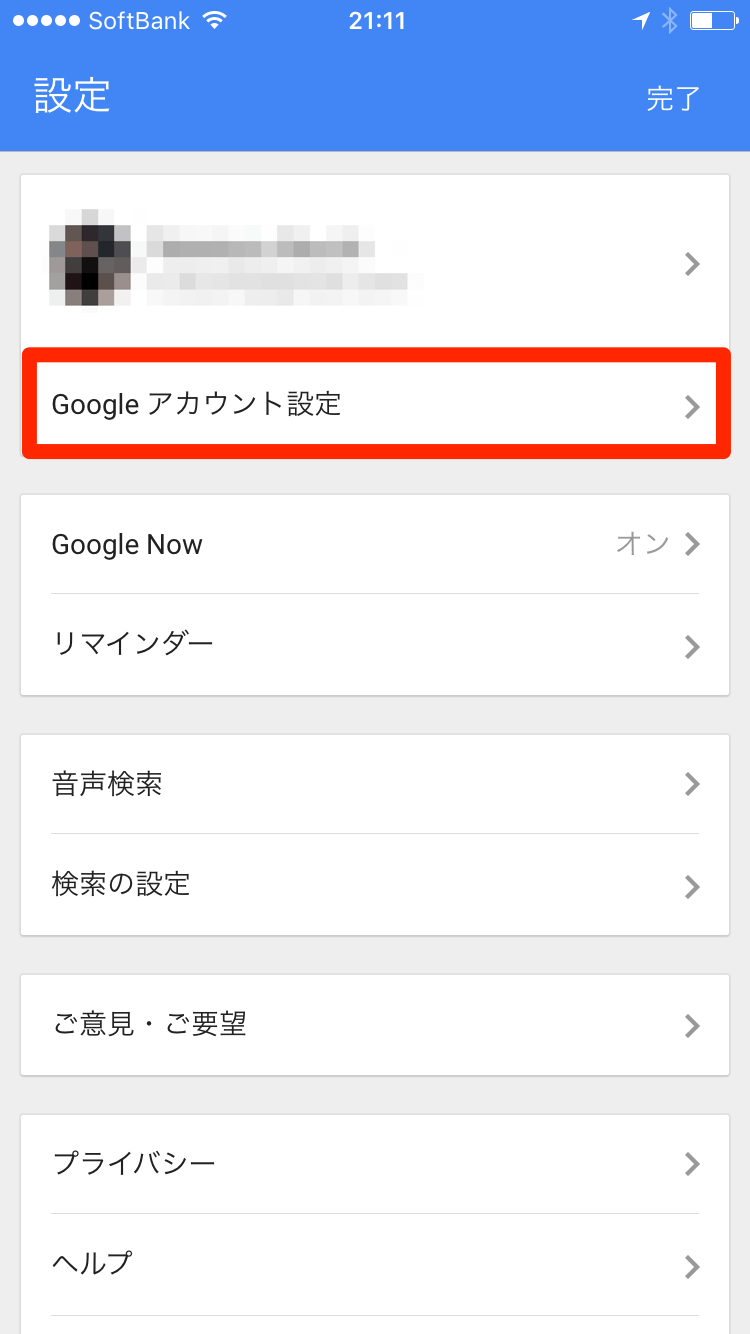
![[ログインとセキュリティ]を表示する](https://dekiru.net/upload_docs/img/20160628_o0103.png)