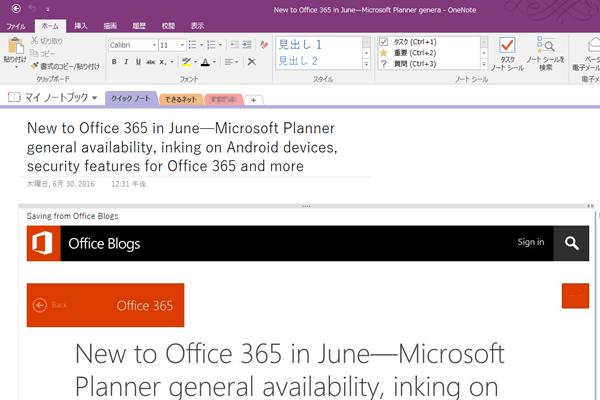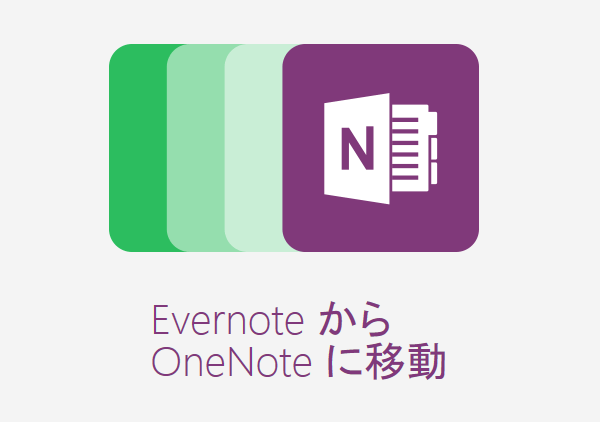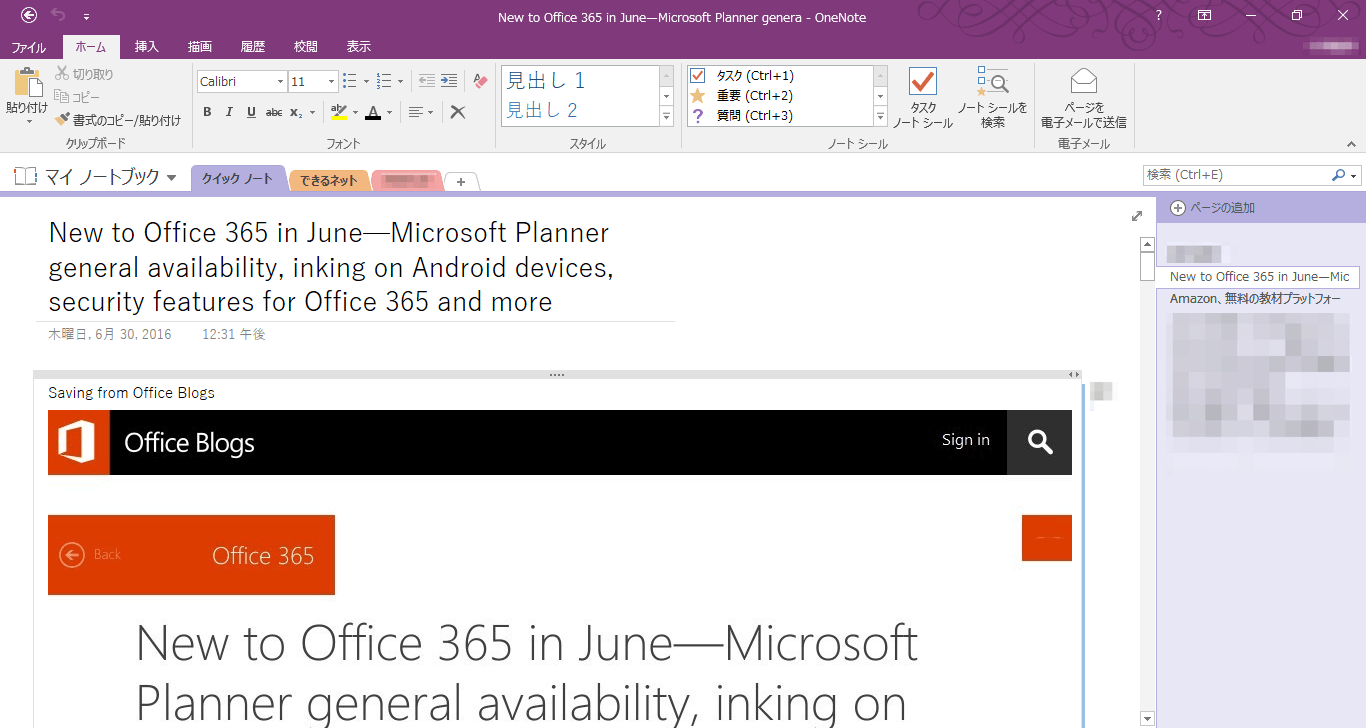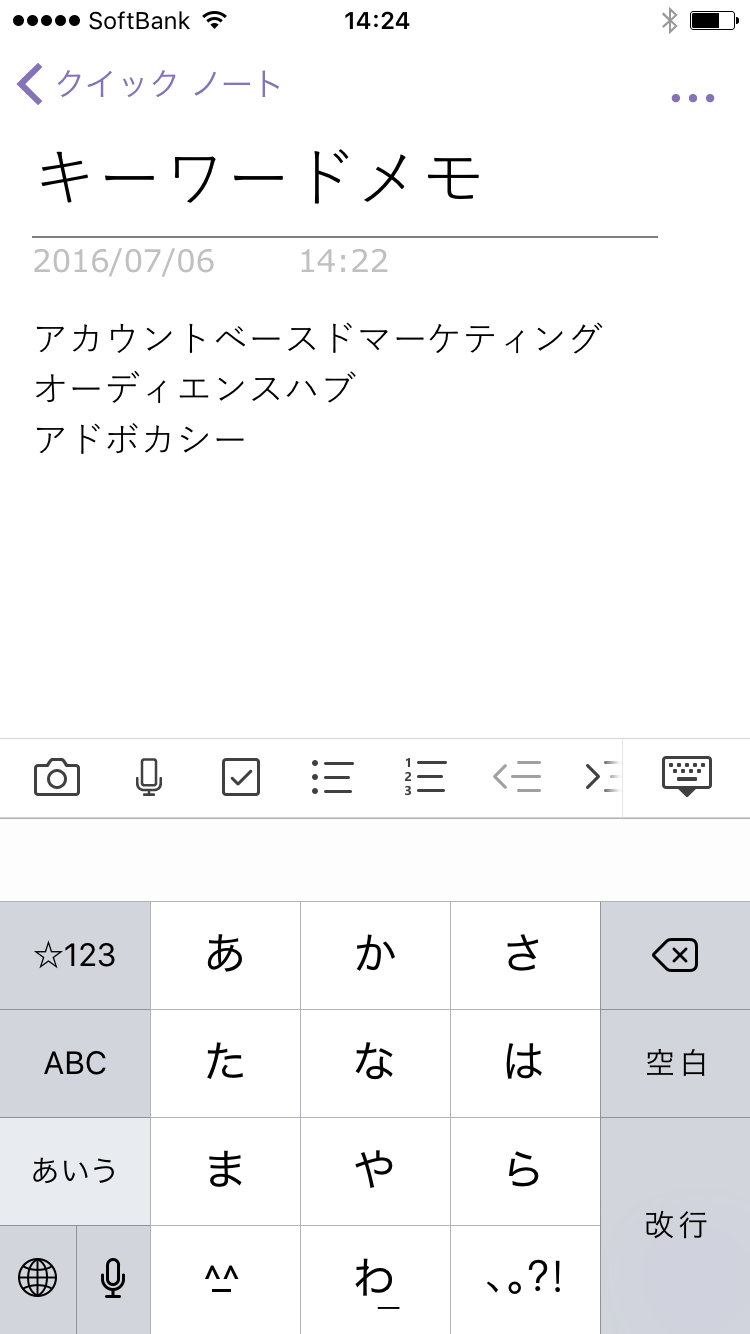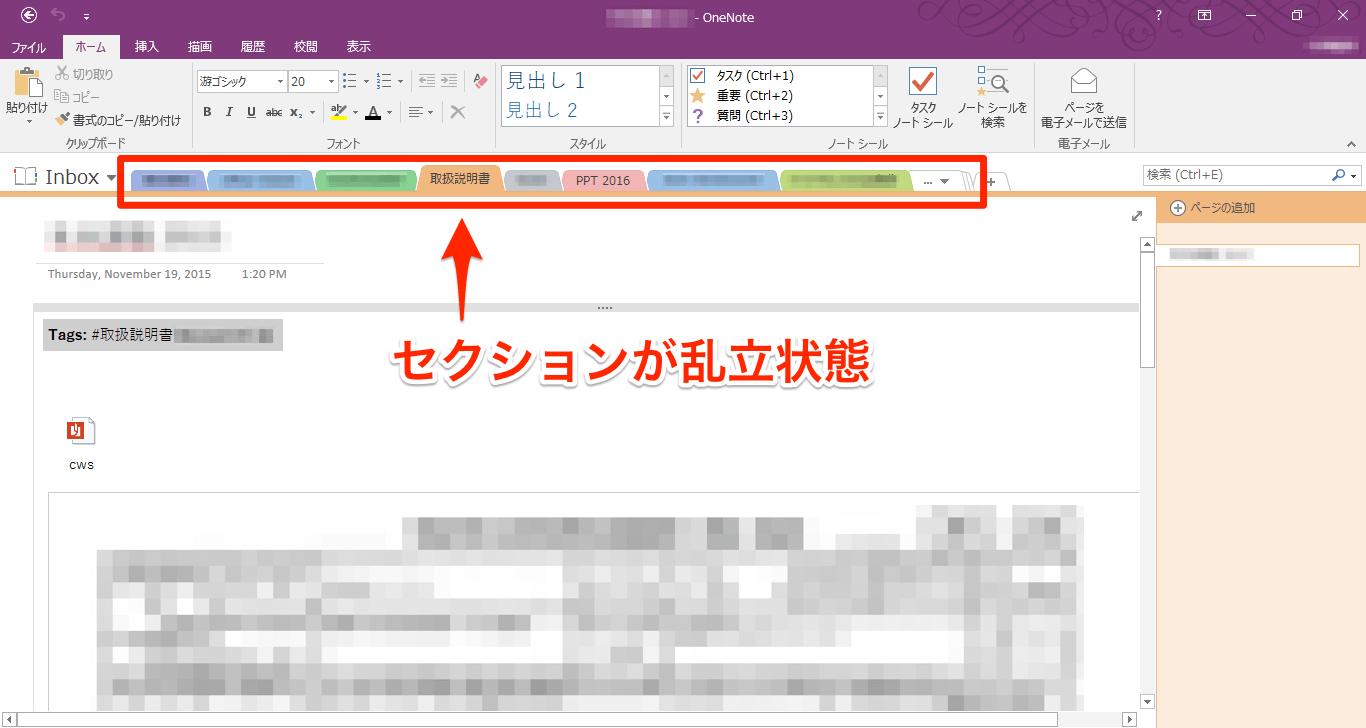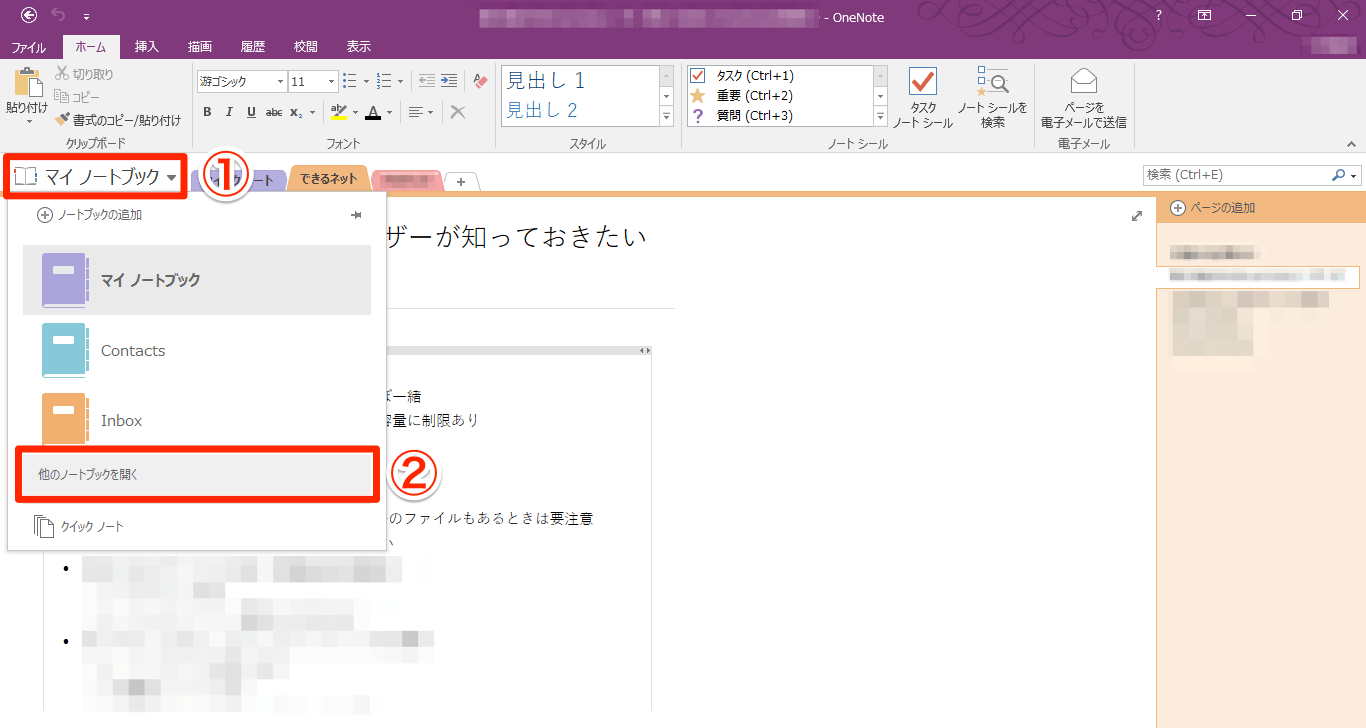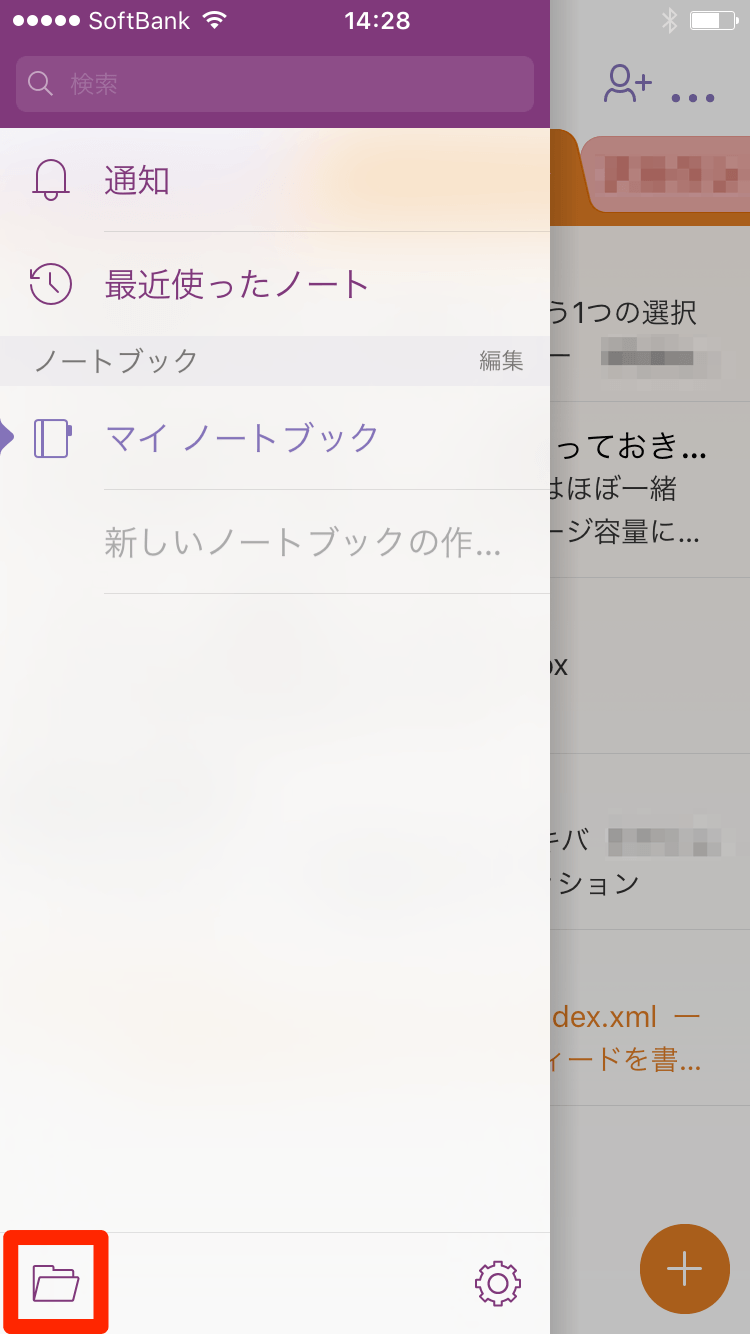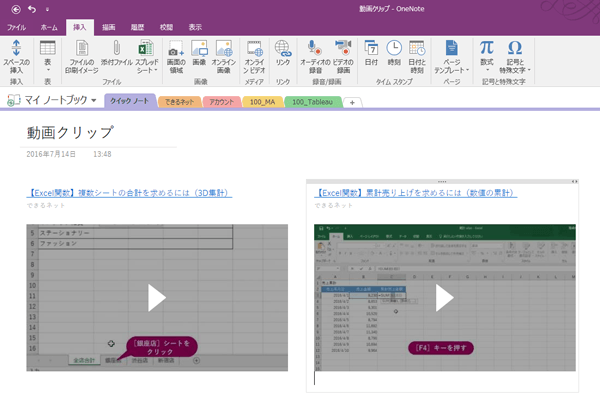2016年6月末に発表されたEvernoteのサービス改定により、無料の「ベーシック」プランでは同期可能な端末が2台に制限され、有料の「プラス」は2,000円→3,100円、「プレミアム」は4,000円→5,200円(いずれも年額の場合)に値上げされることになりました。これを機に、ほかのサービスへの移行を考えている人もいるでしょう。
そこで有力な候補になるのが、マイクロソフトの「OneNote」。EvernoteからデータをインポートしてOneNoteに移行するためのツール「OneNote Importer」も提供されており、簡単に乗り換えできる環境が整っています。
「クラウドにメモを保存して複数のデバイスで同期できる」という意味で、だいたい同じことができるEvernoteとOneNoteですが、機能や使い勝手には異なる部分もあります。ここでは、Evernoteにあった2,326ページ分のノートを実際にOneNoteに移行してみた筆者が、Evernoteからの移行を考えている人向けに、事前に知っておいてほしいOneNoteの特徴を5つにまとめて紹介します。
1. 無料でも実質制限なし。ただし「ストレージ容量」には注意
OneNoteはWordやExcelと同じく、Microsoft Officeの1アプリ。それゆえに「アプリ自体が有料」というイメージがあるかもしれませんが、実は、ほぼ全機能が無料で使えます。
OneNoteのWindows版には、デスクトップアプリの「OneNote 2016」とWindowsアプリの「OneNote」があり、デスクトップアプリには有料版と無料版が存在します。とはいえ、無料版で制限されるのは「ノートブックの保存先がOneDriveのみ」「商用利用は不可」といったことくらいで、個人利用においては実質的に有料版との機能差はありません。
参考記事:Microsoft、Windowsデスクトップ向け無償版「OneNote 2013」の機能制限を撤廃 - 窓の杜
無料の「ベーシック」プランと有料の「プラス」「プレミアム」で明確な機能差があるEvernoteとは、まずこの点で大きく異なっています。
OneNoteのデスクトップアプリ「OneNote 2016」。Windows 7(SP1)以降に対応しており、マイクロソフトのサイトから無料でダウンロードできます。
OneNoteを無料で使いたいときは、機能面ではなくストレージ容量の制限に注意しましょう。ノートブックの保存先がOneDriveに限定されるため、OneDriveも無料で使うとすると、容量は5GBが上限になります。Evernoteの無料プランでは、月間アップロード容量は60MBに制限されますが、ストレージ容量は無制限です。
OneNoteだけで5GBを使い果たすケースは少ないと思いますが、ほかのファイルの同期にもOneDriveを使っている場合は、容量のやりくりが必要になることを覚えておきましょう。なお、Office 365サービスを利用している場合はOneDriveの容量が1TBになるため、ストレージの心配はほぼなくなります。
2. あらゆるデバイスに対応。同期台数は「無制限」
OneNoteのアプリはWindows版以外にもMac版、iOS版(iPhone/iPad両対応)、Android版があり、すべて無料です。OneDriveを介した同期が可能で、台数の制限はありません。もちろん、Webブラウザーで使える「OneNote Online」も用意されています。
OneNoteのiPhoneアプリ。iPhoneのカメラを使って名刺などをきれいにスキャンしたり、マイクで録音した音声を保存したりすることも可能です。
モバイルアプリも含めたOneNoteとEvernoteの主な機能を比較すると、以下の表のようになります。Evernoteで使用頻度の高い機能はOneNoteにもそろっており、無料でも十分な機能を備えていることが分かるでしょう。
OneNoteとEvernoteでの主な機能の違い
○無料で使える △有料で使える ×機能なし
| 機能 | OneNote | Evernote |
|---|---|---|
| Webページをメモとして保存 | ○ | ○ |
| メールをメモとして保存 | ○ | △ |
| ノートブックの共有 | ○ | ○ |
| 画像内の文字の検索 | ○ | ○ |
| モバイルアプリ起動時のロック | × | ○ |
| モバイルアプリでの書類スキャン | ○ | ○ |
| モバイルアプリでのオフライン表示 | ○ | △ |
3. 「タグ」の代わりに「セクション」で情報を分類
実際にOneNote Importerを使って移行してみて最初に気になるのは、「タグ」と「セクション」の違いでしょう。OneNote ImporterではEvernoteのタグをOneNoteのセクションに変換できるので、両者は似たものと思うかもしれませんが、まったくの別物です。
メモを分類する概念として、Evernoteには「ノートブック」と「ノート」の2階層があり、加えて「タグ」という目印を1つのノートに対して複数付けられます。一方、OneNoteには「ノートブック」「セクション」「ページ」の3階層があり、タグに相当するものはありません。
Evernoteではあまり細かくノートブックを分けず、タグを使った曖昧な分類をしてきた人も多いでしょう。ただ、その状態でOneNoteに移行すると、分類の2階層目であるセクションが大量に作成され、情報があちこちに散らばってしまいます。
わりと適当にタグで分類してきたEvernoteからOneNoteに移行した状態。1〜2つしかページがない多数のセクションが乱立し、一覧性が悪くなってしまいました......
こればかりは仕方がないので、メモを棚卸しするつもりで分類し直すしかありません。単純な階層構造だけを持つOneNoteでは、Evernoteよりも丁寧な分類を意識したほうが、ノートブックを使いやすい状態に保てるはずです。
4. 「ノートブックを開く」と同期が開始される
Evernoteでは、「ノートブックを開く」という操作を意識したことはないと思います。作成したノートブックは常に開いている状態で、クリックすればノートの一覧が表示されます。しかし、OneNoteでは明示的に「ノートブックを開く」操作をしないとページを参照できません。
これはOneDriveにあるノートブックの元ファイルをパソコンやスマートフォンのアプリで読み込み、同期を開始するための操作だと考えてください。OneNote Importerで移行した直後は、EvernoteにあったノートブックがOneDriveに保存されただけの状態なので、各アプリで「ノートブックを開く」操作をして同期する必要があります。
開いているノートブックの一覧。OneDriveにある他のノートブックは、[他のノートブックを開く]をクリックして開きます。いったん開けば、あとは自動的に同期されます。
「Evernoteでは主に検索機能を使ってノートを探していた」という人は、この操作に関連して1つ注意してほしい点があります。Windows版デスクトップアプリやMac版アプリでは、開いていない(OneDriveにあるだけの)ノートブックも検索対象になりますが、Windowsアプリやモバイルアプリでは開いているノートブックしか検索されません。
Evernoteにあったはずのノートが、移行後にOneNnoteのモバイルアプリで検索しても見つけられないときは、それが含まれるノートブックを開いてから検索しましょう。いったん開いておけば、そのノートブック内のページはオフラインの状態でも表示できるようになります。
モバイルアプリでは、メニューの左下にあるフォルダーのアイコンからOneDrive上のノートブックを開けます。
5. 「ノートコンテナー」で自由にテキストを配置できる
最後に、OneNoteで新しくメモを書くときの特徴を紹介しましょう。Evernoteでは1つのノートに対して1つのまとまりでテキストを入力していきますが、OneNoteでは「ノートコンテナー」と呼ばれるテキストのまとまりを複数配置できます。WordやExcelの「テキストボックス」と似たようなものです。
ノートコンテナーはページ内の好きな場所に配置できるので、レイアウトの柔軟性はEvernote以上。画像や図形の挿入、手書き入力の機能と組み合わせて、より「紙のノート」に近い感覚で思い浮かんだアイデアを書き込んでいけるでしょう。
OneNoteのページに「ノートコンテナー」を作成している様子です。ページ内の自由な位置に配置して、ノートコンテナーごとに移動・削除できます。
ノートブックを1つだけ移行して使い勝手を試してみよう
以上、Evernoteからの移行を前提に、OneNoteの特徴について見てきました。数年前までは、機能の豊富さ、アプリの操作性ともにEvernoteが先行していましたが、現在ではほとんど差がなく、OneNoteのほうが使いやすいと感じる面も出てきています。
OneNote Importerでは移行するノートブックを選択できるので、まずは1つだけインポートしてみて、OneNoteの使い勝手を試してみるといいでしょう。 Evernoteとしばらく併用すれば、機能や操作方法の違いに納得したうえで乗り換えの判断ができるはずです。
なお、個別の機能では大きく異なっているものもあります。詳しくは以下の記事をご覧ください。