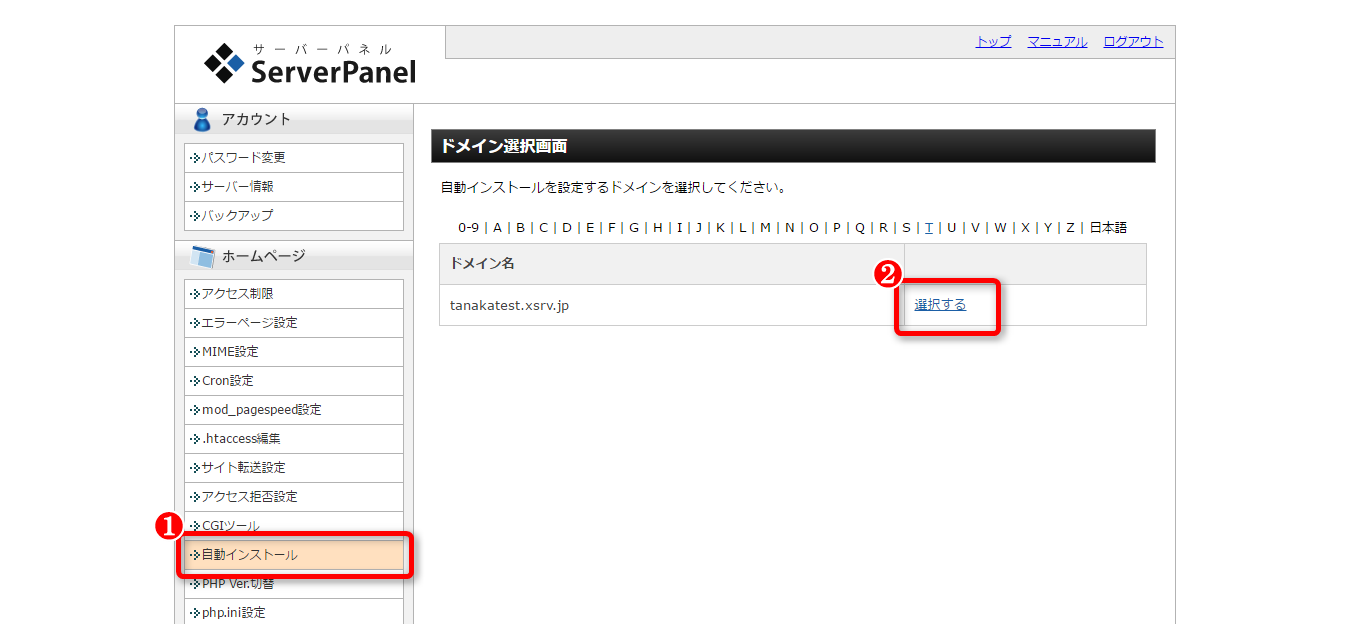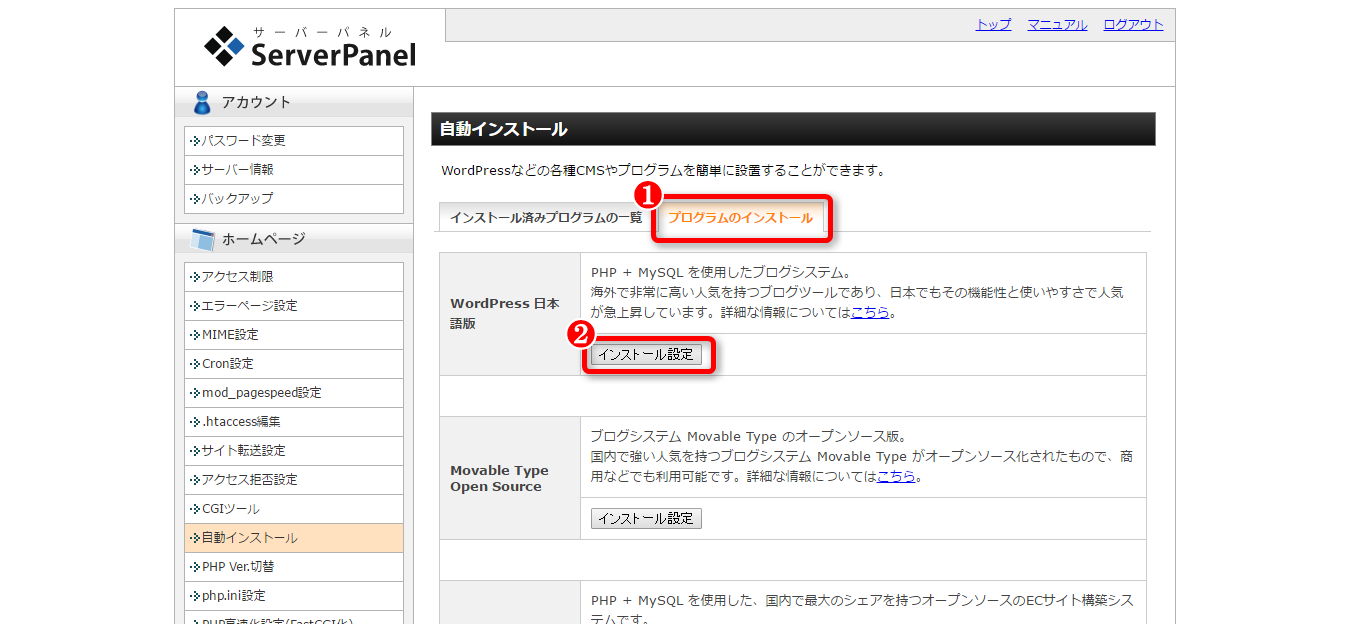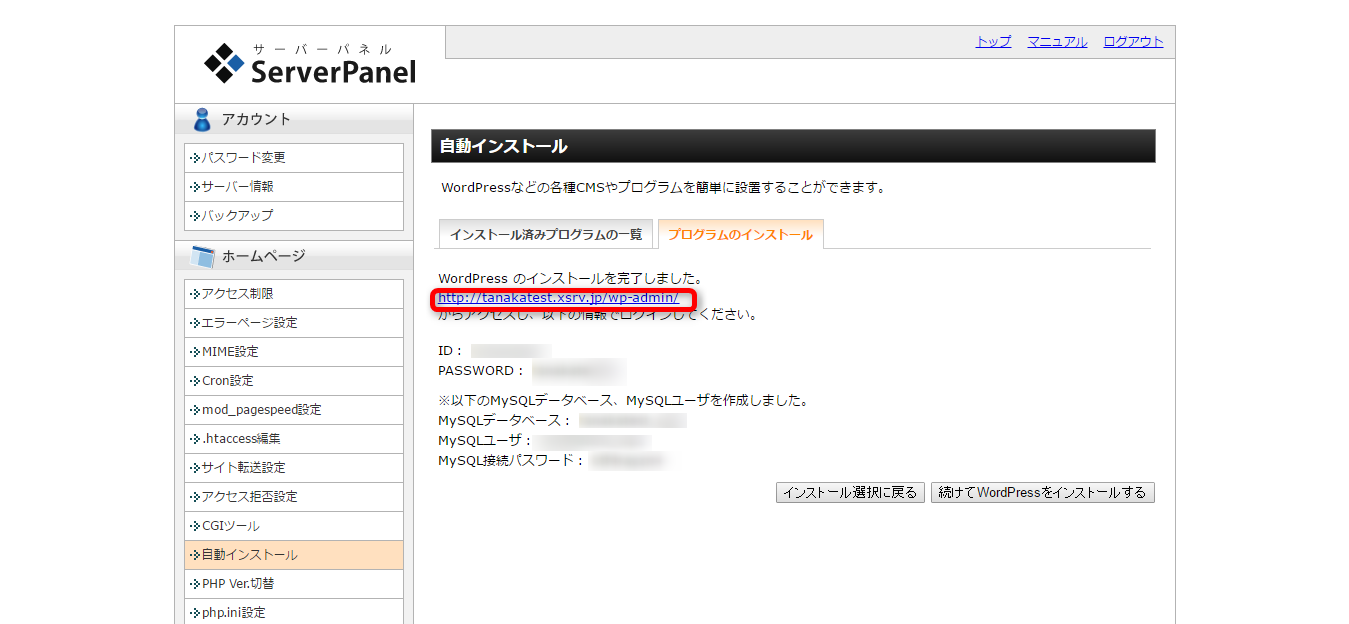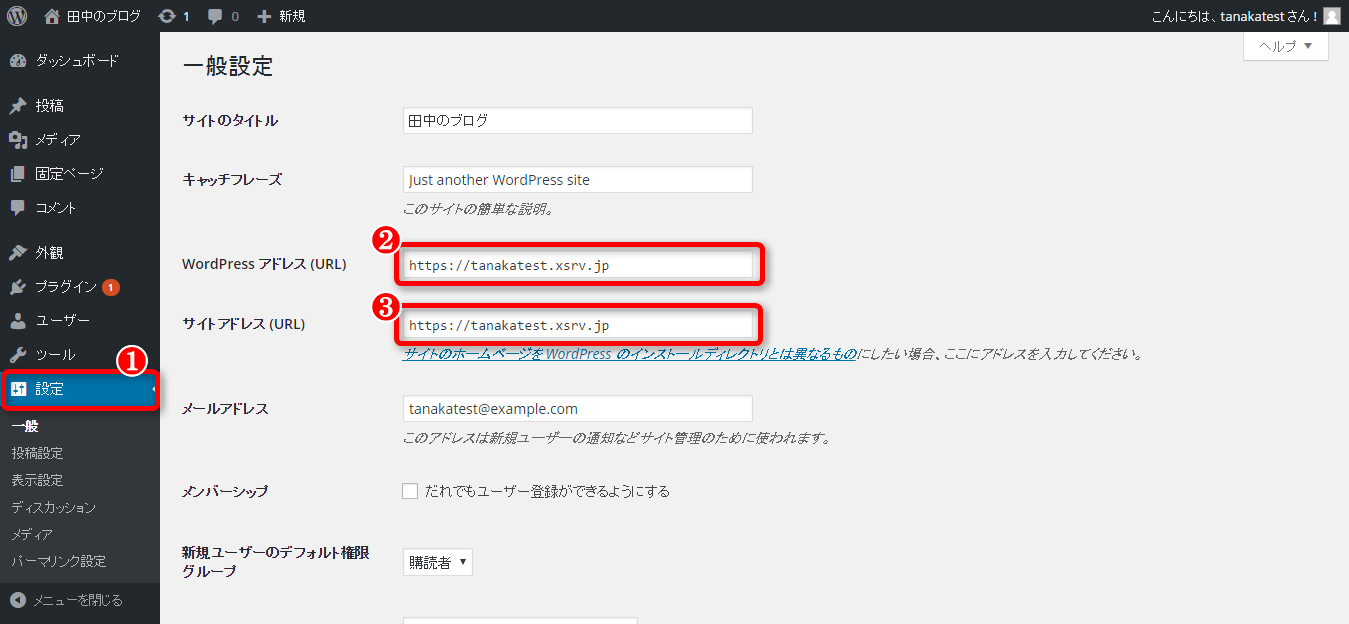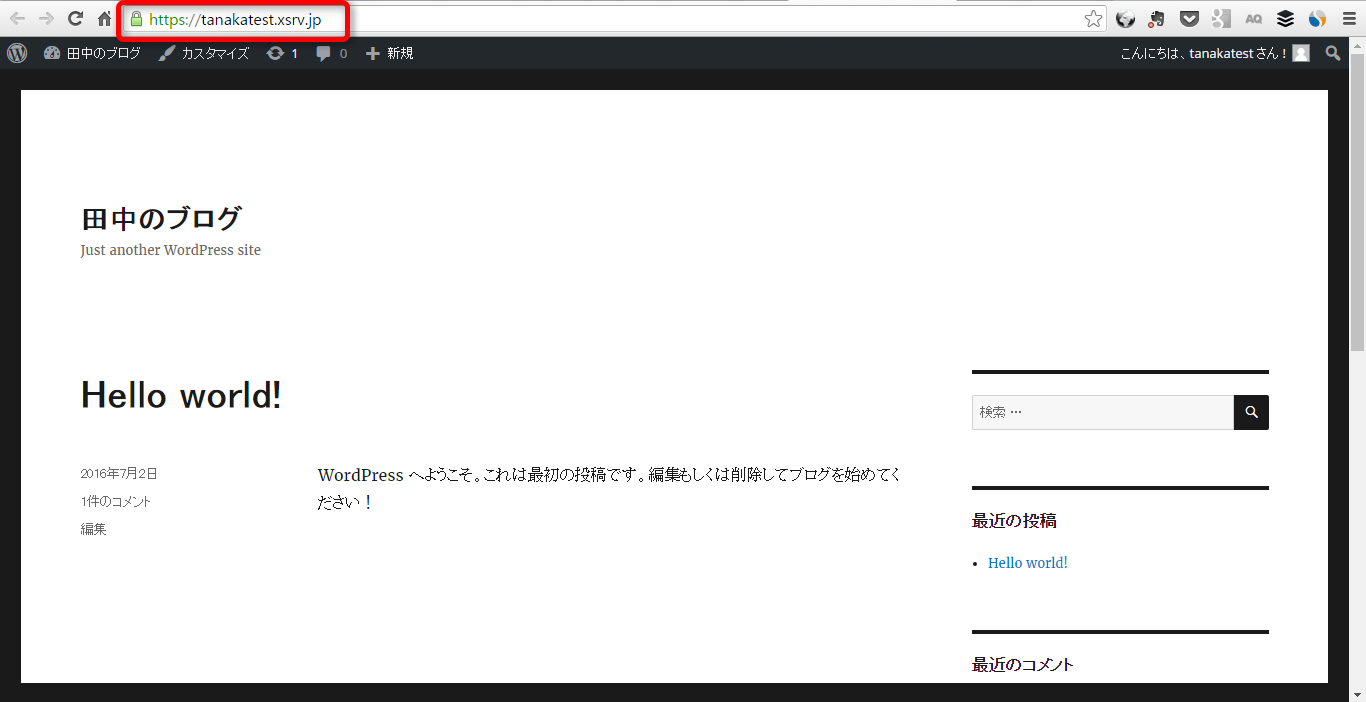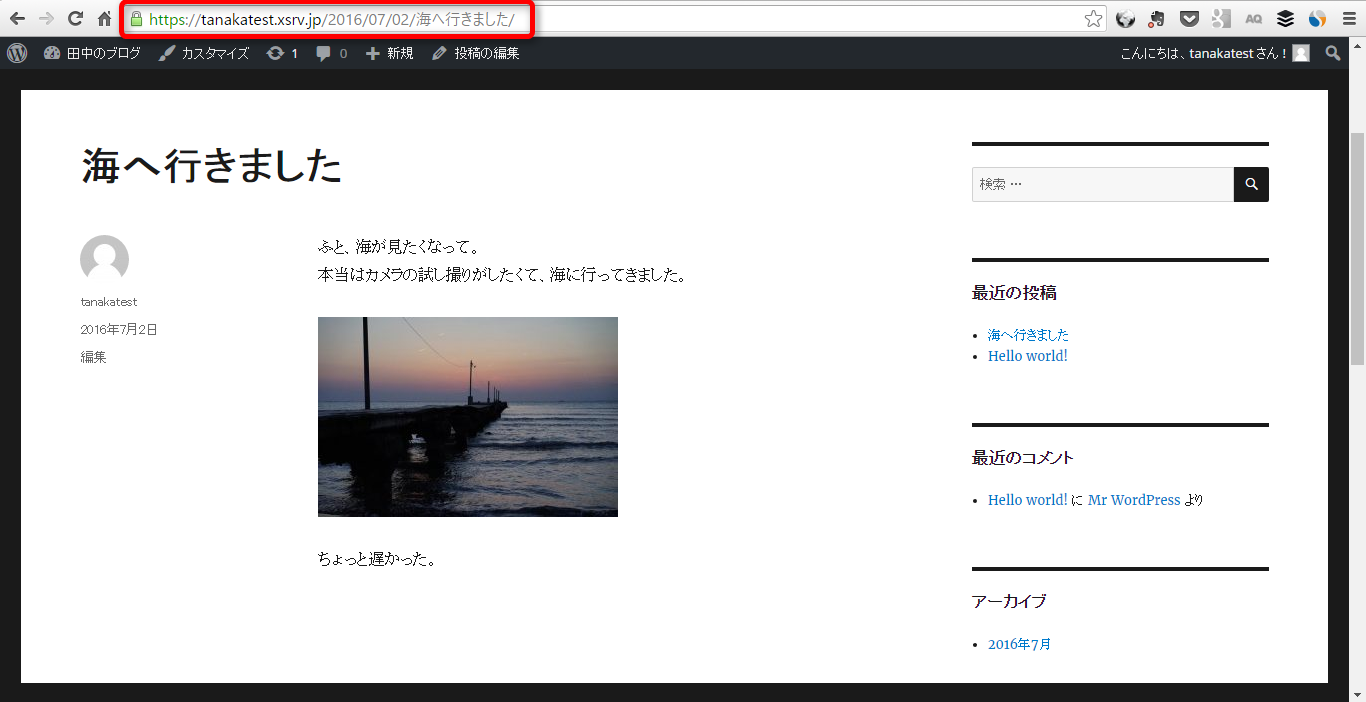WordPressをサーバーパネルから簡単インストール
本記事は、月額1,000円(X10プラン 12カ月契約時。消費税別)から利用できるレンタルサーバー「エックスサーバー」に契約し、独自SSLを設定して常時SSL化する操作を行いました。
▼前回の記事
常時SSLが無料! レンタルサーバー「エックスサーバー」でサイトを開設する
前回はまだコンテンツが何もなかったので、WordPressをインストールして、コンテンツの管理やサイト運営ができるようにしましょう。エックスサーバーでは、自動インストール機能で簡単にWordPressをインストール可能です。
今回解説する操作をすべて完了すれば、常時SSL化されたWordPressサイトが完成します。
WordPressをインストールする
1インストールを開始する
前回の記事の解説でエックスサーバーのサーバーパネルにログインした状態から操作を開始します。
[自動インストール]をクリックし、[ドメイン選択画面]が表示されたらインストール先のドメイン(ここでは[tanakatest.xsrv.jp]の[選択する]をクリックします。
2WordPressを選択する
[自動インストール]が表示されたら[プログラムのインストール]タブをクリックし、[インストール設定]をクリックします。2016年7月8日現在はWordPress 4.5がインストールされます。
3インストールに必要な情報を入力する
[自動インストール]の[プログラムのインストール]タブが表示sあれたら、画面の指示に従い必要な情報を入力します。ドメイン全体をWordPressで管理する場合は[インストールURL]のドメイン名だけ選択し、右側は空欄にします。
入力が完了したら[インストール(確認)]をクリックします。
4WordPressのインストールを開始する
確認画面が表示されます。内容を確認して[インストール(確定)]をクリックします。
5WordPressのインストールが完了した
WordPressのインストールとWordPressの利用に必要なデータベースの設定が完了し、WordPressが利用可能になりました。表示された管理画面のURLをクリックします。
WordPressの設定を変更する
WordPressの自動インストールを完了した段階では、自身のサイトが「http://(ドメイン名)」と、SSLでないURLだと設定されています。そこで設定を変更し、常時SSL化されたURLを設定します。
1[一般設定]画面でURLを変更する
WordPressの管理画面で[設定]をクリックし、[一般設定]画面が表示されたら[WordPressアドレス]と[サイトアドレス]を「https://」で始まるものに修正します。これだけで必要な設定が完了です。
2常時SSL化されたWordPressのサイトが表示されることを確認する
サイトのURLを開くと、アドレスバーにSSL化されていることを表す鍵のアイコンが表示され、WordPressのテンプレートを使ったサイトが表示されます。
3WordPressの設定が完了した
記事の入力やカスタマイズなどWordPressの操作は、常時SSL化されていないWordPressと同様に行います。記事を入力すると、このようにSSL化された記事ページが表示されます。
新規開設は比較的簡単
このように、SSLの設定さえできれば、常時SSL化されたサイトの開設にあたって特別な操作や設定ほとんどありません。記事の作成やカスタマイズの方法などは、以下の記事を参考にしてください。
▼WordPressの解説記事まとめ
WordPress使い方解説まとめ(4.x対応)
レスポンシブデザイン対応や記事の編集機能を強化。「WordPress 4.5」の新機能
しかし、既存のコンテンツがあるサイトを常時SSL化する場合は、IMGタグのSRC属性などで入力しているリンクの修正、組み込んでいるブログパーツなど外部リソースのHTTPS化などが必要になるため、作業は複雑になります。既存のサイトの常時SSL化については、機会をあらためて解説します。