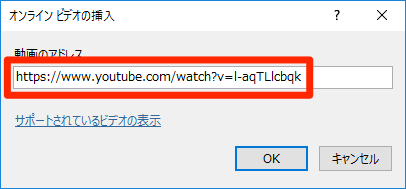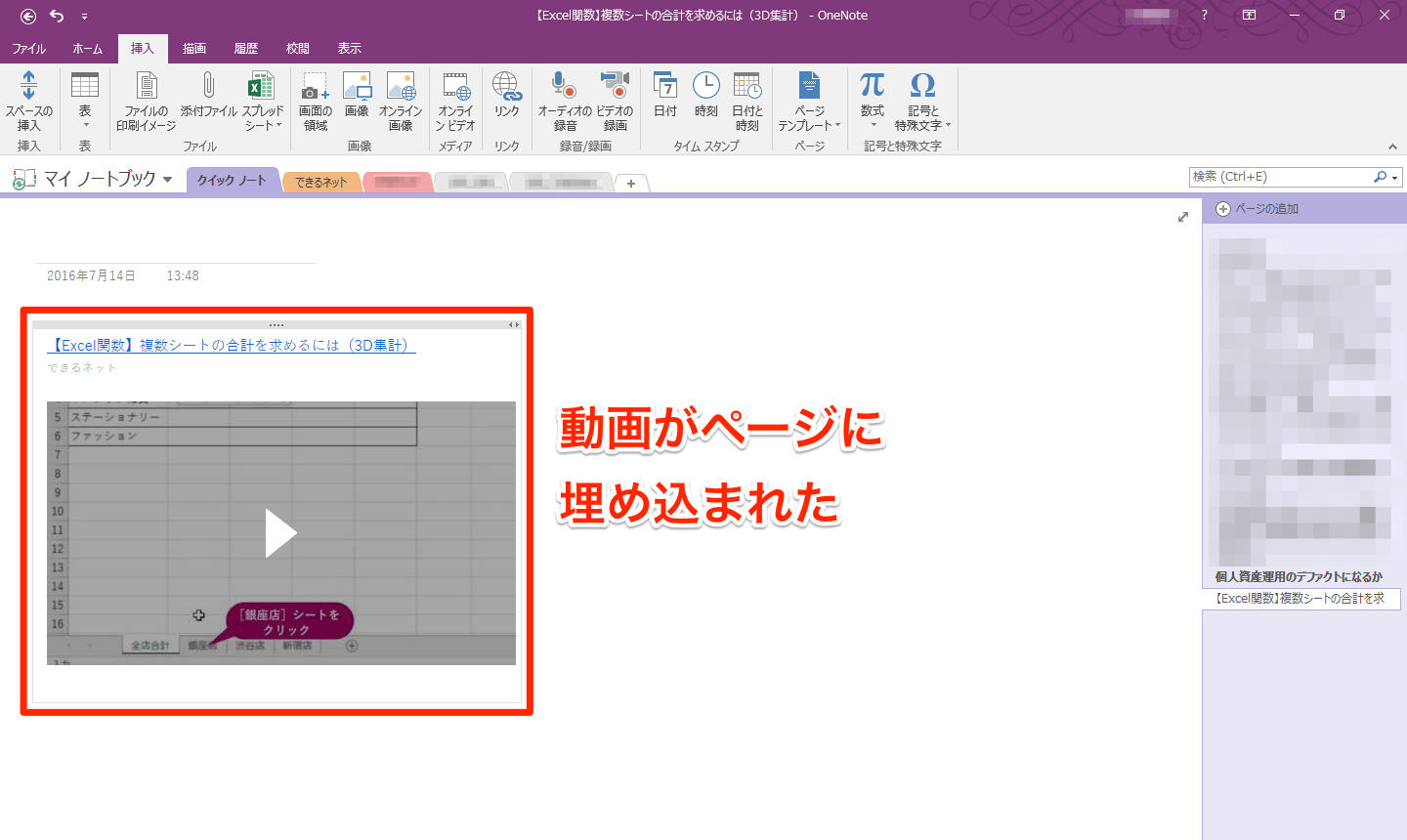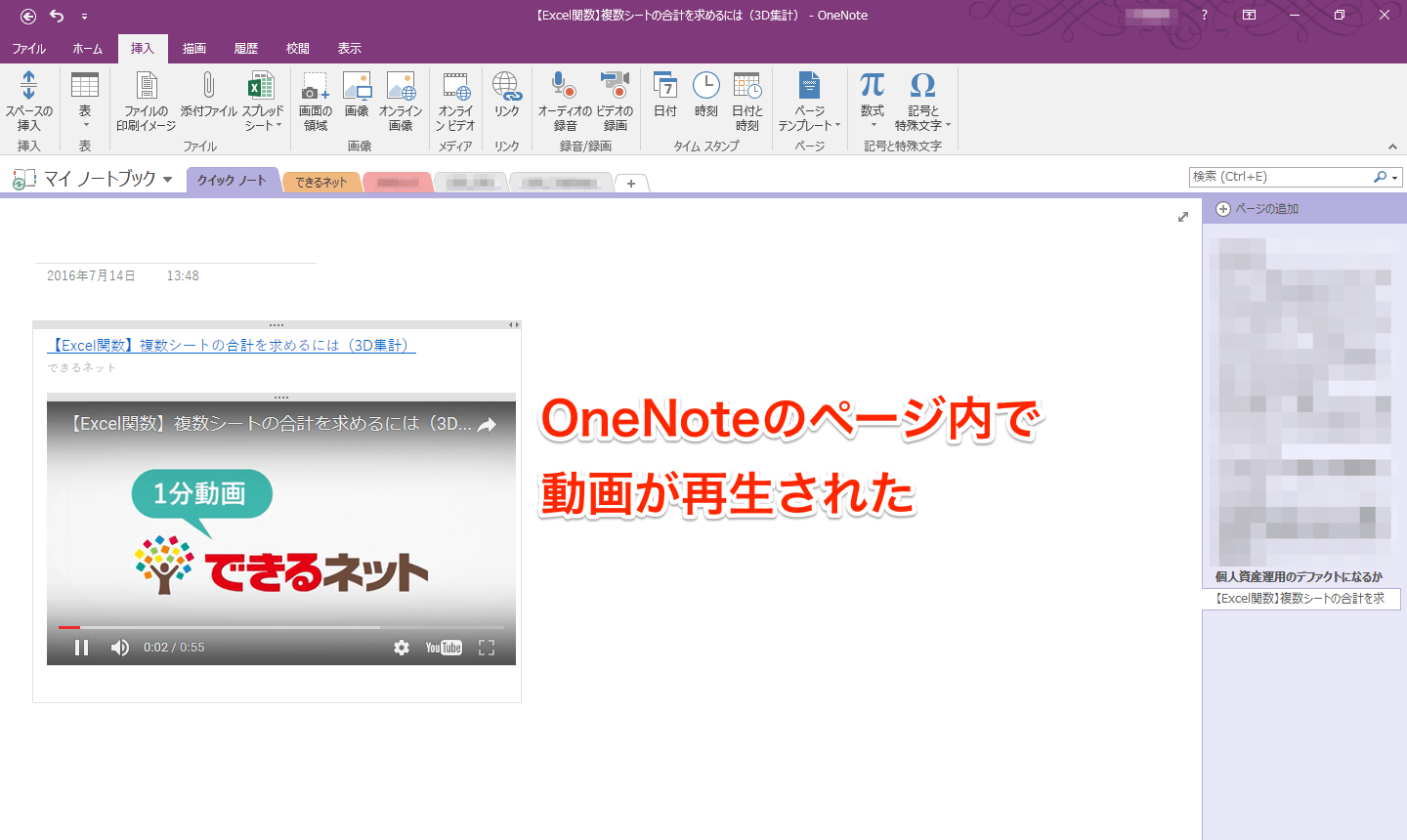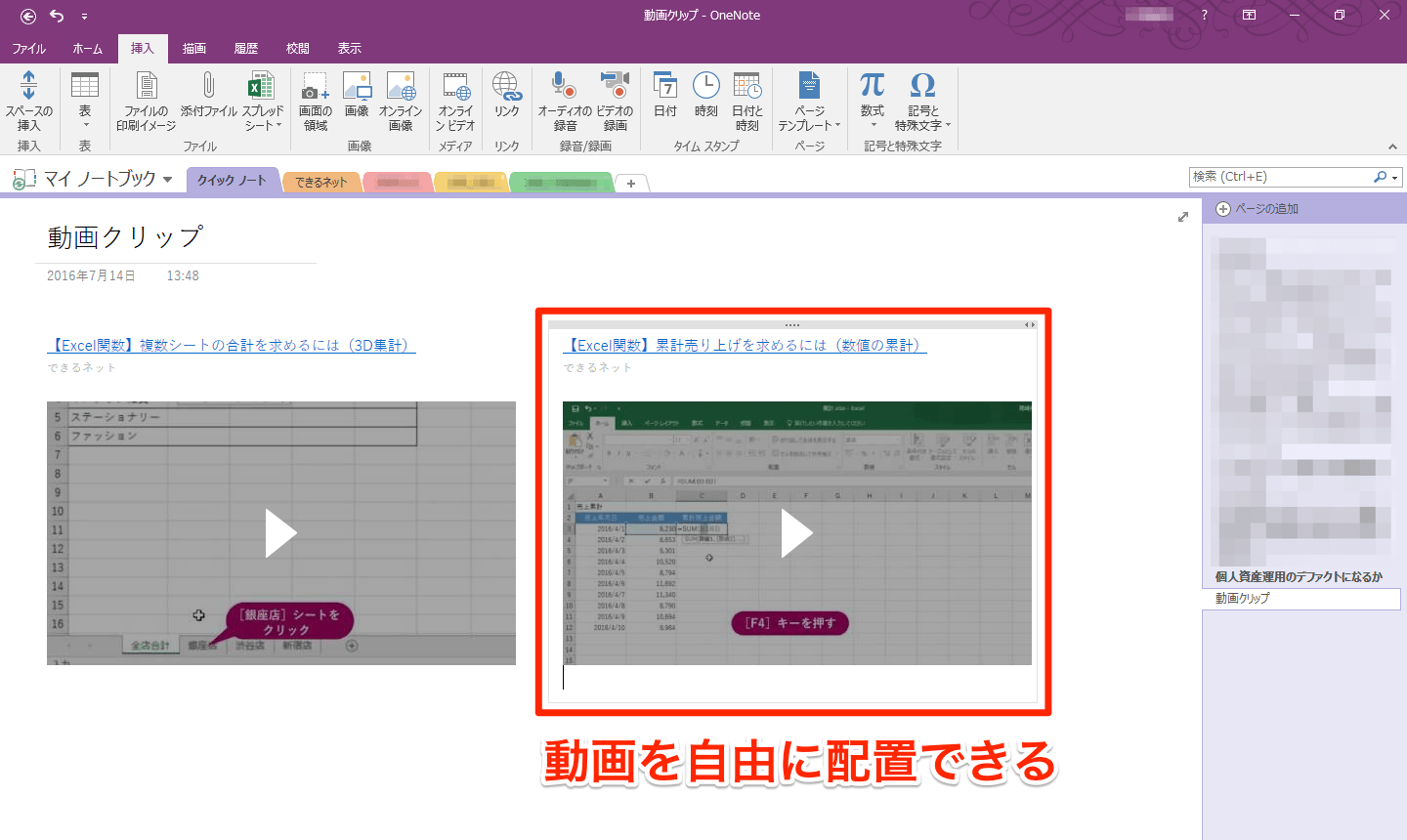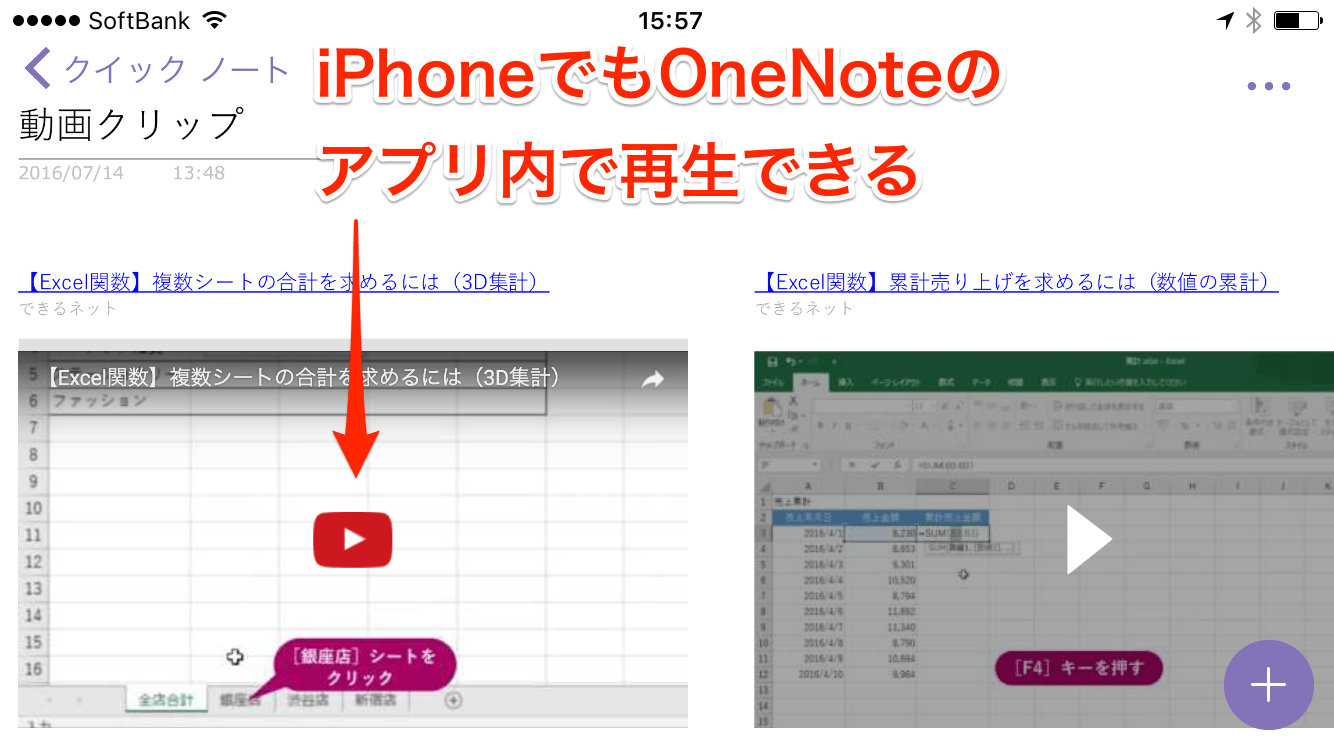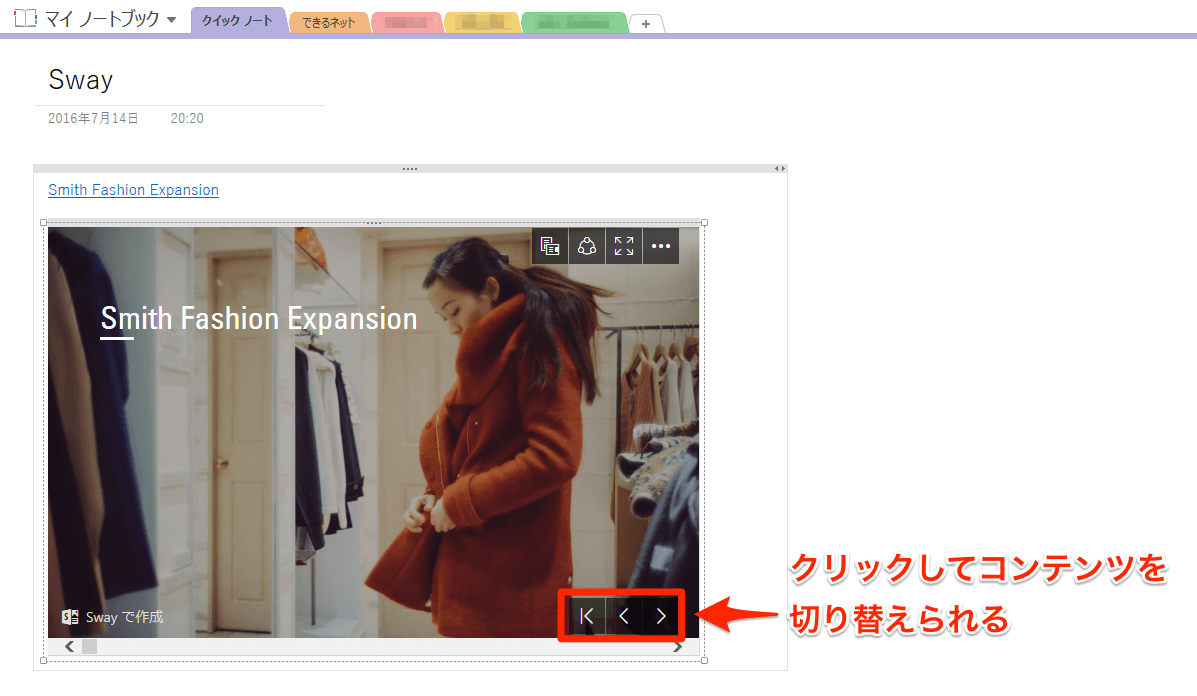「OneNote Importerの使い方」や「OneNoteの特徴5つ」の記事では、EvernoteとOneNoteはだいたい同じことができるアプリ、と解説しました。全体的に見るとそうなのですが、機能を1つ1つ見ると、まったく違っているものもあります。
その1つが、YouTubeなどのオンライン動画を記録するための機能です。
Evernoteではクリッパー(ブラウザーの拡張機能)を使ってYouTubeなどの動画を簡単に記録できるのですが、そのノートの中で再生することはできません。一方、OneNoteはクリップにひと手間かかるのですが(URLをコピーして貼り付ける)、動画を挿入したページ内でそのまま再生できます。
この機能により、OneNoteのページ内で動画を見ながらメモをとったり、複数の動画を並べて再生したりなど、通常はできない視聴体験が可能です。以下の手順を参考に試してみましょう!
OneNote 2016でページにYouTubeの動画を挿入する
1[オンラインビデオの挿入]画面を表示する
OneNoteを起動し、ページ内の動画を挿入したい位置をクリックしてから、[挿入]タブの[オンラインビデオ]をクリックします。
2動画のURLを入力する
[オンラインビデオの挿入]画面に、挿入したい動画のURLを入力します。あらかじめYouTubeの動画のURLをコピーしておき、それを貼り付けるといいでしょう。
3挿入された動画を再生する
ページに動画が挿入されました。再生ボタンをクリックしてみましょう。
4ページ内で動画が再生された
ブラウザーが起動してYouTubeに飛ぶのではなく、OneNoteのページ内で動画の再生が始まります。
同じように動画2つを挿入したところ。OneNoteでは好きな位置にテキストや図形を配置できるので、このように動画をレイアウトすることもできます。
5iPhoneで動画を再生する
iPhoneを横向きにして、OneNoteアプリで同じページを開いたところ。iPhoneでは動画の挿入はできませんが、Windowsデスクトップアプリで動画を挿入したページを同期して見ることは可能です。
なお、この機能は無料版やOffice 365 Solo、Office Premiumなど、個人向けのOneNote 2016のWindowsデスクトップアプリのみで利用できます。WindowsのUWPアプリ、Mac版、iOS版、Android版は非対応です(再生は可能)。
Windowsデスクトップアプリでも、法人向けボリュームライセンスのOfficeに含まれるOneNote 2016は挿入・再生ともに非対応で、[オンラインビデオ]ボタンや再生ボタンが表示されなくなっています。

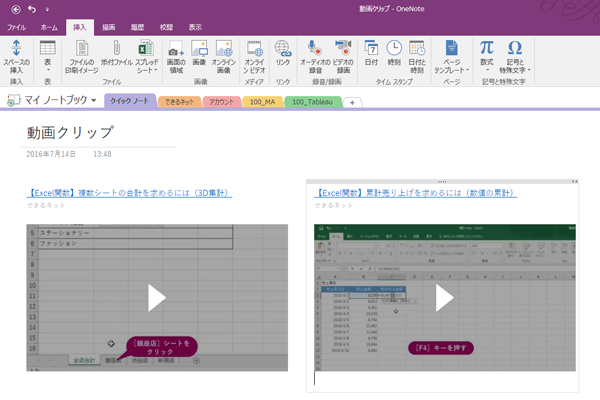

![[オンラインビデオの挿入]画面を表示する](https://dekiru.net/upload_docs/img/20160714_o0102.png)