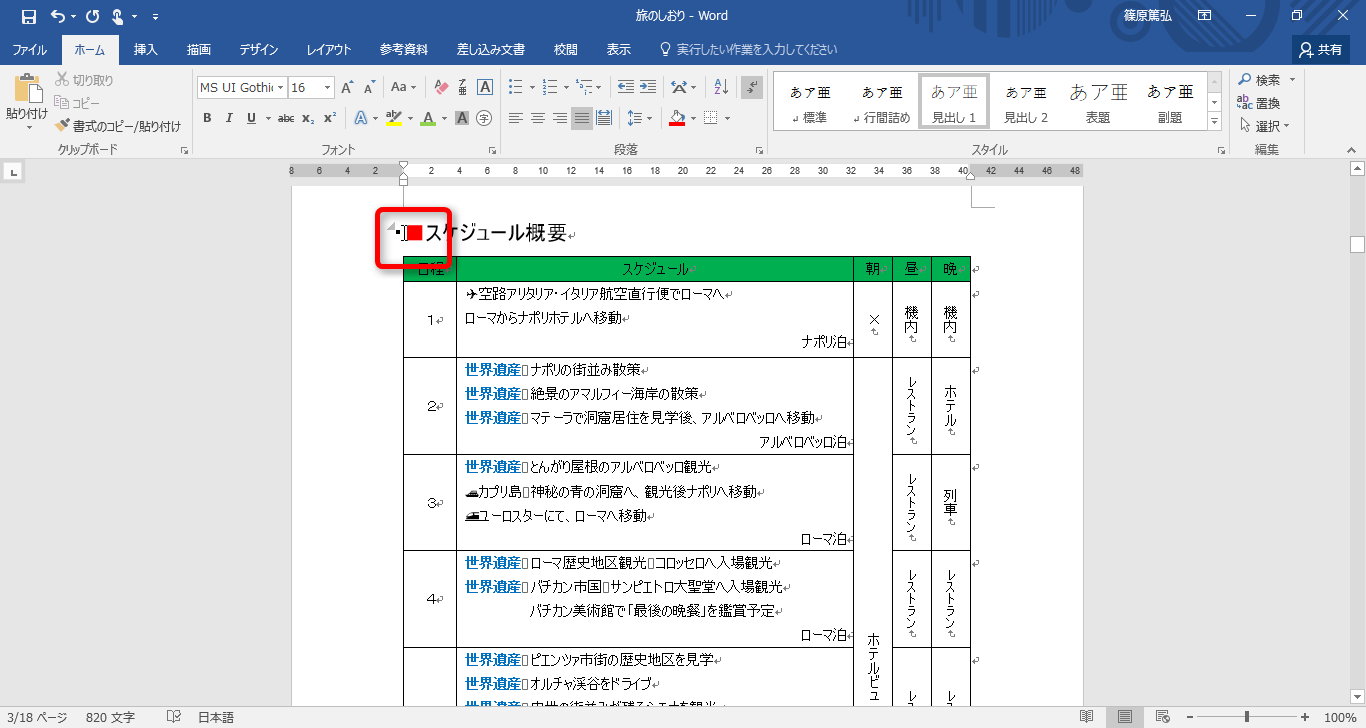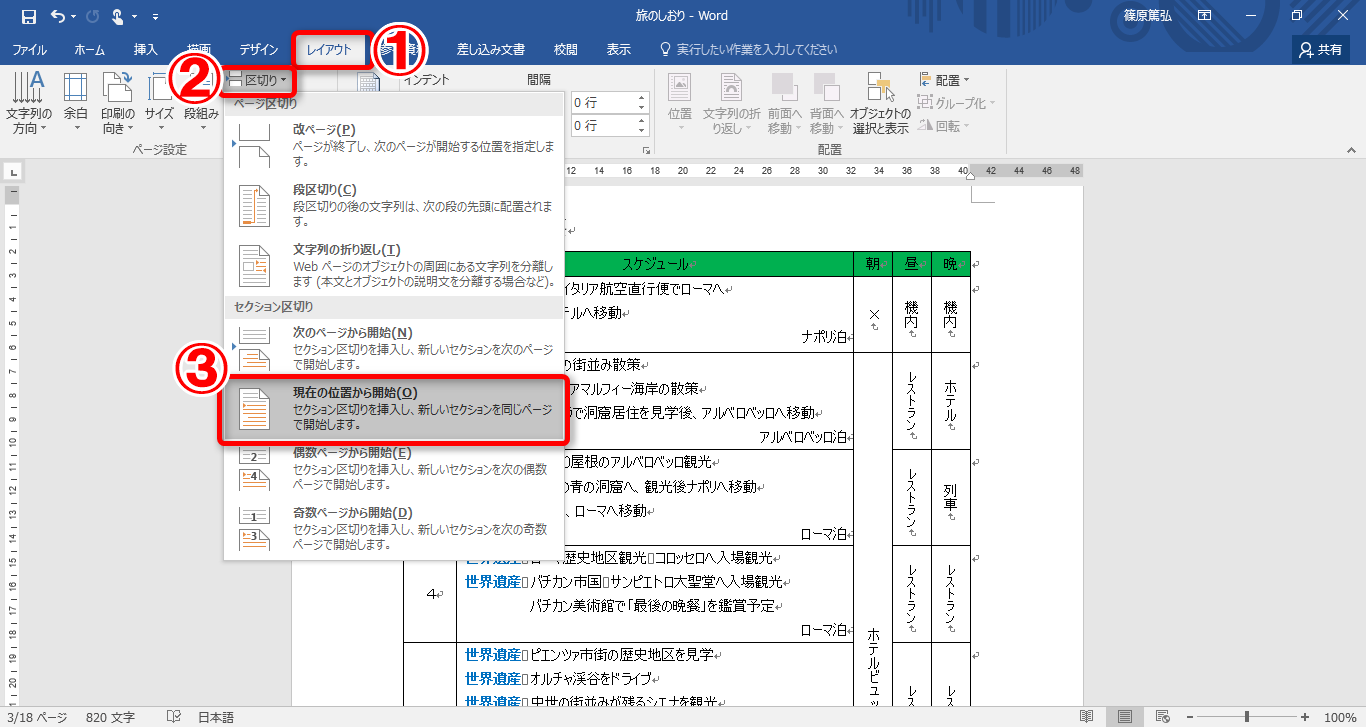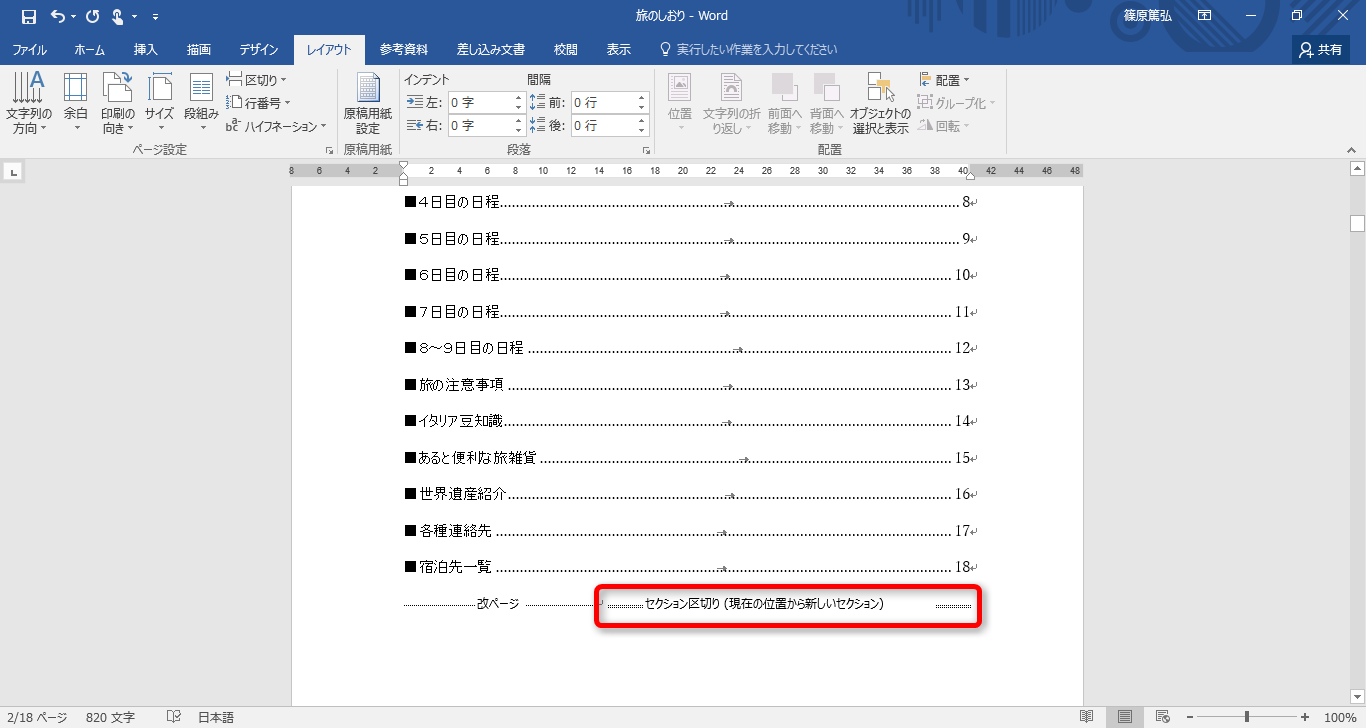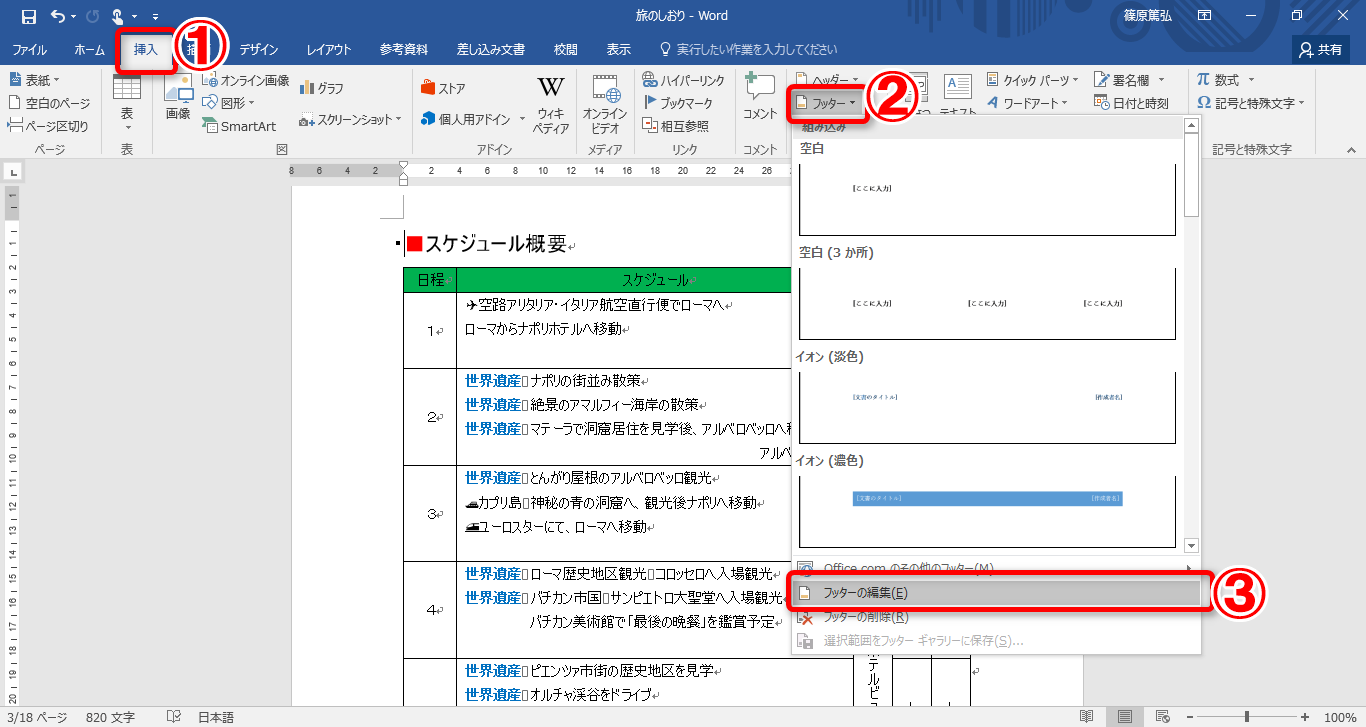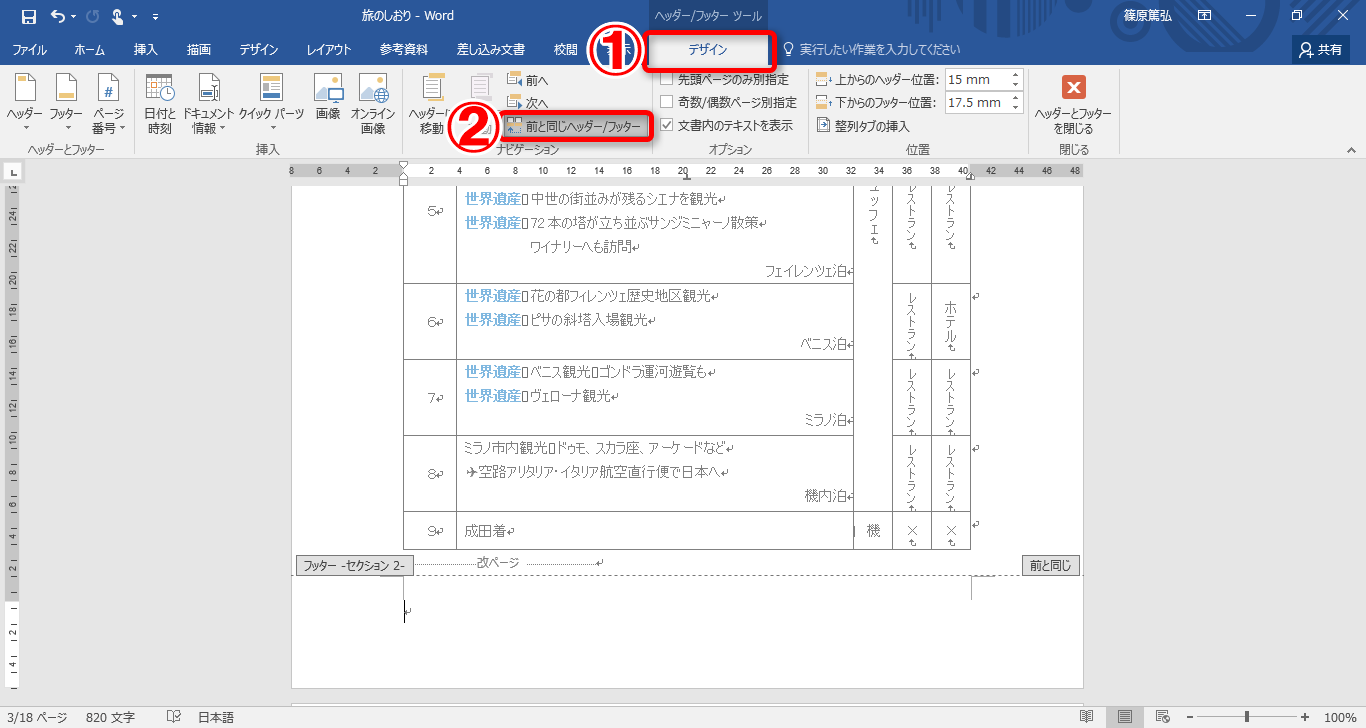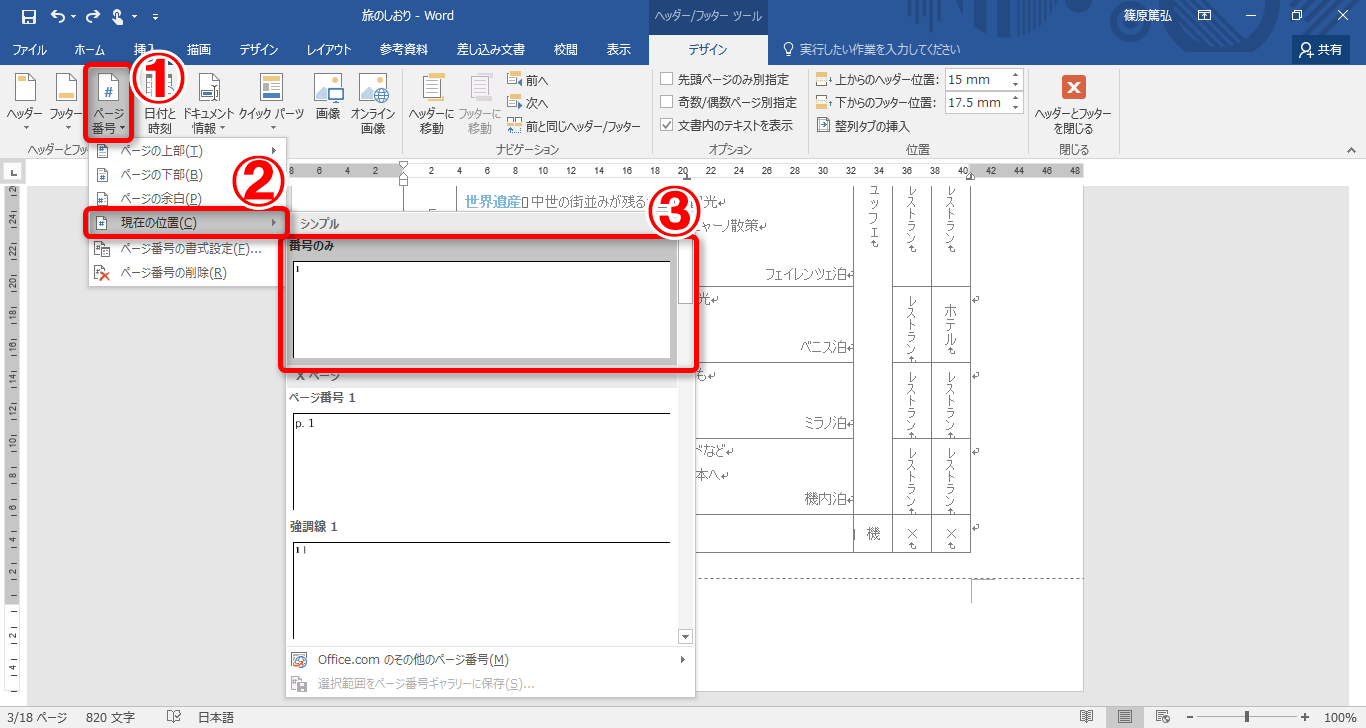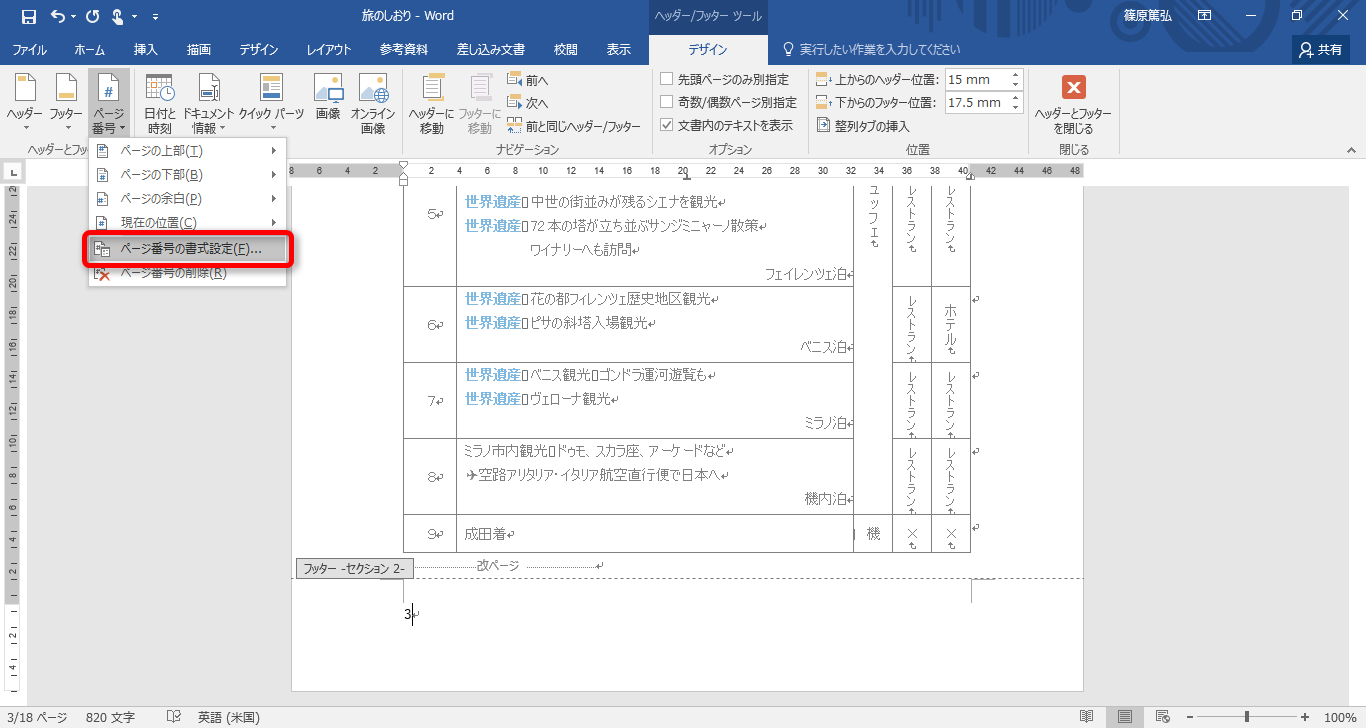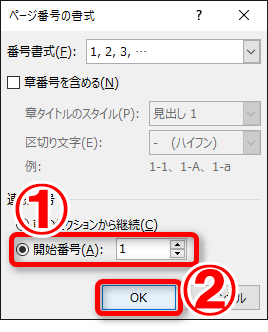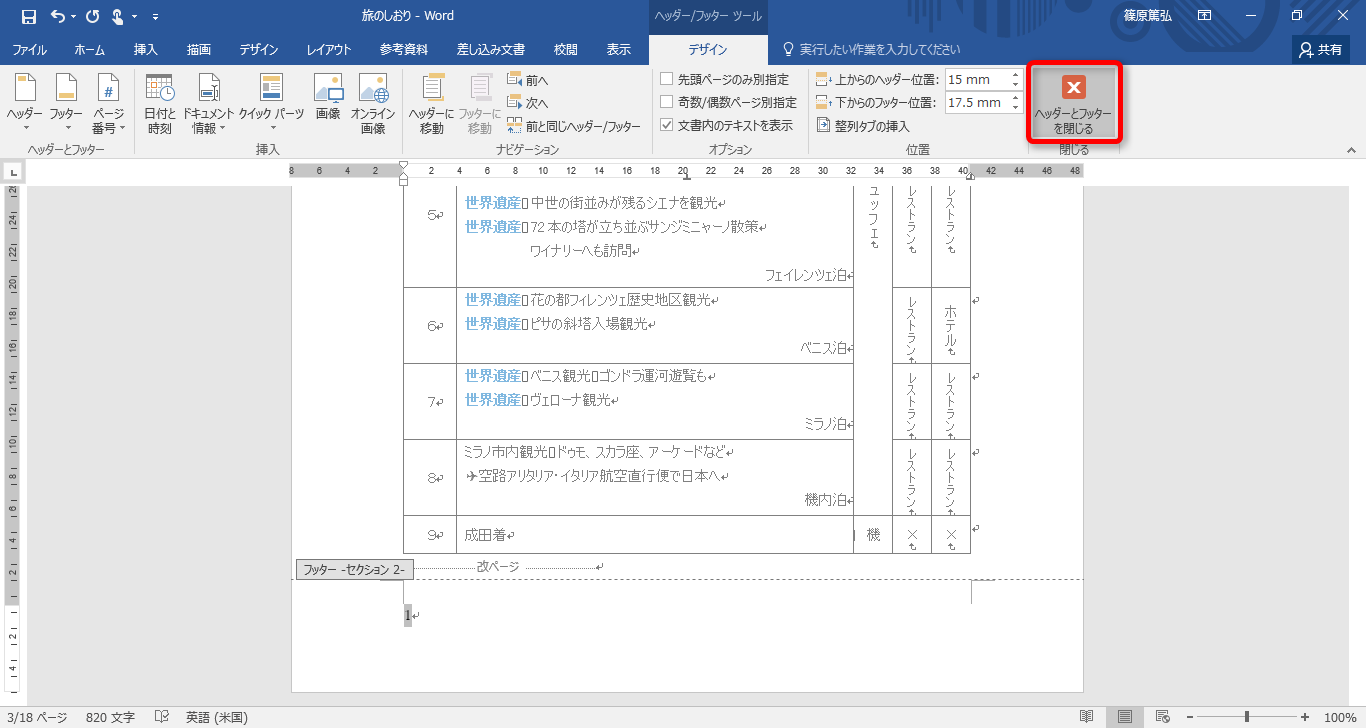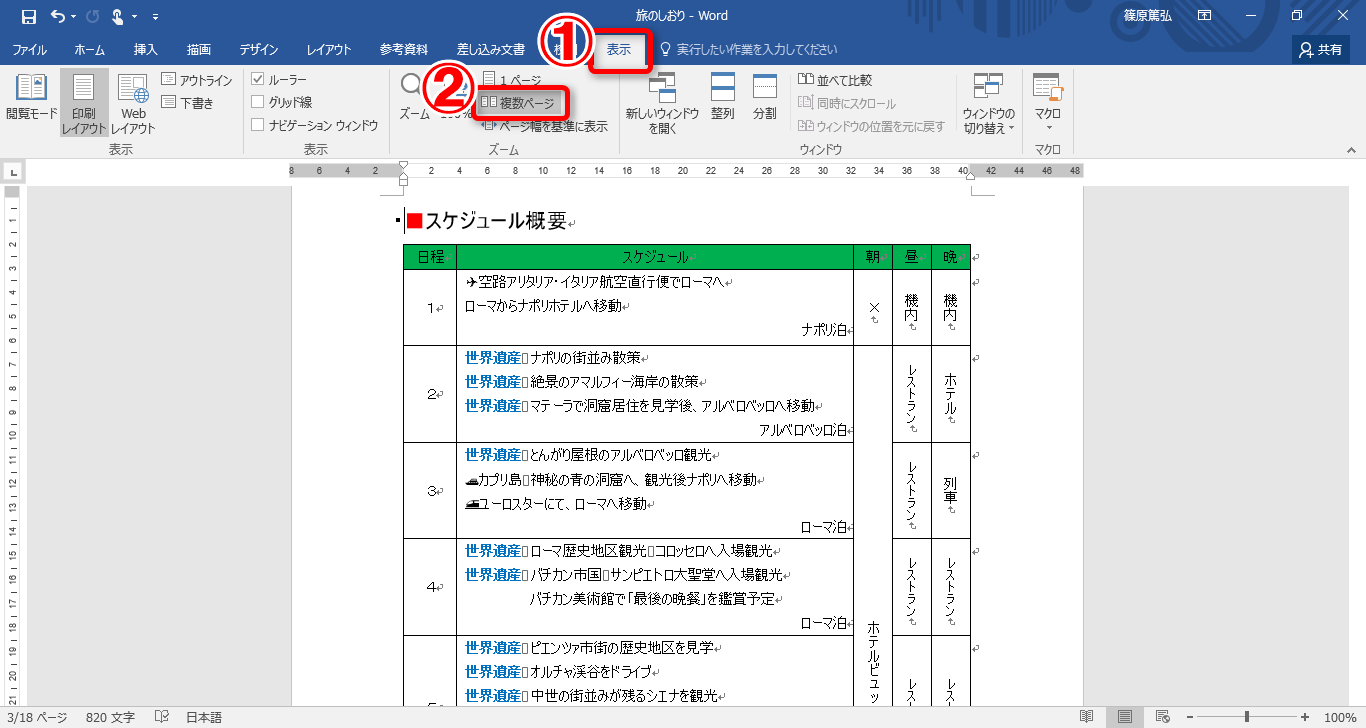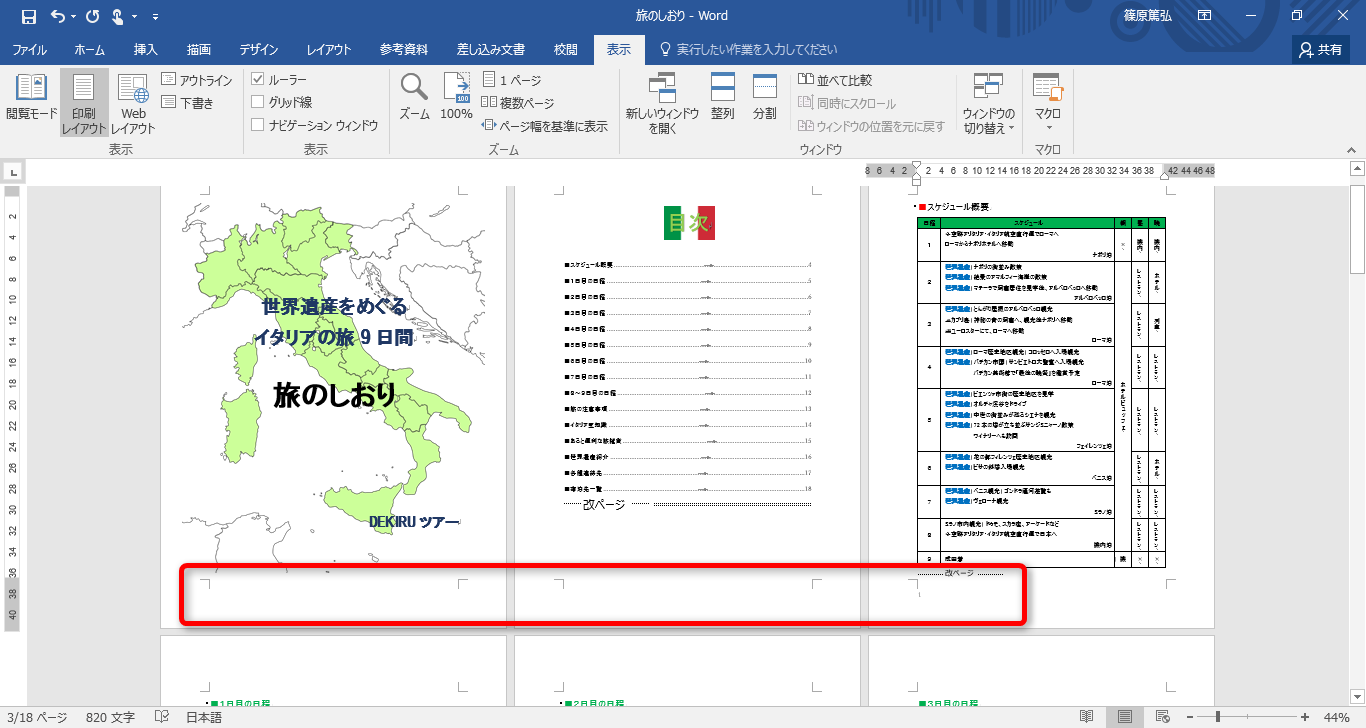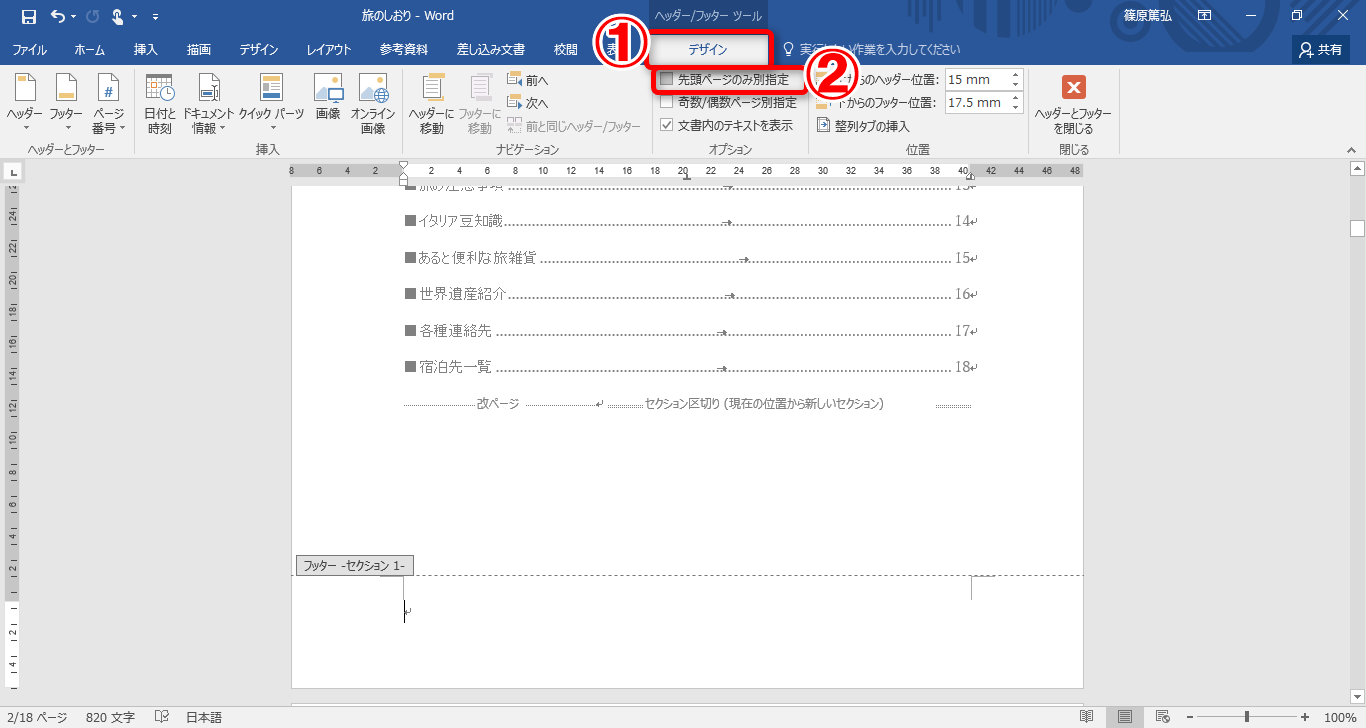手順ダイジェスト:3ページ目から番号を付ける
- 3ページ目の先頭で[レイアウト]タブ→[区切り]→[現在の位置から開始]をクリックし、セクションを区切る
- 3ページ目で[挿入]タブ→[フッター]→[フッターの編集]をクリックしてフッターの編集を開始
- [デザイン]タブ→[前と同じヘッダー/フッター]で初期フッターを消去
- [ページ番号]→[現在の位置]→[番号のみ]でページ番号を挿入
- [ページ番号の書式設定]をクリックして開始番号を設定
Word(ワード)では、「表紙を目次を除いて3ページ目にページ番号『1』を付ける」というように、途中のページからページ番号を付けることができます。表紙ページだけページ番号を挿入しない方法も併せて見てみましょう。
ページ番号の挿入は、セクションを区切ってから
途中のページからページ番号を付けるには、以下の手順のようにページ番号を入れたいページと入れたくないページでセクションを区切り、[前と同じヘッダー/フッター]ボタンをオフにします。その後、ページ番号を挿入しましょう。
途中のページからページ番号を挿入する
1ページ番号を付け始めたいページの先頭にカーソルを移動する
ページ番号を挿入し始めたいページの先頭にマウスポインタを合わせてクリックします。ここでは表紙と目次を除いた3ページ目からページ番号を付けるため、3ページ目を表示しておきましょう。
2セクション区切りを挿入する
カーソルのある位置から新しいセクションが始まるようにします。[レイアウト]タブの[区切り]ボタン - [現在の位置から開始]をクリックします。
3セクションが区切られたことを確認する
2ページ目を表示し、ページの最後の段落に[セクション区切り(現在の位置から新しいセクション)]と表示されていることを確認します。これは、3ページ目から新しいセクションになっていることを表します。
4フッターの編集を開始する
3ページ目を表示し、[挿入]タブの[フッター]ボタン - [フッターの編集]をクリックします。
5[前と同じヘッダー/フッター]ボタンをオフにする
[フッター - セクション2 -]が表示されました。[ヘッダー/フッターツール]の[デザイン]タブから[前と同じヘッダー/フッター]ボタンをクリックしてオフにします。
6ページ番号を挿入する
[ページ番号]ボタン - [現在の位置] - [番号のみ]をクリックし、3ページ目のフッターにページ番号を挿入します。
7[ページ番号の書式]ダイアログボックスを表示する
挿入されたページ番号は「3」から始まっているので、「1」から始まるようにページ番号を振り直します。[ページ番号]ボタン - [ページ番号の書式設定]をクリックします。
8[ページ番号の書式]ダイアログボックスを表示する
[ページ番号の書式]ダイアログボックスが表示されたら[開始番号]をクリックします。ページ番号に[1]と表示されていることを確認したら[OK]をクリックします。
9フッターの編集を終了する
3ページ目のフッターにページ番号「1」が表示されました。[ヘッダーとフッターを閉じる]をクリックします。
10表紙と目次を表示する
表紙、目次、3ページ目を一緒に表示するため、[表示]タブの[複数ページ]ボタンをクリックします。
11表紙と目次にページ番号が表示されていないことを確認する
表紙、目次、3ページ目が表示され、表紙と目次ページにはページ番号が表示されていないことが確認できました。