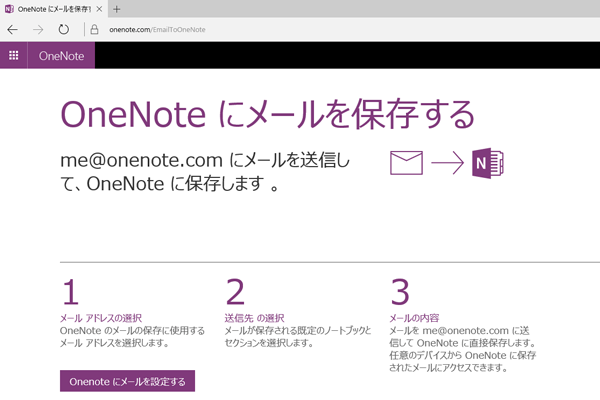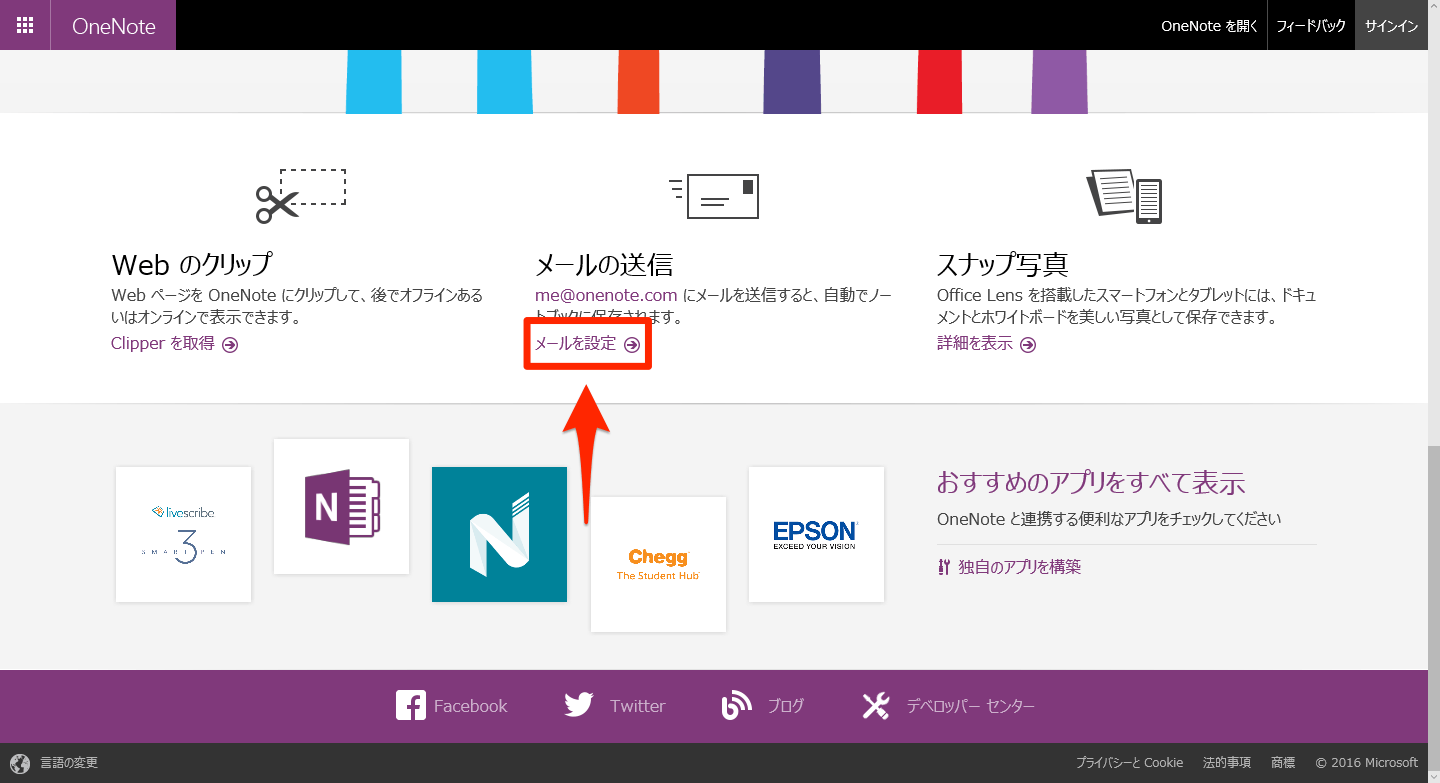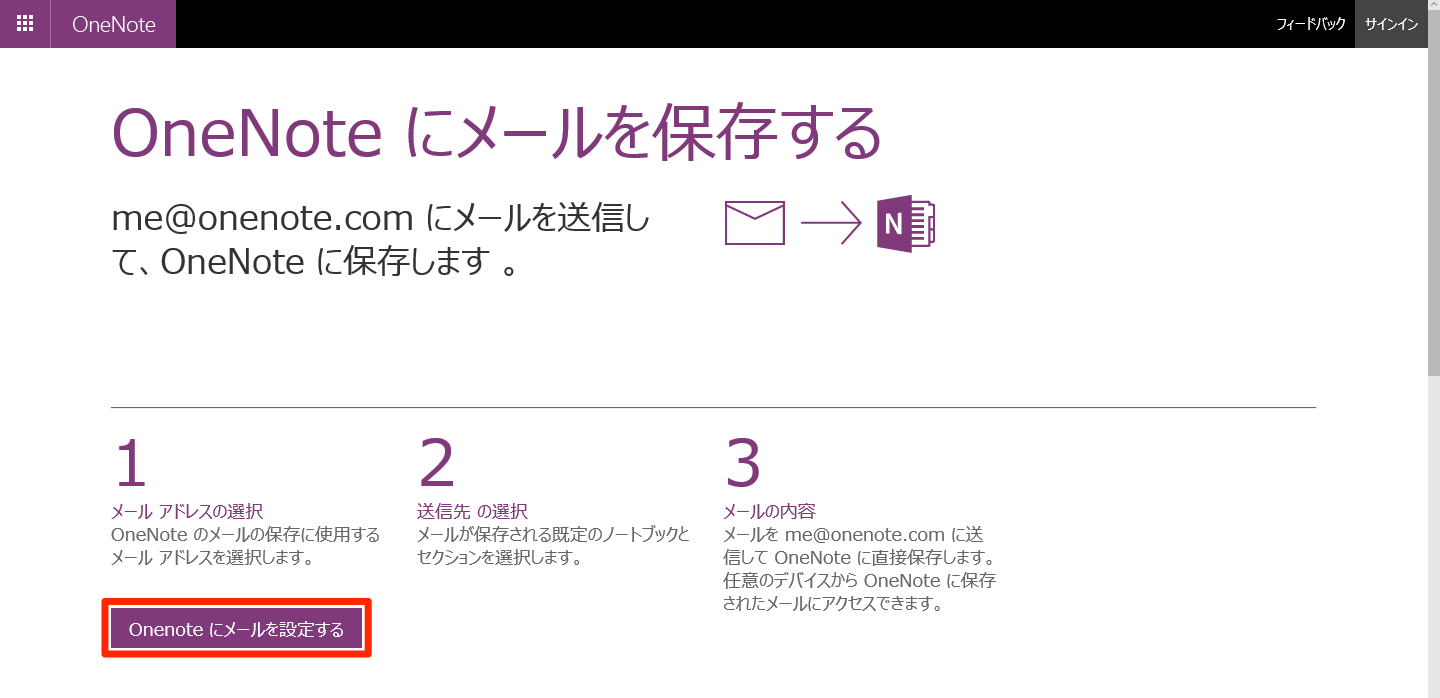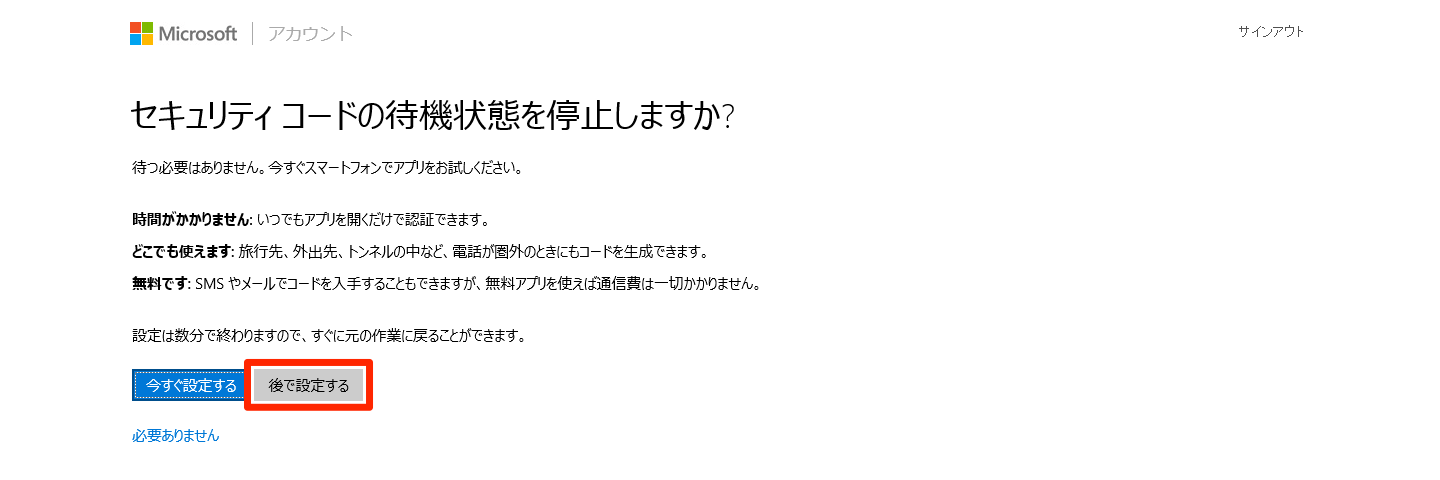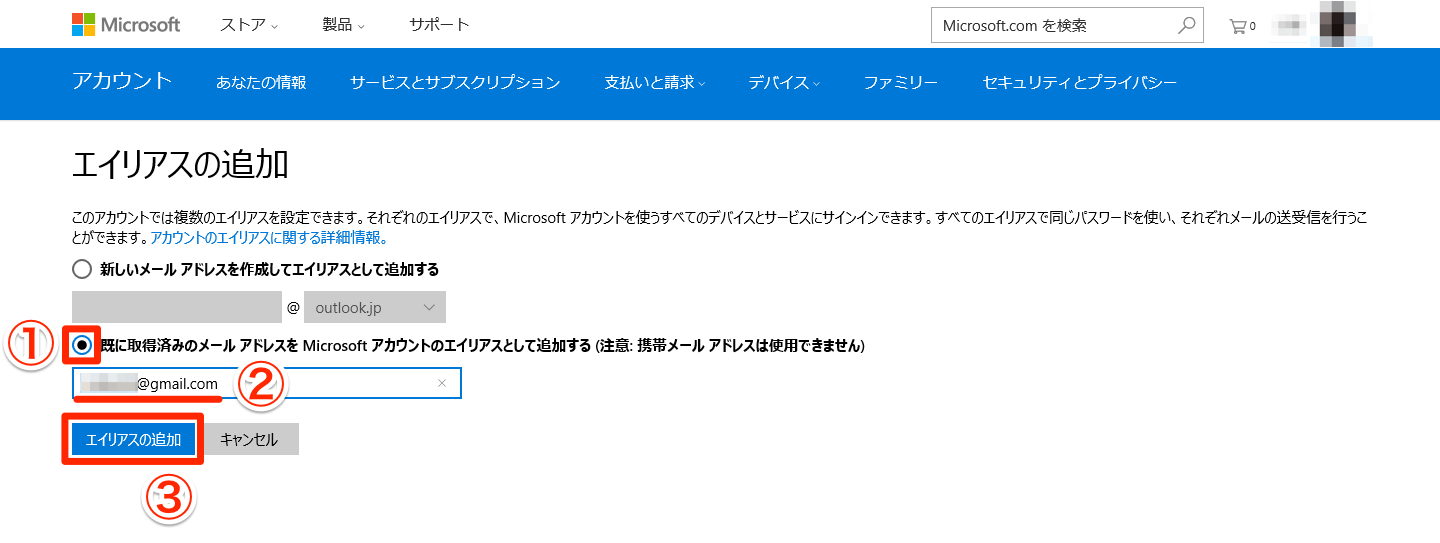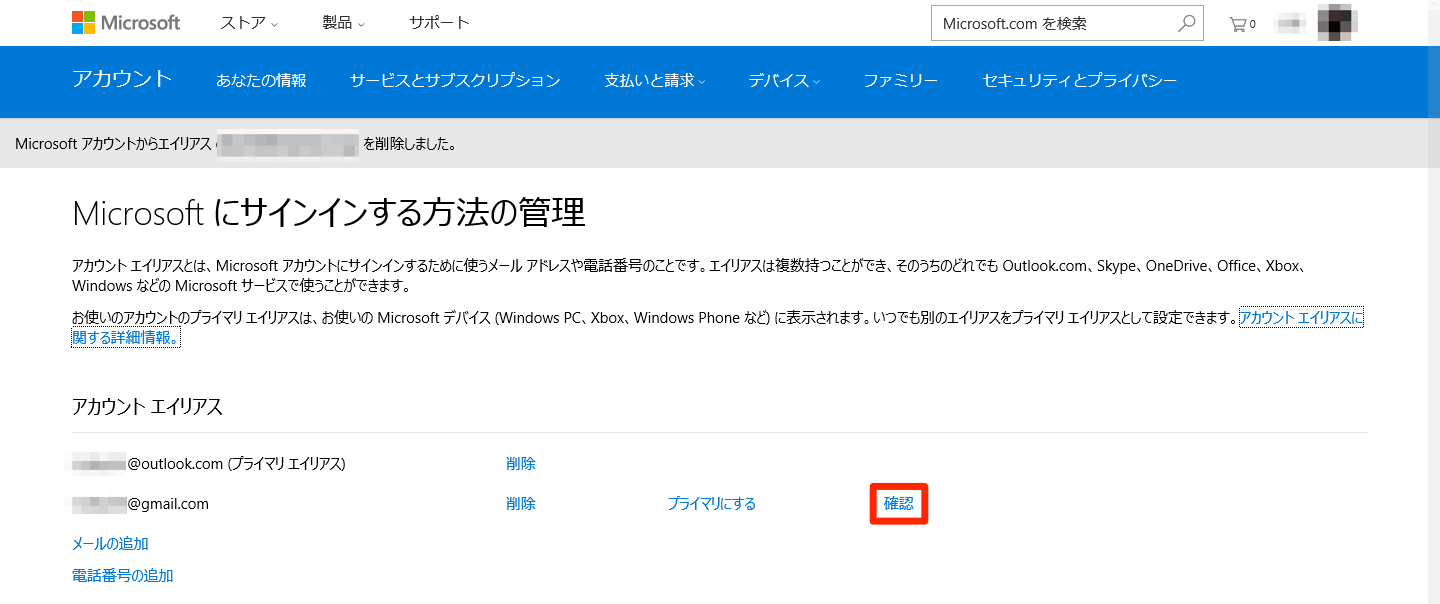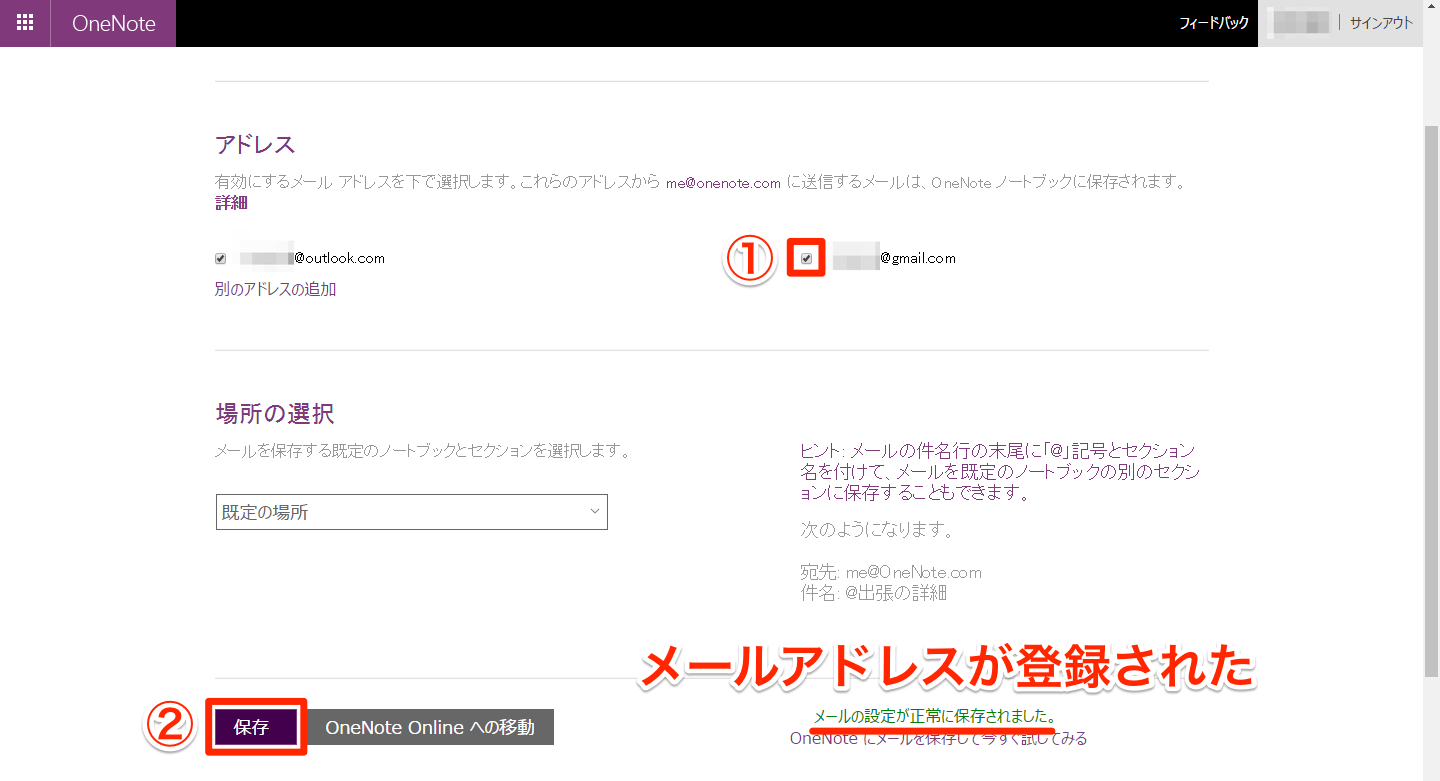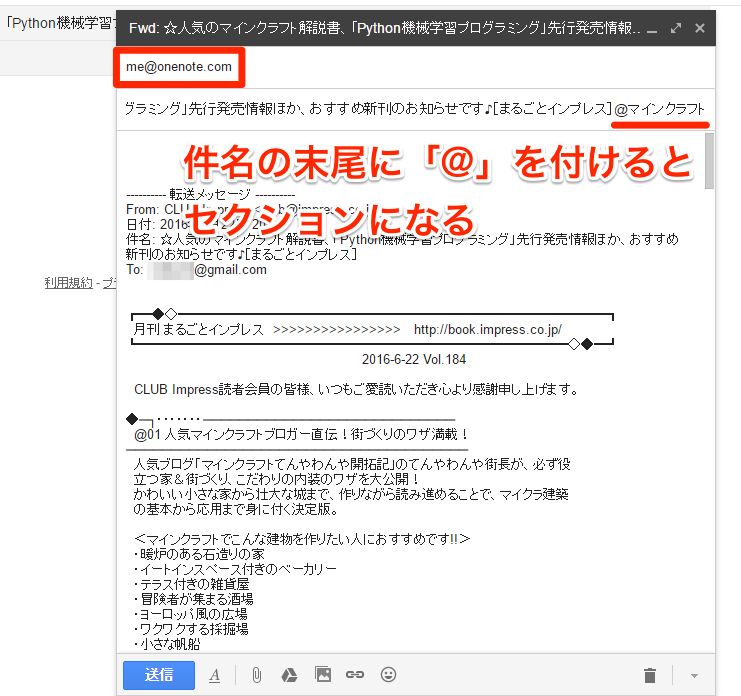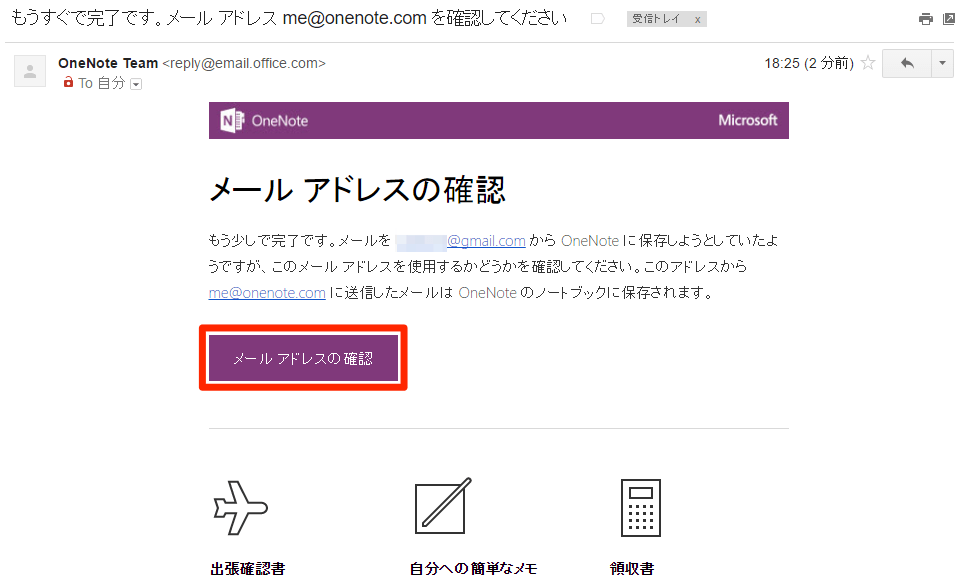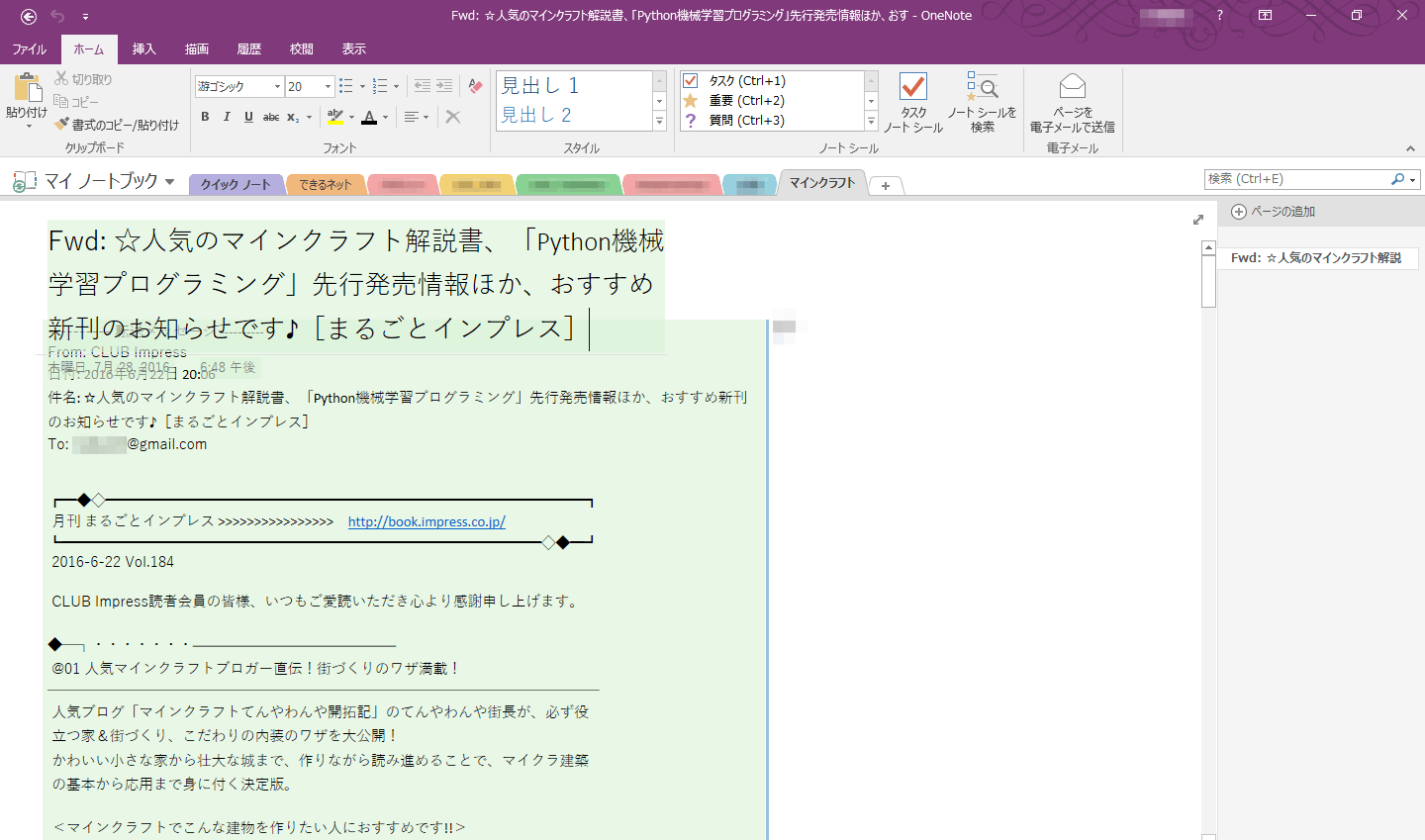事前のアドレス登録が意外と大変
ほぼすべての機能が無料で使えるOneNoteでは、「メールでメモ」機能も利用できます。Evernoteにも同等の機能がありますが、「プラス」プラン(年額3,100円)以上が必要になるので、OneNoteを選ぶ1つの理由にもなるでしょう。
ただ、OneNoteとEvernoteでは、メールからメモを保存する仕組みが少し異なっています。
OneNote
あらかじめ登録した自分のメールアドレスから「me@onenote.com」に送信したメールがメモになる。
Evernote
Evernoteから割り当てられたメールアドレス「○△×@m.evernote.com」に送信したメールがメモになる。
Evernoteから移行したユーザーからすると、送信元のアドレスは気にせずにメールを送ってしまうかもしれませんが、OneNoteでは送信元のアドレスが事前に登録済みのものでないと受け付けてくれません。つまり、送信「先」のアドレスは共通で、送信「元」のアドレスでユーザーを識別している、というわけです。
OneNoteの初期状態では、Microsoftアカウントのアドレスだけが登録された状態になっています。これは多くの人が「○△×@outlook.jp(.com)」などのアドレスになっていると思いますが、outlook以外のアドレス、例えばGmailから送ったメールをメモとして保存するには、あらかじめGmailのアドレスを登録しておく必要があります。
認証の回数が多くて意外と大変なので、一気に済ませてしまいましょう!
1OneNote.comにアクセスする
onenote.comにアクセスし、[メールの送信]の下にある[メールを設定]をクリックします。
2メールの設定画面を表示する
[OneNoteにメールを設定する]をクリックします。このあと、Microsoftアカウントでサインインします。
3別のアドレスを追加する
「○△×@outlook.com」だけが登録されています。[別のアドレスの追加]をクリックしましょう。
4確認コードによる認証をする
ここで確認コードの入力を求められたら、メールで受信した確認コードを入力します。さらに、上のような画面が表示されたら[後で設定する]をクリックします。
5アドレスを入力して追加する
[すでに取得済みのメールアドレスを〜]をクリックし、Gmailなどのアドレスを入力して[エイリアスの追加]をクリックします。「エイリアス」とは、メールアドレスの「別名」になるものです。
6追加したアドレスを認証する
エイリアスが追加されますが、まだ使えるアドレスとして認証されていません。[確認]をクリックします。このあと、[メールで送信]をクリックし、再度確認コードのやりとりを繰り返します。
7追加したアドレスを有効にする
すると、上の画面で追加したアドレスを選択できるようになります。チェックマークを付けて[保存]をクリックすると、メールの設定が完了します。
8「me@outlook.com」にメールを送信する
登録したGmailから「me@onenote.com」にメモしたい内容をメールで送りましょう。件名の最後に「@」で始まる文字列を入力すると、その名前の新しいセクションが作成されます。何も付けないと既定の場所(マイノートブックのクイックノート)に保存されます。
9アドレスを再度確認する
これでも終わらず、さらに登録したアドレスにメールが届きます。[メールアドレスの確認]をクリックして認証を行い、再度メールを送信しましょう。
10メールの内容がメモとして保存された
メールの内容からメモ(ページ)が作成されました。以降は認証は必要なく、メールを送るだけでメモとして保存されます。