「自動更新が来るまで待てない」人は手動でアップデートできる!
日本時間2016年8月3日、Windows 10のメジャーアップデートである「Windows 10 Anniversary Update」が公開されました。今回のアップデートでは、手書きのノートなどを簡単に作れるWindows InkをはじめCortanaの強化やMicrosoft Edgeの機能改善などが行われています。
通常、Windows 10 Anniversary UpdateはWindows Updateを介して自動的に更新されますが、マイクロソフトによれば「新しいマシンから順に世界中のWindows 10搭載PCに提供が始まります」とされ、誰もが今すぐアップデートできるわけではありません。だたし「それまで待てない!」という人は、自動更新を待たずに手動でアップデートすることも可能です。
なお筆者の環境ではWindows Anniversary Updateの更新が完了するまでに約3時間かかりました。更新中はパソコンが使えなくなる時間帯もあるので、更新は時間に余裕のあるときに行うことをお勧めします。
1「Windows 10の更新履歴」ページにアクセスする
はじめに「Windows 10の更新履歴」ページにアクセスします。Webページが表示されたら、画面を下にスクロールしましょう。
2Windows 10 Anniversary Updateを入手する
[Windows 10 Anniversary Updateを入手する]ボタンをクリックします。
3ダウンロードしたプログラムを実行する
プログラムのダウンロードが終了したら[実行]ボタンをクリックし、[ユーザーアカウント制御]画面が表示されたら[はい]をクリックします。
4Windows 10の更新を開始する
Windows 10更新アシスタントが表示されるので、[今すぐ更新]ボタンをクリックしてWindows 10 Anniversary Updateの更新を開始します。
5互換性の確認結果が表示される
パソコンにWindows 10 Anniversary Updateを適用できるかのチェック結果が表示されました。すべての項目がOKだったので[次へ]ボタンをクリックします。
6更新プログラムがダウンロードされる
Windows 10 Anniversary Updateの更新プログラムのダウンロードが始まるので、ダウンロードが完了するまでしばらく待ちます。
7プログラムの更新がはじまる
プログラムのダウンロードが終了すると、引き続きWindows 10の更新が始まります。[完了した割合]に進捗率が表示されるので、終了するまでしばらく待ちます。
8更新プログラムの準備が完了した
しばらくすると「更新プログラムの準備ができました。更新を完了するには、PCを再起動する必要があります。」と表示されます。Windows 10 Anniversary Updateの適用を続ける場合は[今すぐ再起動]ボタンをクリックします。ここからは自動的に何回か再起動しながら更新作業が進み、以後は更新が完了するまでパソコンでの作業はできなくなります。
9Windows 10 Anniversary Updateの適用が完了した
パソコンの自動再起動をくり返しながら更新作業が進み、更新が終了するとアカウントの選択やネットワークの再設定を行ってWindows 10 Anniversary Updateの適用が完了します。「Windows 10の最新バージョンに更新していただきありがとうございます」と表示された[終了]ボタンをクリックしてください。これでWindows 10 Anniversary Updateの更新は終了です。
以上の流れでWindows 10 Anniversary Updateの更新が完了です。ここまで筆者は約3時間かかりました。上記の手順7まではパソコンを使い続けることができますが、手順8から先はパソコンが使えなくなるので、Windows 10 Anniversary Updateの更新は時間に余裕があるときに行ったほうがいいでしょう。
関連記事
 【裏ワザ】Windows10に隠されたGodMode(神の方法)の使い方
【裏ワザ】Windows10に隠されたGodMode(神の方法)の使い方
Windows10には「GodMode」という隠し機能があります。GodModeすなわち「神の方法」とは、いったいどのような機能なのでしょうか?

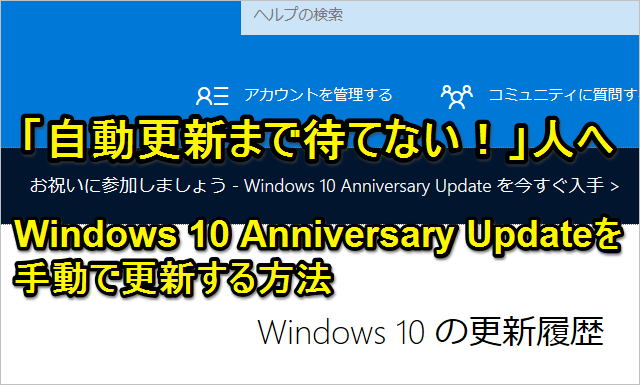

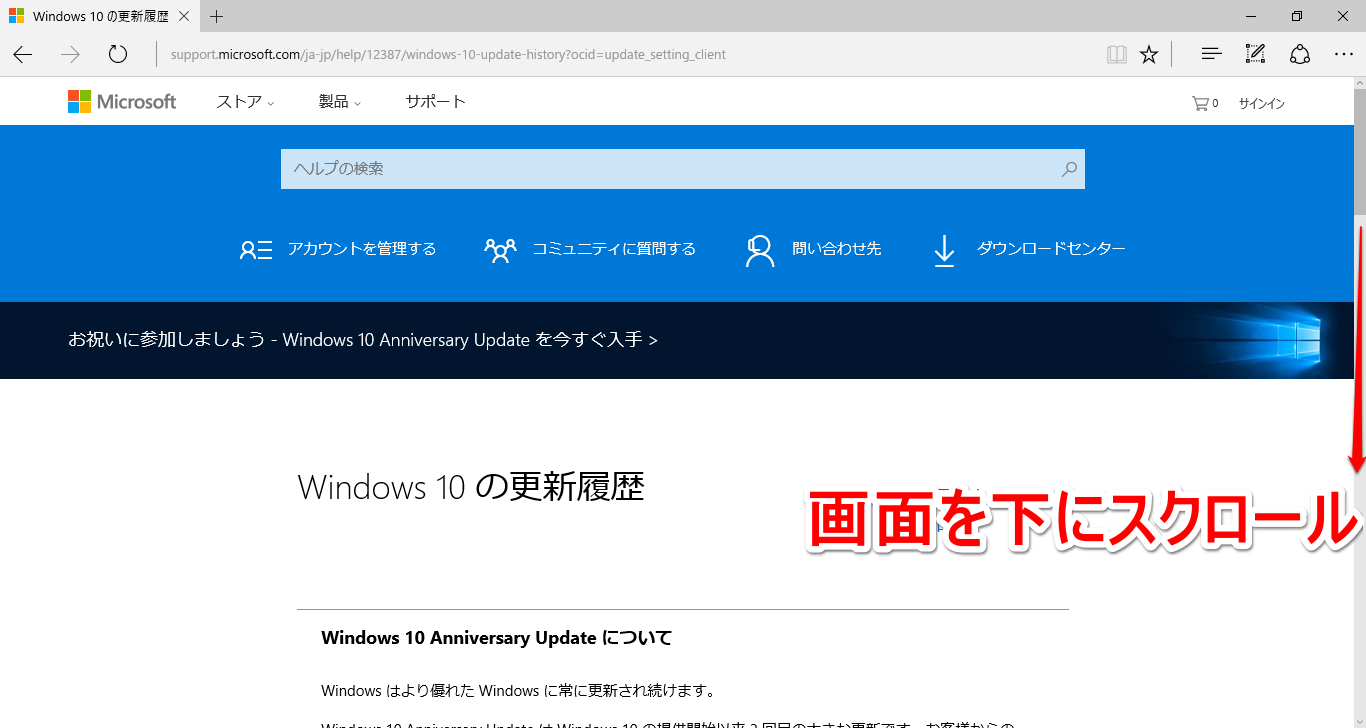
![[Anniversary Updateを入手する]ボタンをクリックする画面](https://dekiru.net/upload_docs/img/20160803_f0102.png)
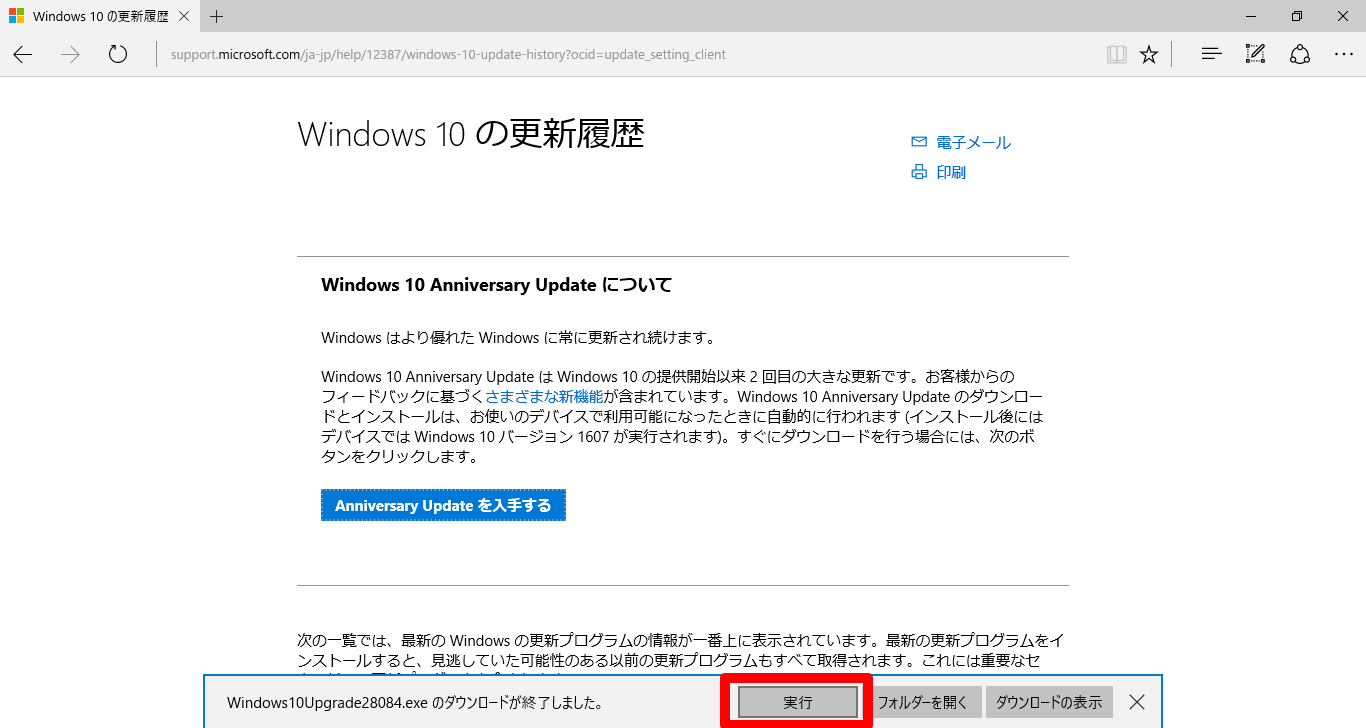
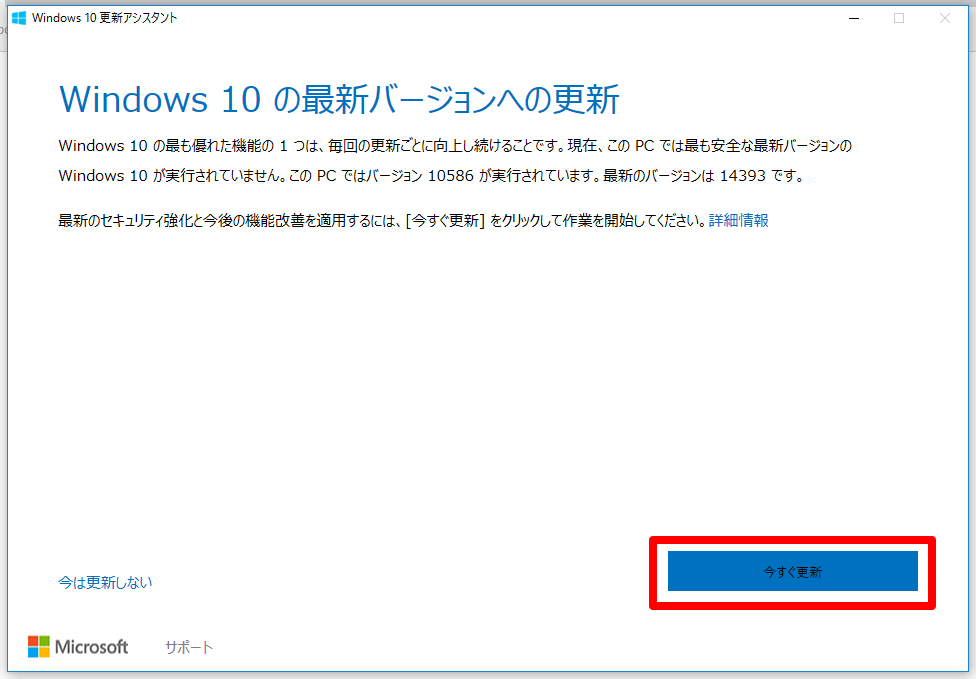
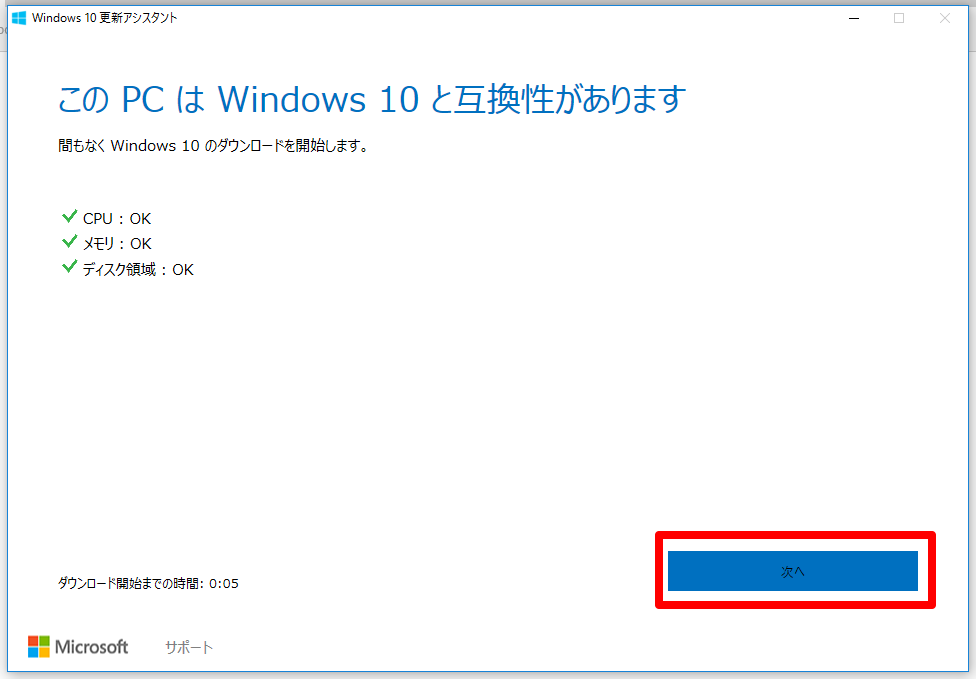
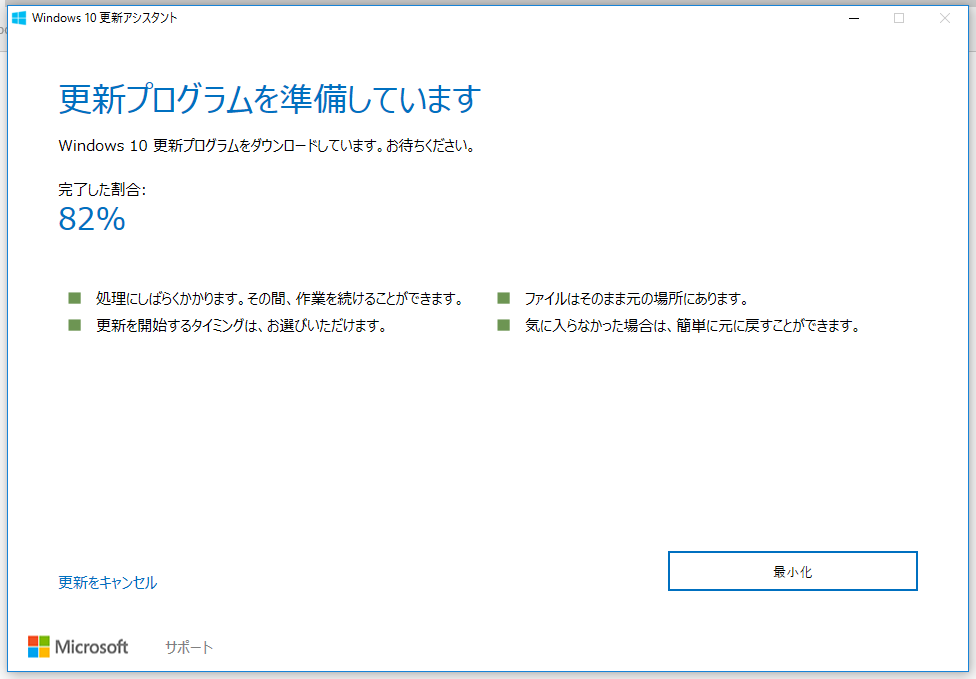
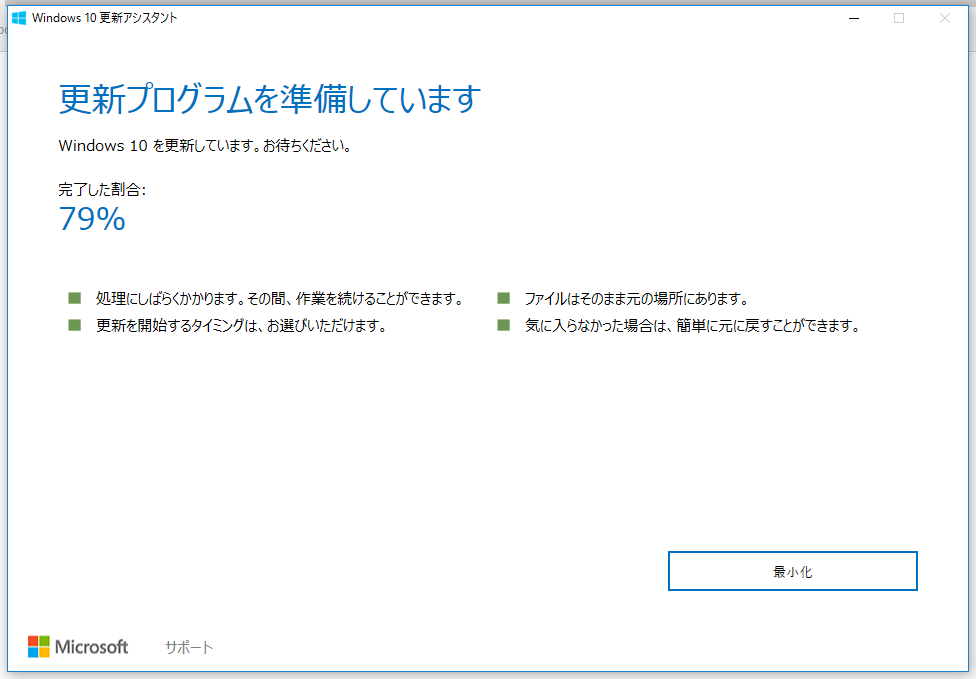

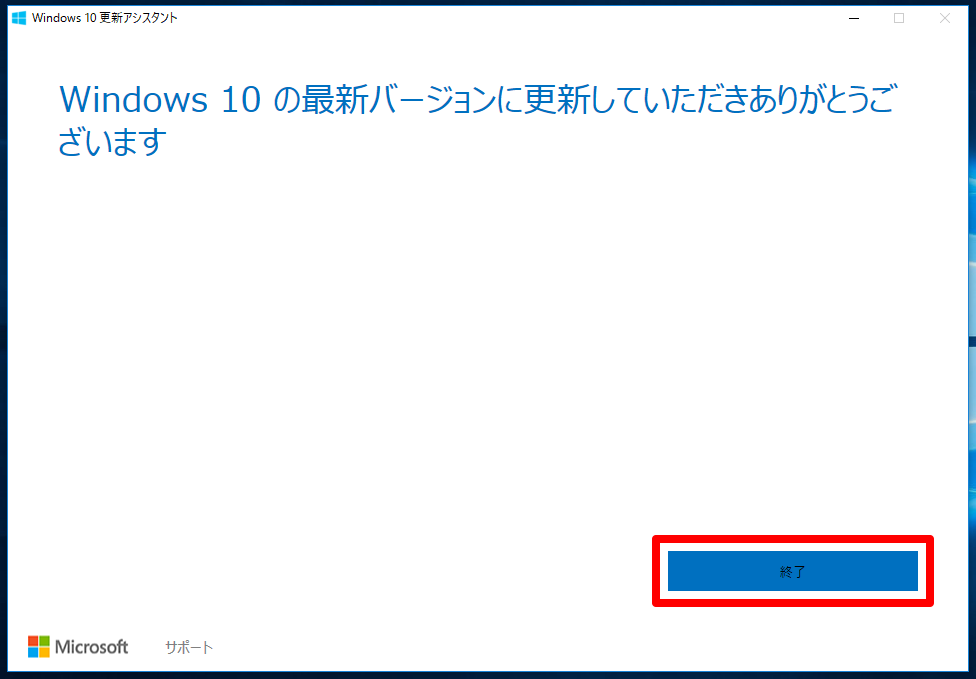
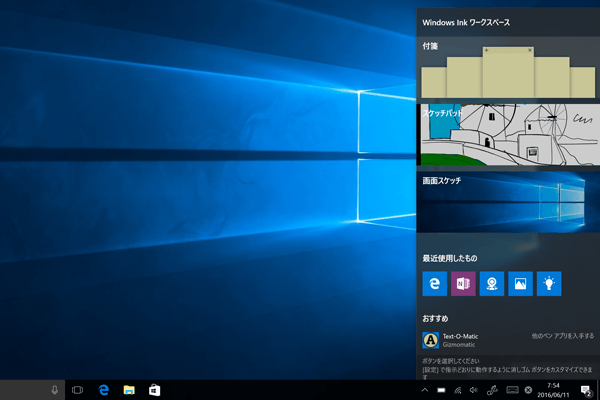 2016年8月2日、Windows 10の2回目の大型更新となる「アニバーサリーアップデート」が提供されます。開発中のバージョンであるInsider Previewで着々と実装されてきた新機能や変更点を総まとめし、その全容に迫ってみましょう。
2016年8月2日、Windows 10の2回目の大型更新となる「アニバーサリーアップデート」が提供されます。開発中のバージョンであるInsider Previewで着々と実装されてきた新機能や変更点を総まとめし、その全容に迫ってみましょう。

