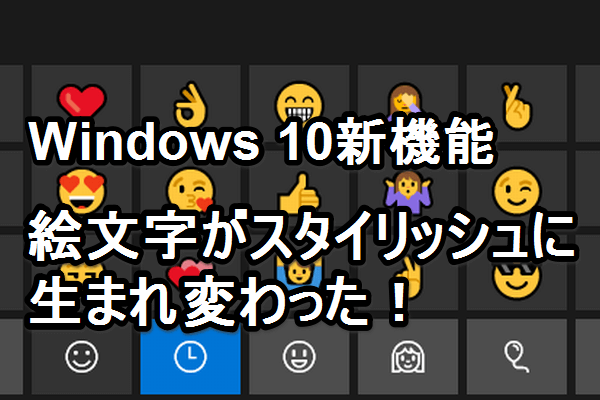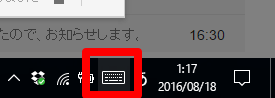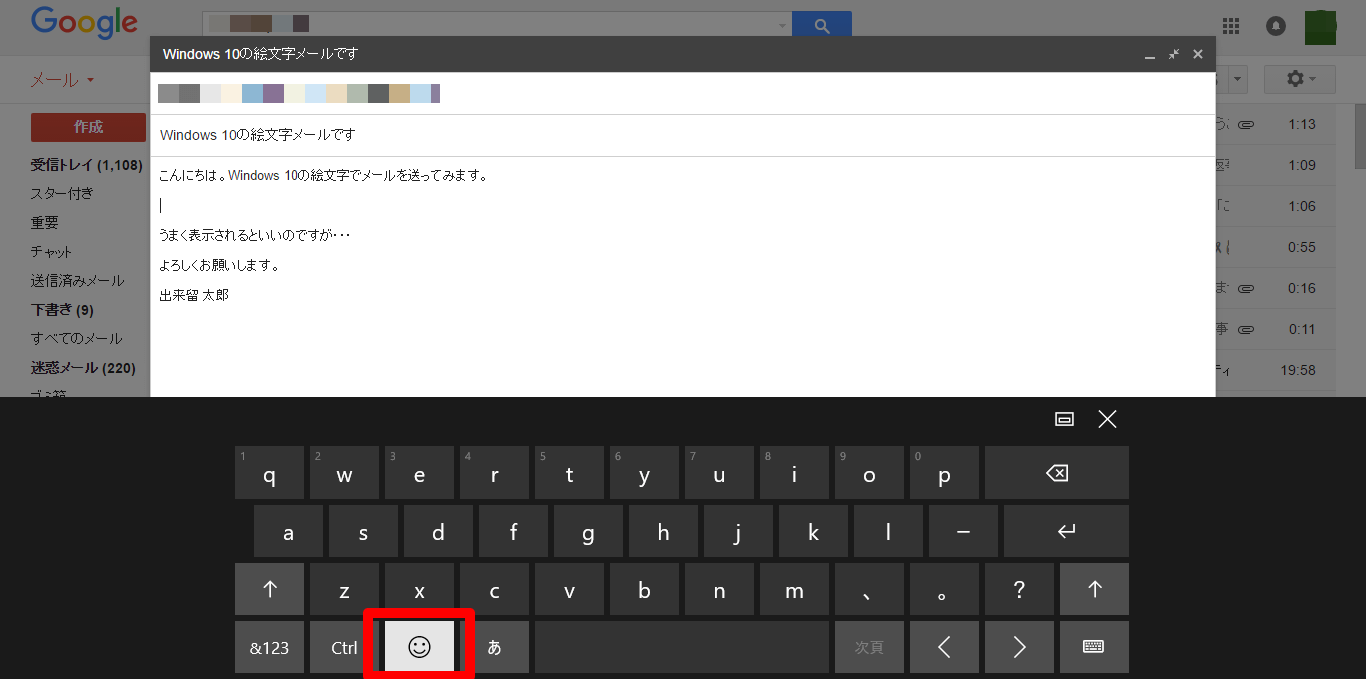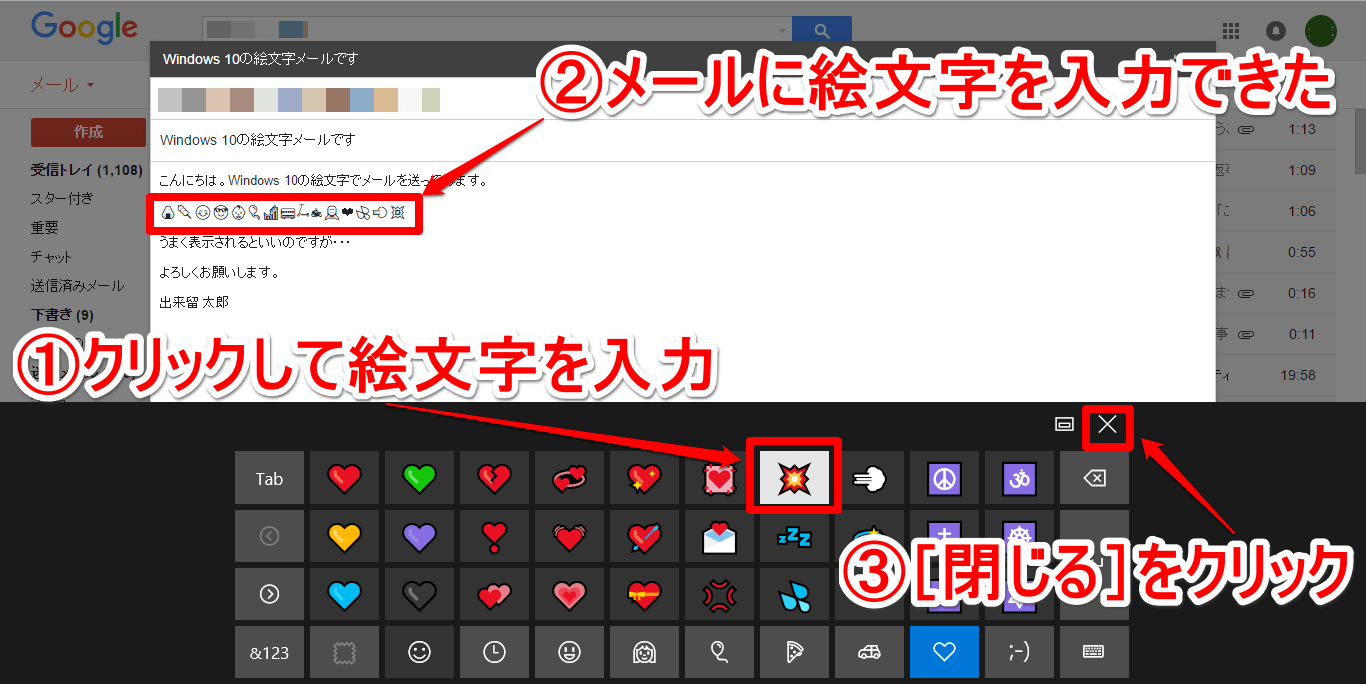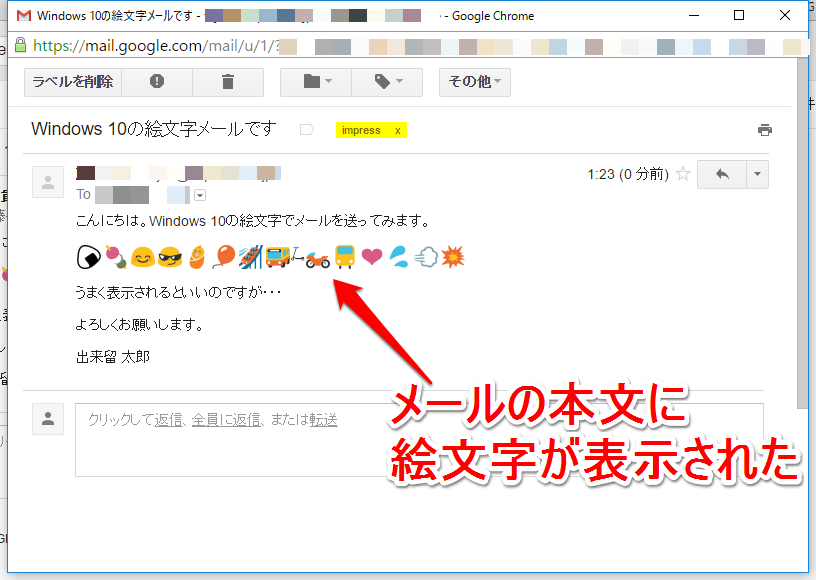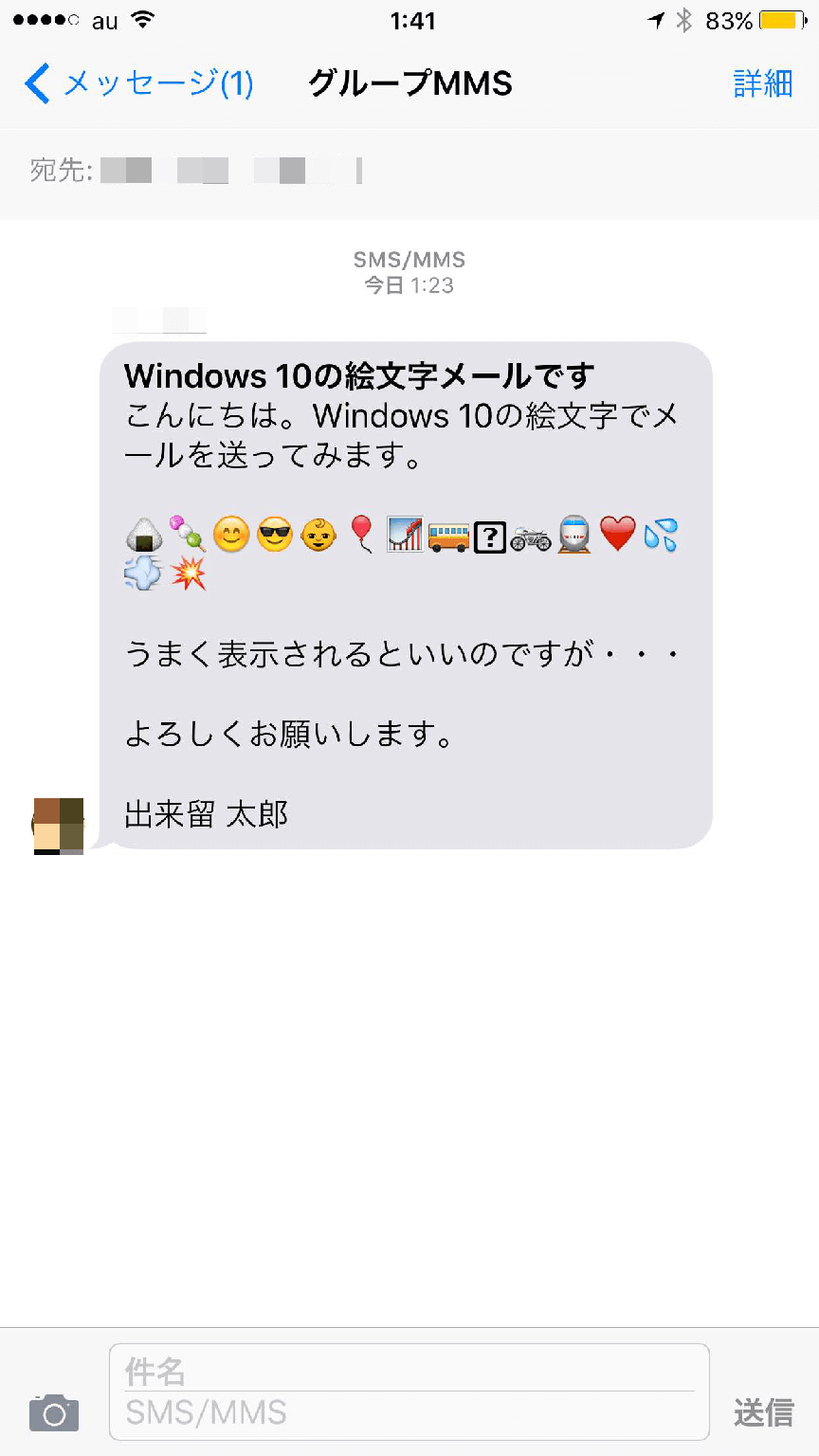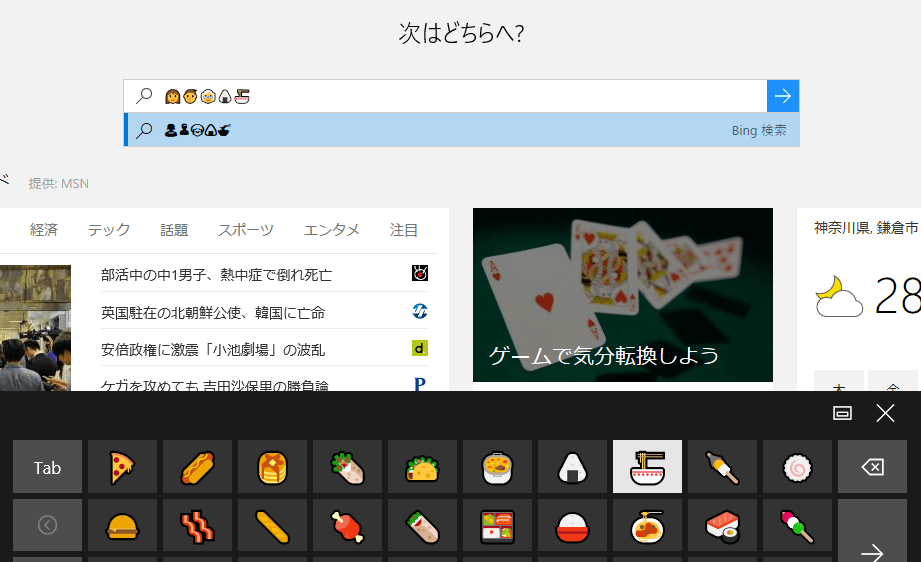Windows 10の絵文字がスタイリッシュに刷新!
Windows 10が新しくなり、絵文字も新たになったことをご存知ですか? 従来の絵文字のデザインが一新され、今風のスタイリッシュなデザインに生まれ変わっています。さっそく試してみましょう!
ちなみに、以前のWindows 10の絵文字はこんな感じでした。
それでは早速、新しい絵文字をチェックしてみましょう! 絵文字を入力するにはタッチキーボードを表示して操作します。1タッチキーボードを表示する
画面右下の通知領域にある[タッチキーボード]をクリックしてタッチキーボードを表示します。
2タッチキーボードが表示された
画面にタッチキーボードが表示されました。今回は試しにメールで使ってみるので、Gmailのメール作成画面を表示しています。絵文字を入力するにはタッチキーボードの絵文字キーをクリックしましょう。
3新しくなった絵文字が表示された
新しくなった絵文字が表示されました。これまでのWindows 10の絵文字入力画面とは印象がガラッと変わりましたね。
4絵文字を入力する
いろいろな絵文字をクリックしながら絵文字を入力していきます。入力した絵文字は確かにGmailのメール作成画面に表示されましたが、同じモチーフではあるもののデザインは異なっています。絵文字の入力が終わったら[閉じる]ボタンをクリックしてタッチキーボードを非表示にします。
5絵文字を入力したメールを送信する
[送信]ボタンをクリックしてメールを送信します。
受信したメールを確認する
Gmailで受信したメール。絵文字は正しく表示されているが、デザインは異なっています。まぁ考えてみれば予想どおりの結果ですね。
iPhoneで受信するとこうなります。こちらも絵文字は正しく表示されていますが、デザインはiPhoneの絵文字に変換されています。
ものは試しとMicrosoft Edgeの検索バーに絵文字を入力してみたら、ここでは見事に新しいWindows 10の絵文字が表示されました。ほかにも付箋アプリなど一部のアプリでは新しい絵文字を使えるようです。