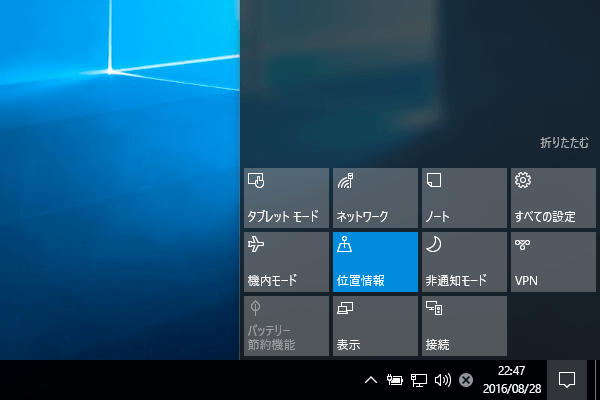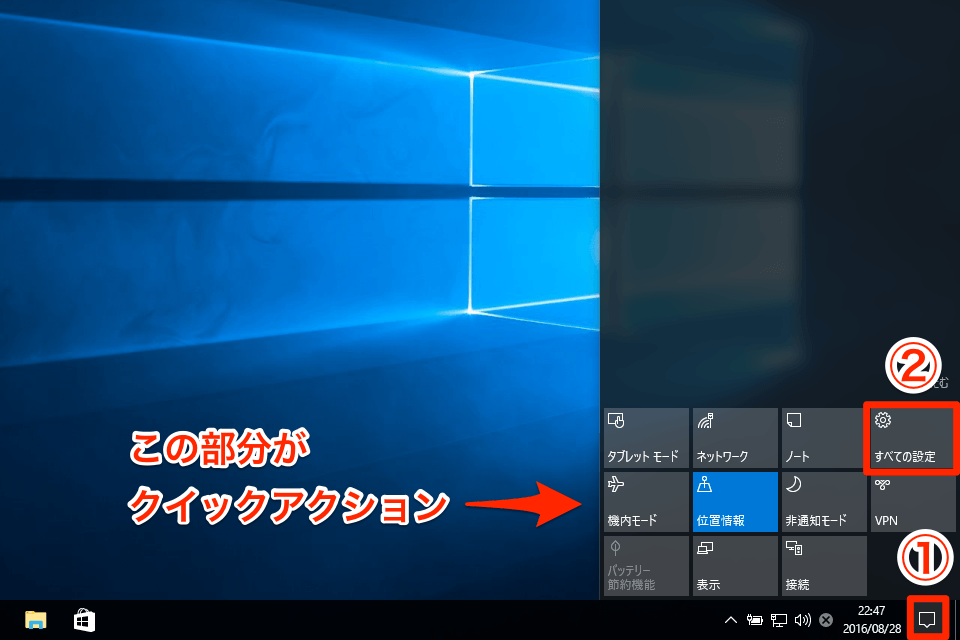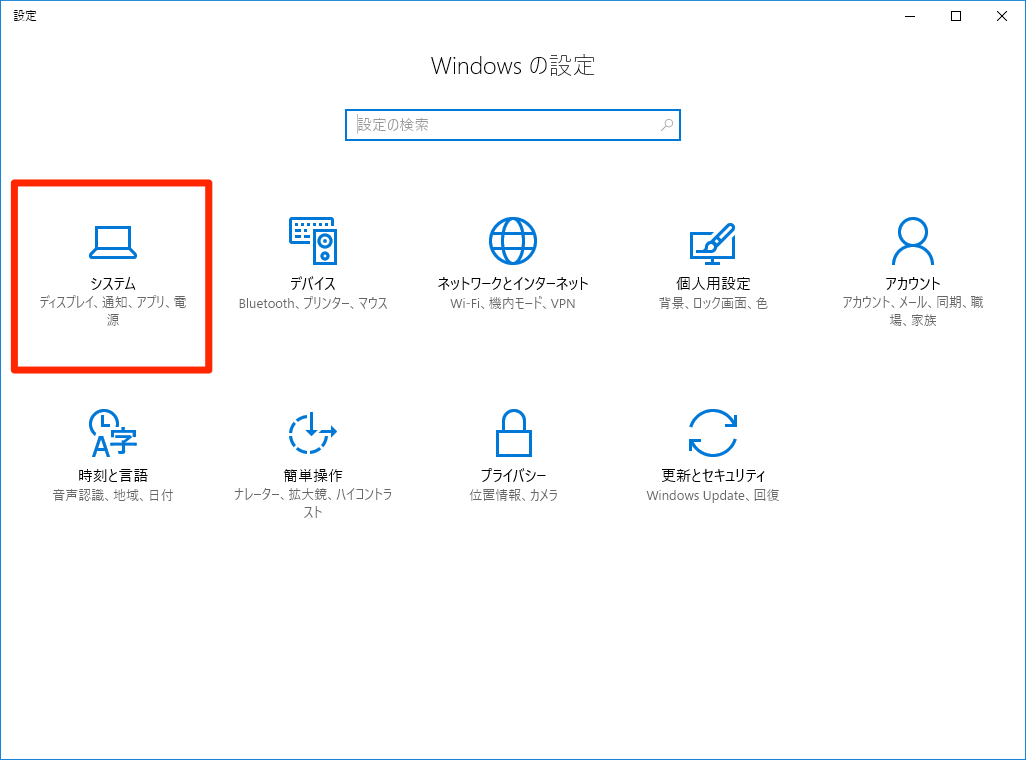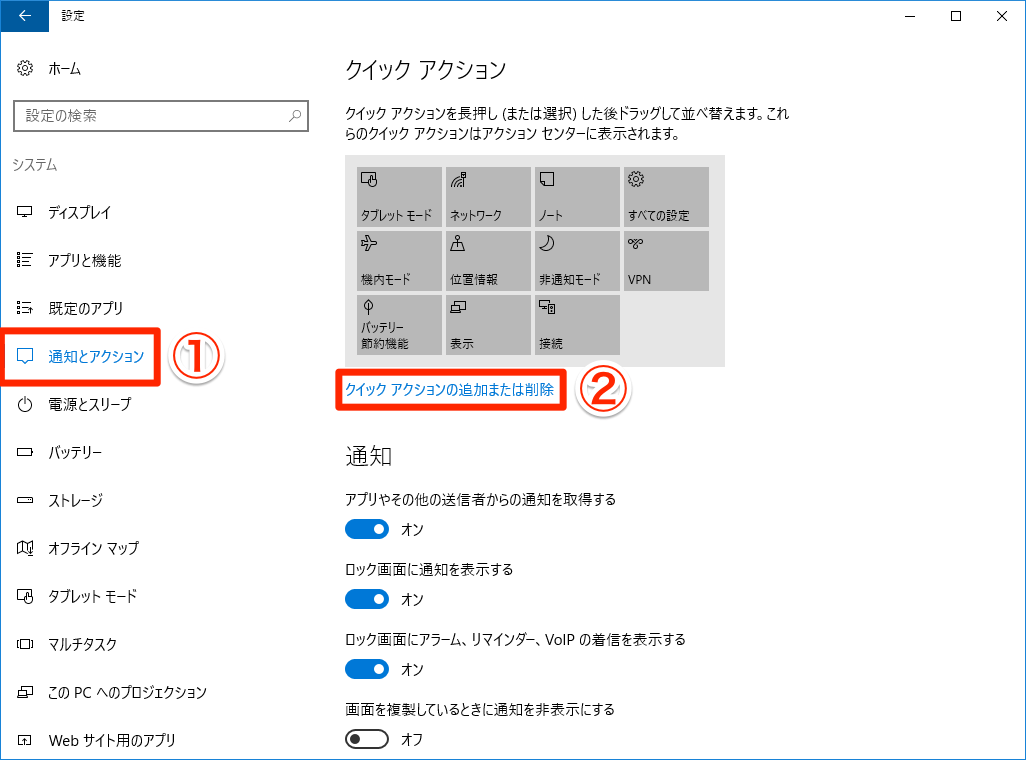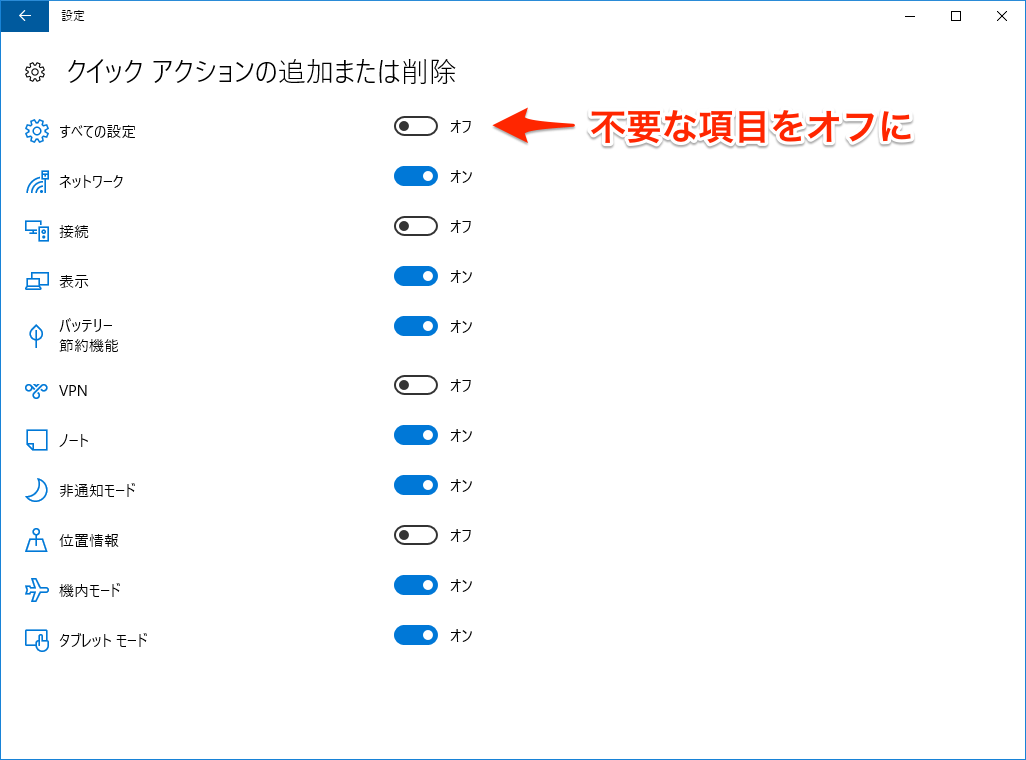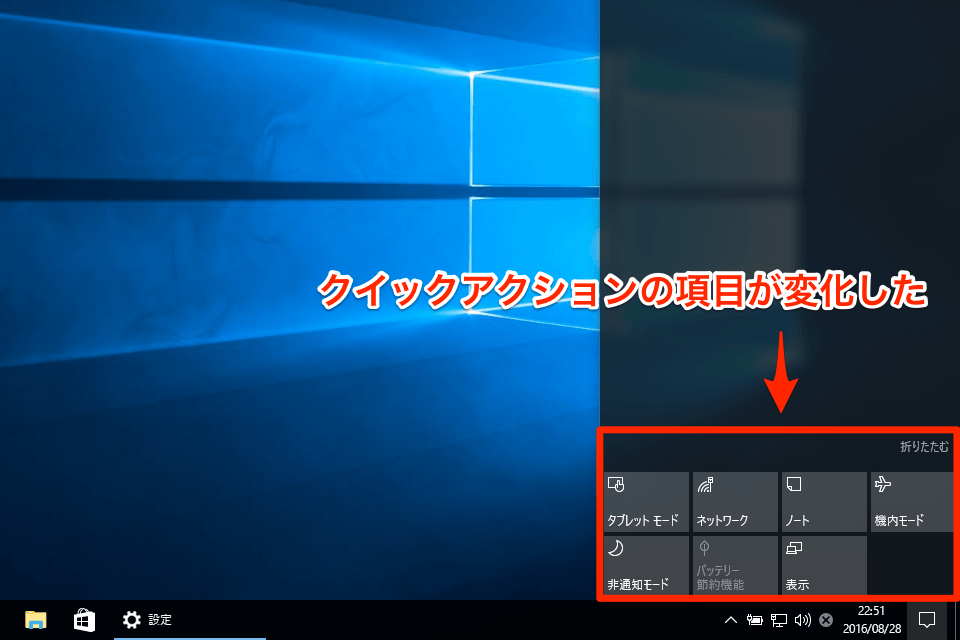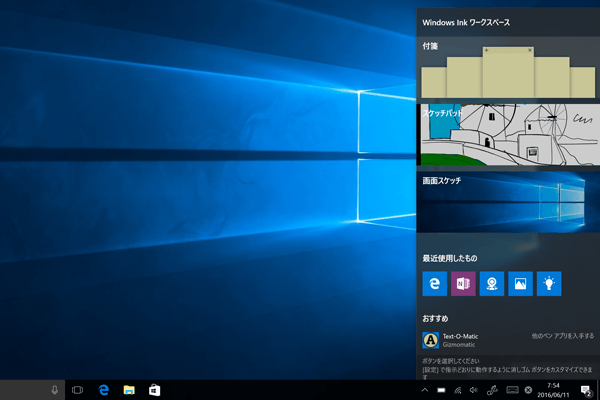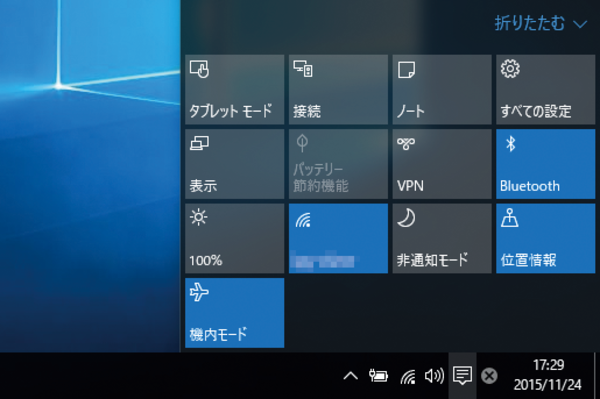不要なボタンを消して通知の一覧をすっきりさせる
Windows 10から登場した「クイックアクション」が、2016年8月の大型更新「Anniversary Update」で表示状態をカスタマイズできるようになりました。クイックアクションでは「タブレットモード」や「機内モード」などへの切り替えが行えますが、これらのボタンの配置や表示/非表示を変更できます。
Windows 10を使い始めたばかりの人は、クイックアクションの存在自体を知らないかもしれません。さまざまな設定機能のショートカットとして便利に使えるので、これを機に使いやすくしておきましょう!
1クイックアクションから[設定]を起動する
タスクバーの右端にある通知のアイコンをクリックし、「アクションセンター」を表示します。このアクションセンターの下側にあるボタン群が「クイックアクション」です。[設定]を起動するため、[すべての設定]をクリックします。
2[システム]を表示する
[設定]が起動したら、[システム]をクリックします。
3[通知とアクション]を表示する
[通知とアクション]をクリックすると、クイックアクションの設定項目が表示されます。ここでは不要な項目を消すため、[クイックアクションの追加または削除]をクリックします。この画面でボタンをドラッグすると、ボタンを並べ替えることができます。
ちなみに、Anniversary Update以前のWindows 10の同じ画面はこちら。かなり変わっていることがわかりますね。
4クイックアクションを削除する
不要な項目をオフにします。これで[設定]は閉じてもかまいません。
5クイックアクションをカスタマイズできた
オフにした項目が非表示になりました。なお、[折りたたむ]をクリックすると、クイックアクションのいちばん上の行だけの表示になります。折りたたんだときにも表示したいボタンは、手順3の画面でいちばん上の行に配置するようにしましょう。