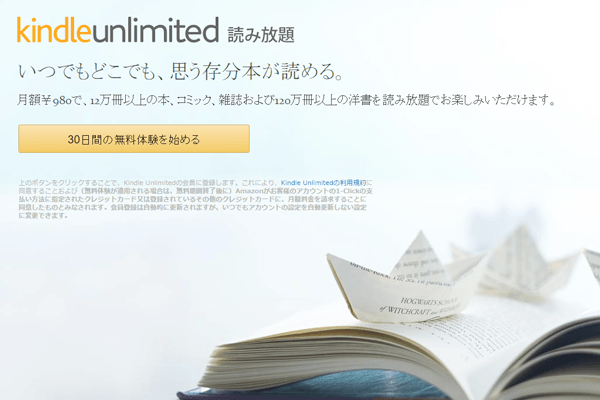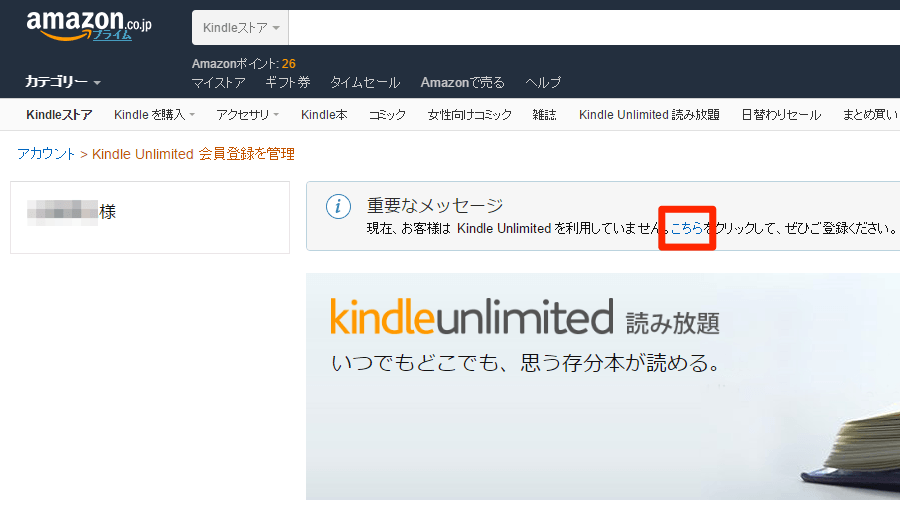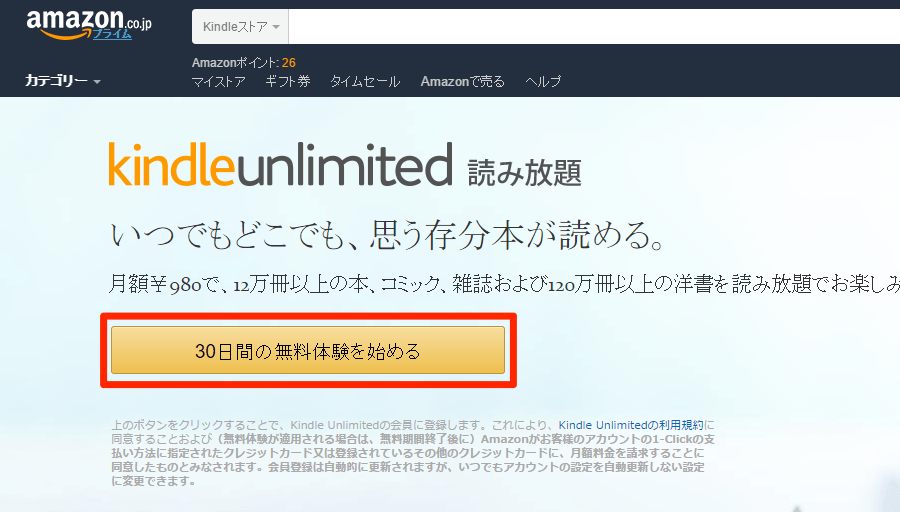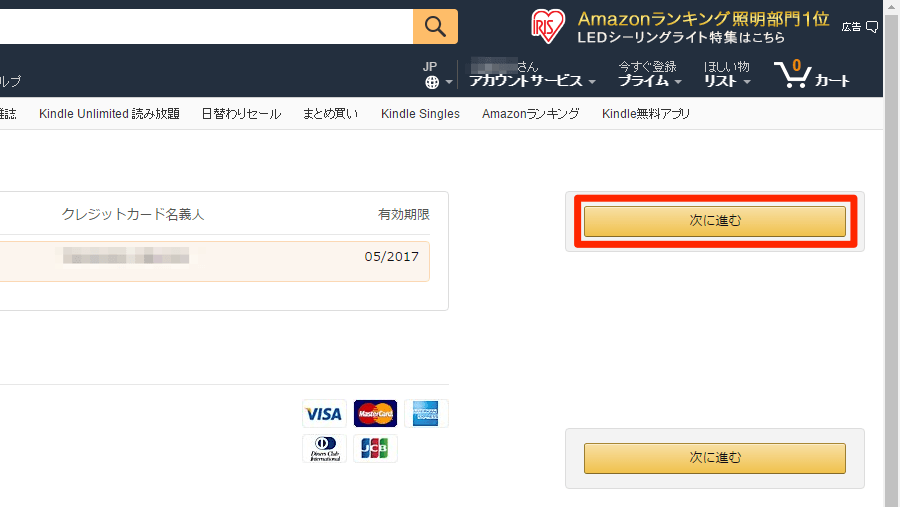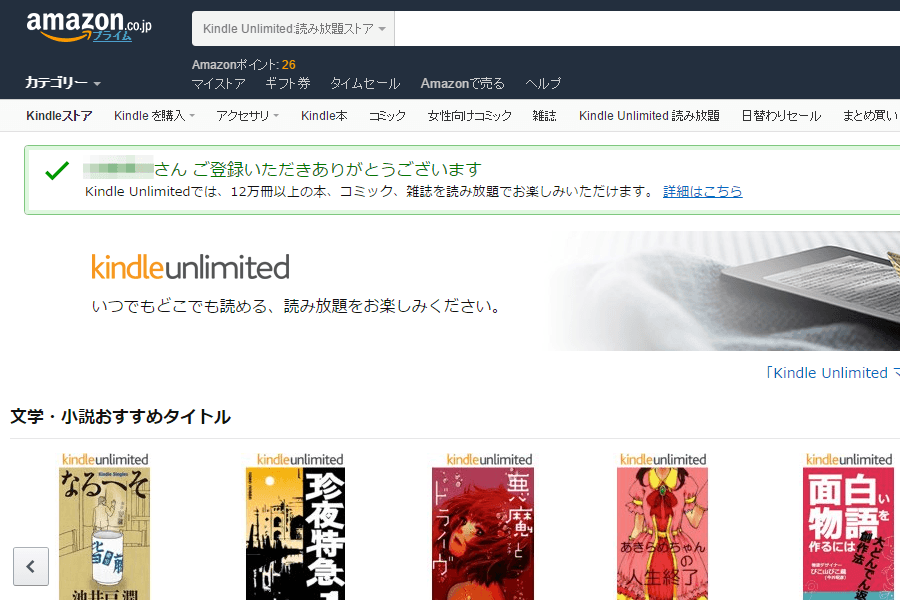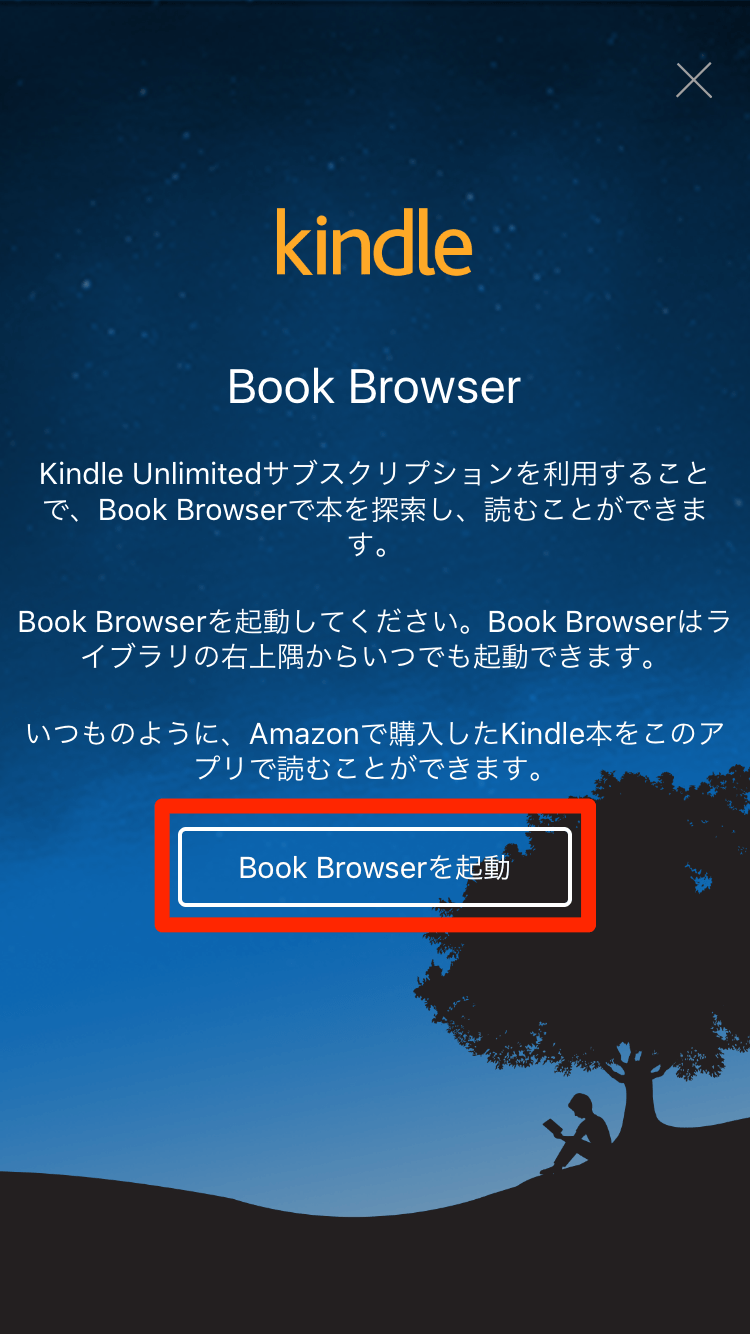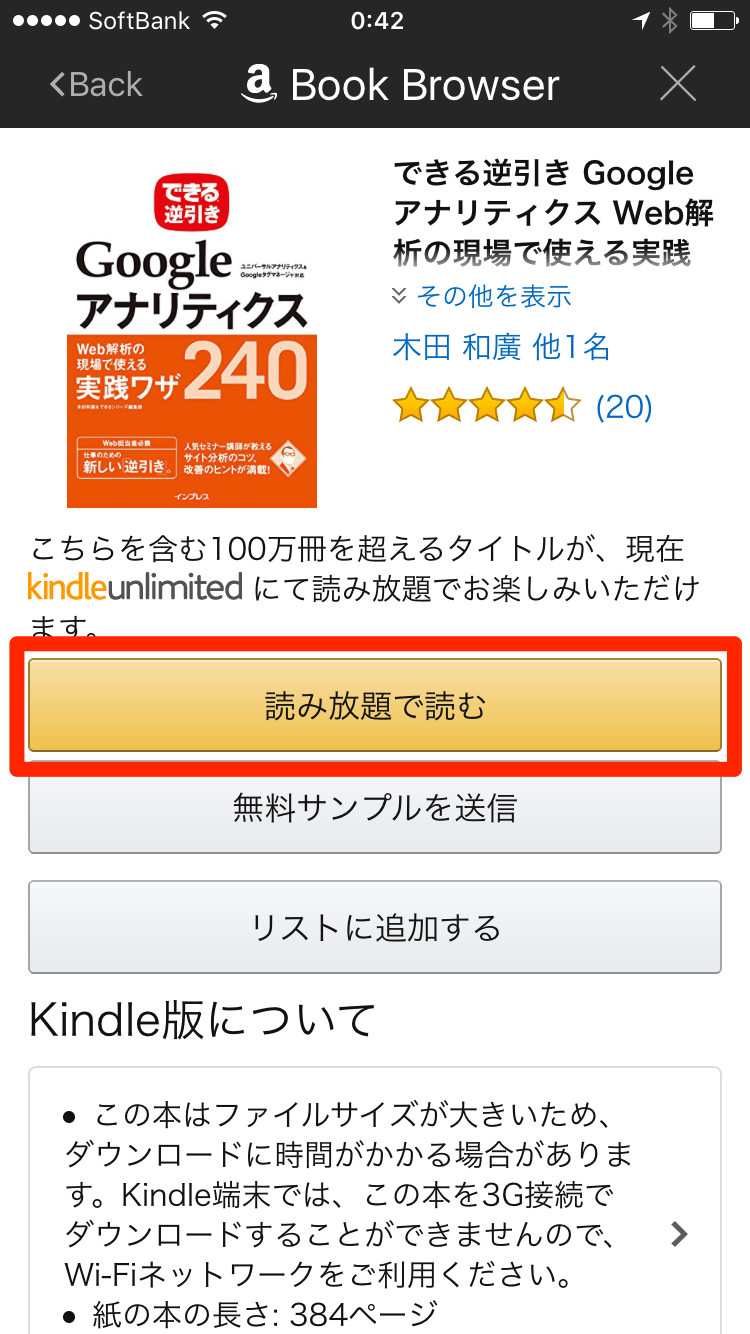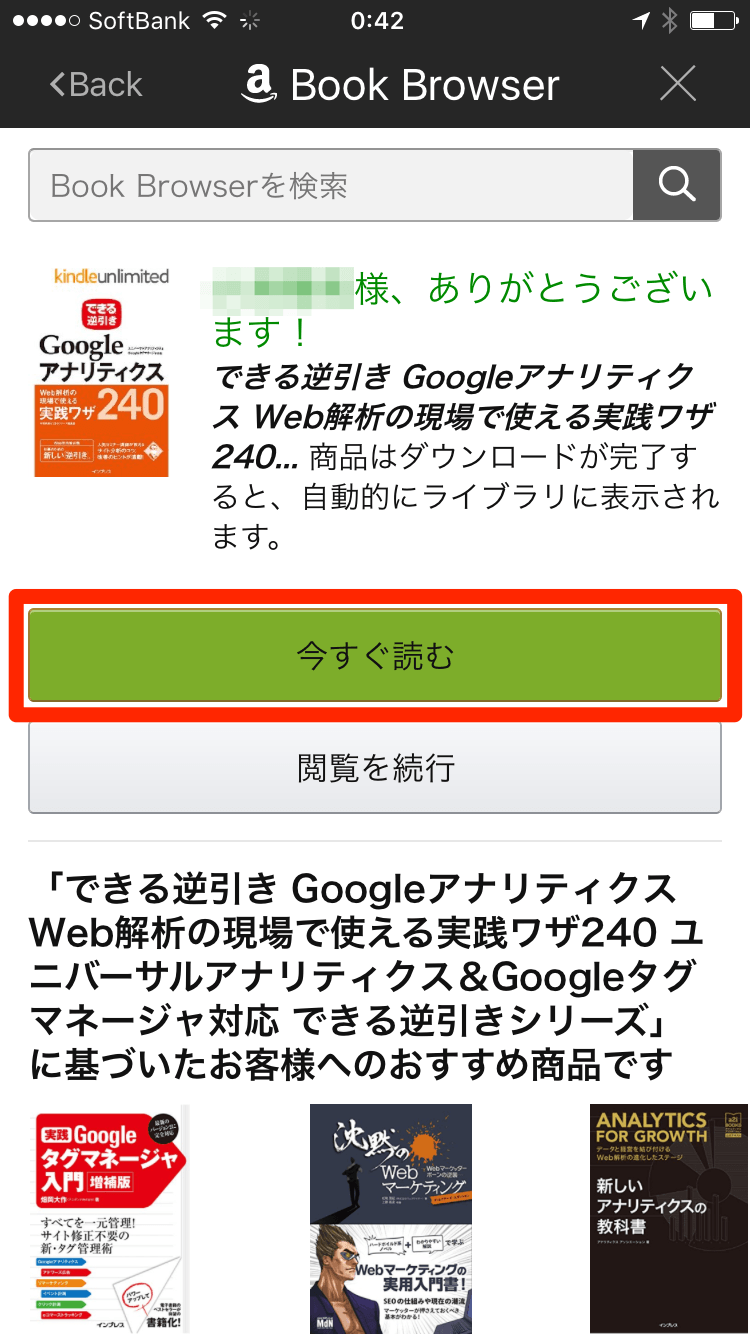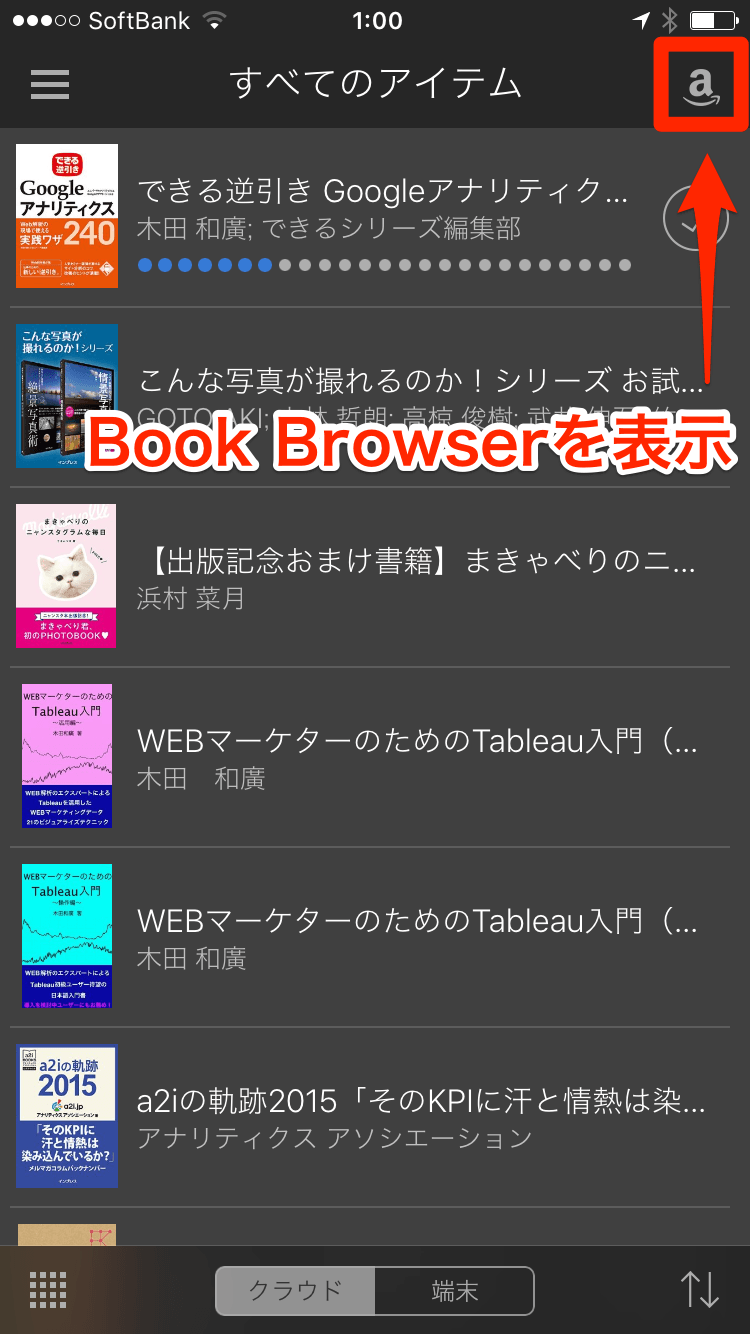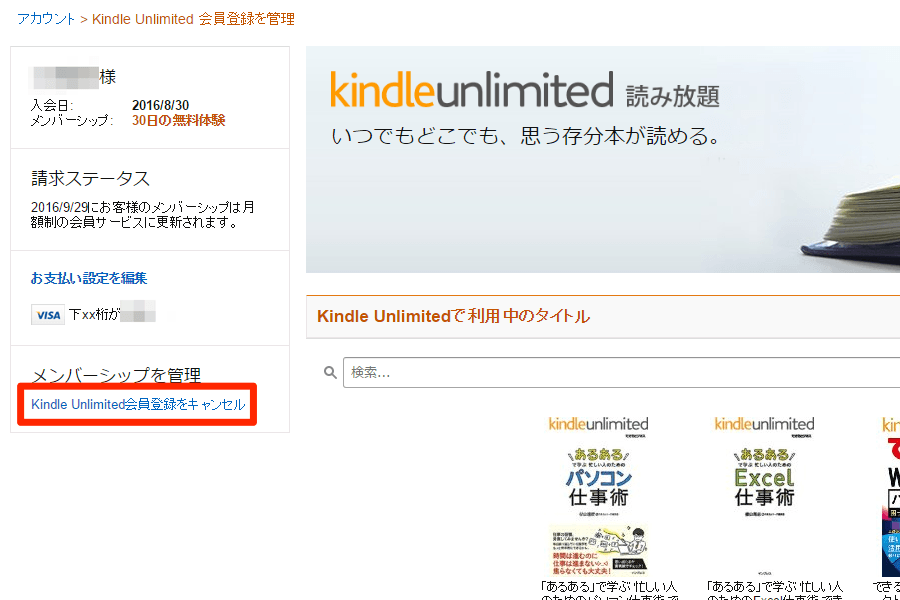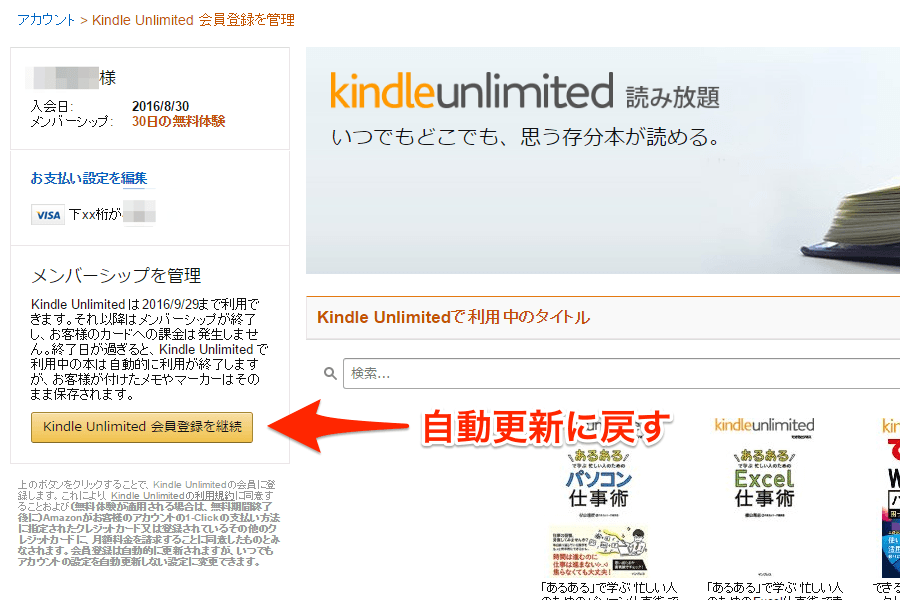期待の「読み放題サービス」を安心して体験!
2016年8月3日、Amazonによる電子書籍の読み放題サービス「Kindle Unlimited」が開始されました。開始時点で和書は12万冊以上、洋書は120万冊以上が読み放題の対象となっており、月額980円で利用できます。
定額制のサービスでは期間限定の「無料体験」が定番ですが、Kindle Unlimitedでも30日間の無料体験が可能です。「どんな書籍が読めるの?」「使い勝手はどう?」と試せるのは、うれしいところですよね。
ただし、無料期間が終了すると自動的に本登録に移行して課金される点には注意が必要です。サービス開始当初に無料体験を始めた人は、間もなく終了する時期になります。
ここでは、これからKindle Unlimitedの無料体験を開始し、課金される心配なく試したい人のために、登録から自動更新の解除までの手順を解説します。
パソコンでKindle Unlimitedに登録する
Kindle Unlimitedのページから、新規登録を開始しましょう。登録はスマートフォンでも可能ですが、パソコン向けのページにアクセスする必要があるため、ここではパソコンのブラウザーを使います。
1Kindle Unlimitedのページを表示する
Amazonにサインインし、[アカウントサービス]→[お客さまのKindle Unlimited]をクリックします。
2Kindle Unlimitedの登録を開始する
[こちら]をクリックし、Kindle Unlimitedの登録を開始します。
3Kindle Unlimitedの無料体験を開始する
[30日間の無料体験を始める]をクリックします。
クレジットカード情報を確認し、[次に進む]をクリックします。この時点では、無料体験の期間が終了すると自動的に課金が始まることになります。
4Kindle Unlimitedの登録が完了した
Kindle Unlimitedの登録が完了しました。
スマートフォンの「Kindle」アプリで書籍を読む
Kindle Unlimitedに登録すると、スマートフォンの「Kindle」アプリから読み放題に対応した書籍を探し、読めるようになります。ここではiPhoneアプリを例にします。
読み放題の書籍は10冊まで「利用中」の状態にでき、「利用中」の書籍はKindleアプリの一覧に表示されます。11冊目以降は「利用中」の書籍を終了してから、新たに「利用中」の書籍を追加する形になります。
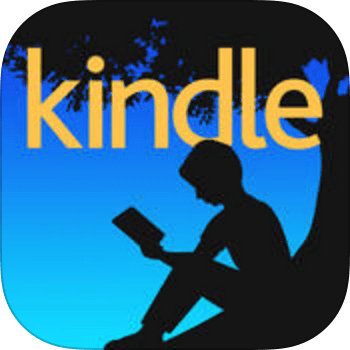
|
Kindle(App Store) Kindle(Google Play) 開発:AMZN Mobile LLC |
5KindleアプリでBook Browserを表示する
最新バージョンのKindleアプリでは、起動時に「Book Browser」の説明が表示されます。Kindle Unlimitedに対応した書籍を探せるので、[Book Browserを起動]をタップしましょう。今回初めてKindleアプリを使う場合は、Amazonへのサインイン、書籍の好みの登録などを行ったあと、画面右上にあるAmazonのアイコンをタップします(手順7を参照)。
6読み放題に対応した書籍を「利用中」にする
Kindle Unlimitedに対応した書籍をタップします。
[読み放題で読む]をタップします。この操作により、読み放題の書籍が「利用中」の状態になります。
[今すぐ読む]をタップすると書籍の紙面が表示され、そのままアプリで読めるようになります。
7Book Browserを再表示する
書籍を閉じたあと、さらに読み放題の書籍を探すには、画面右上にあるAmazonのアイコンをタップして「Book Browser」を表示します。
パソコンでKindle Unlimitedの自動更新を解除する
このまま利用を続けるか悩んでいる場合は、自動的に料金が発生するのを防ぐため、自動更新を解除しておきましょう。この操作もパソコンから行うと簡単です。
8Kindle Unlimitedのページを表示する
[アカウントサービス]→[お客さまのKindle Unlimited]を表示すると、画面左側に[メンバーシップを管理]という項目があります。この中にある[Kindle Unlimited会員登録をキャンセル]をクリックします。
9Kindle Unlimitedの会員登録を終了する
[メンバーシップを2016/○/○に終了]をクリックします。
10Kindle Unlimitedの自動更新が解除された
自動更新が解除され、無料体験の終了後は「解約」されるようになります。Kindle Unlimitedの利用を続けたくなったら、あらためて会員登録を継続すればOKです。