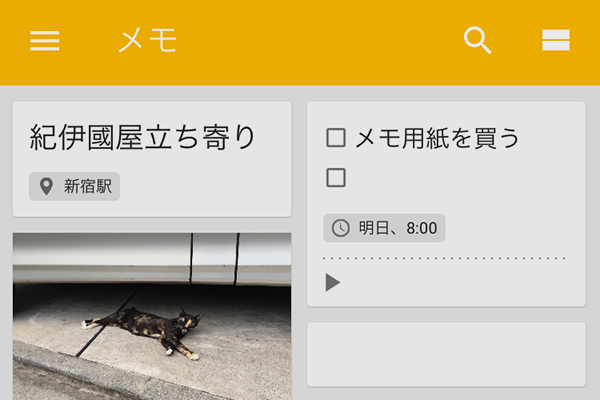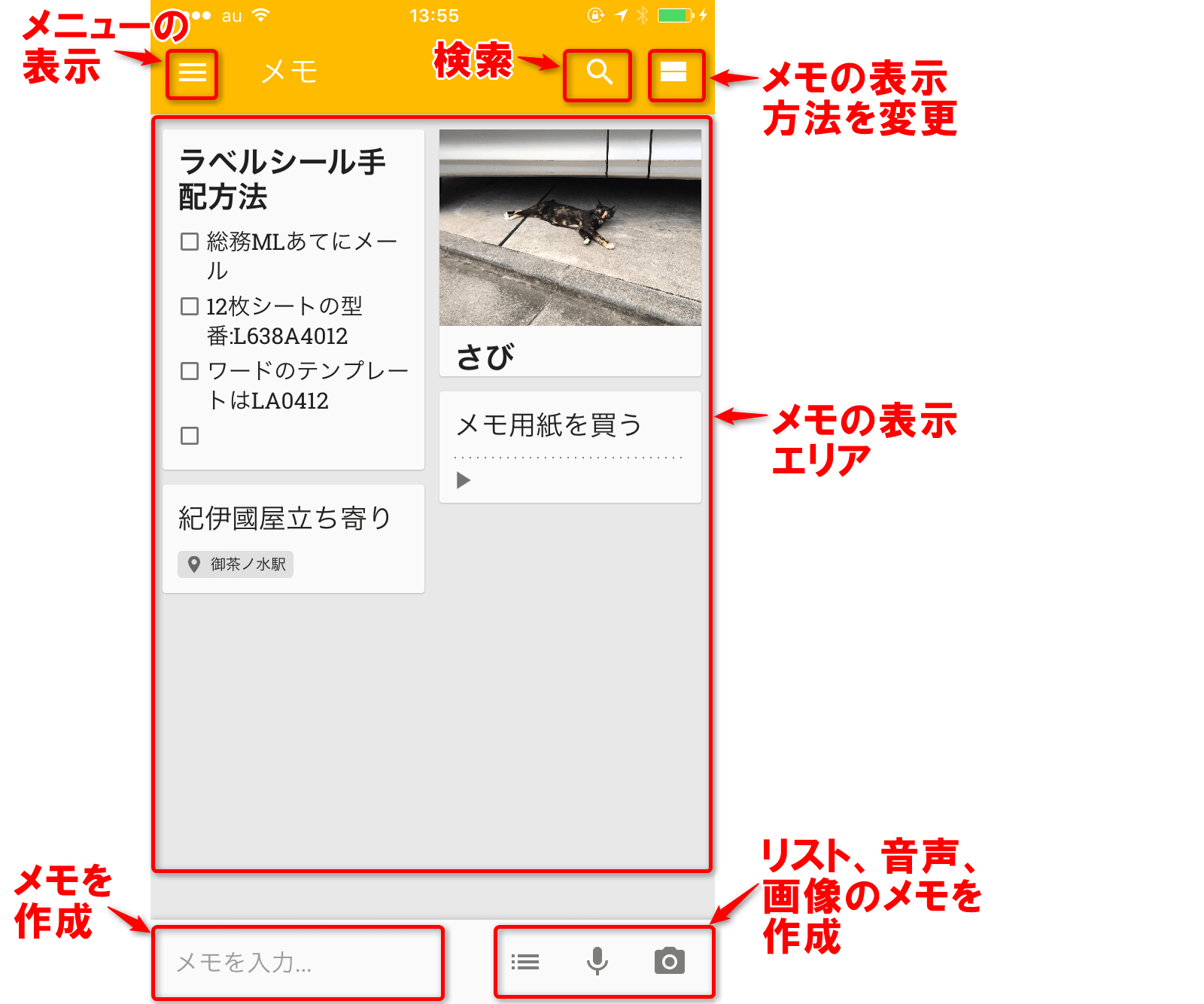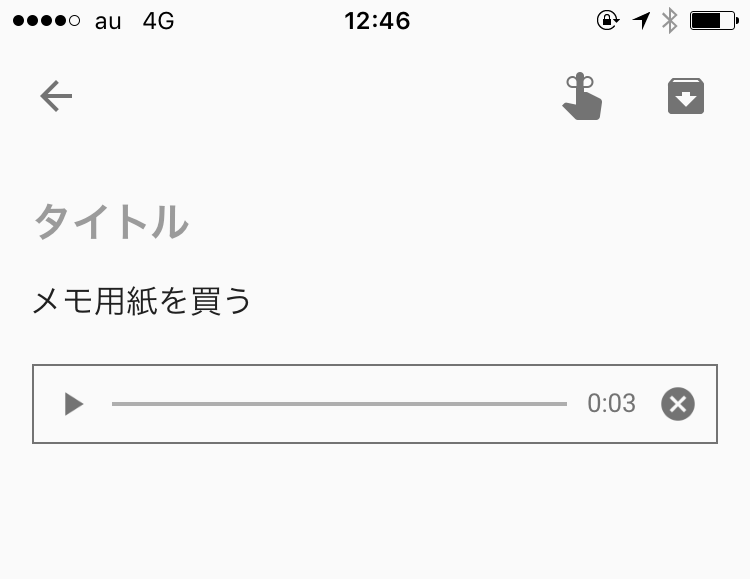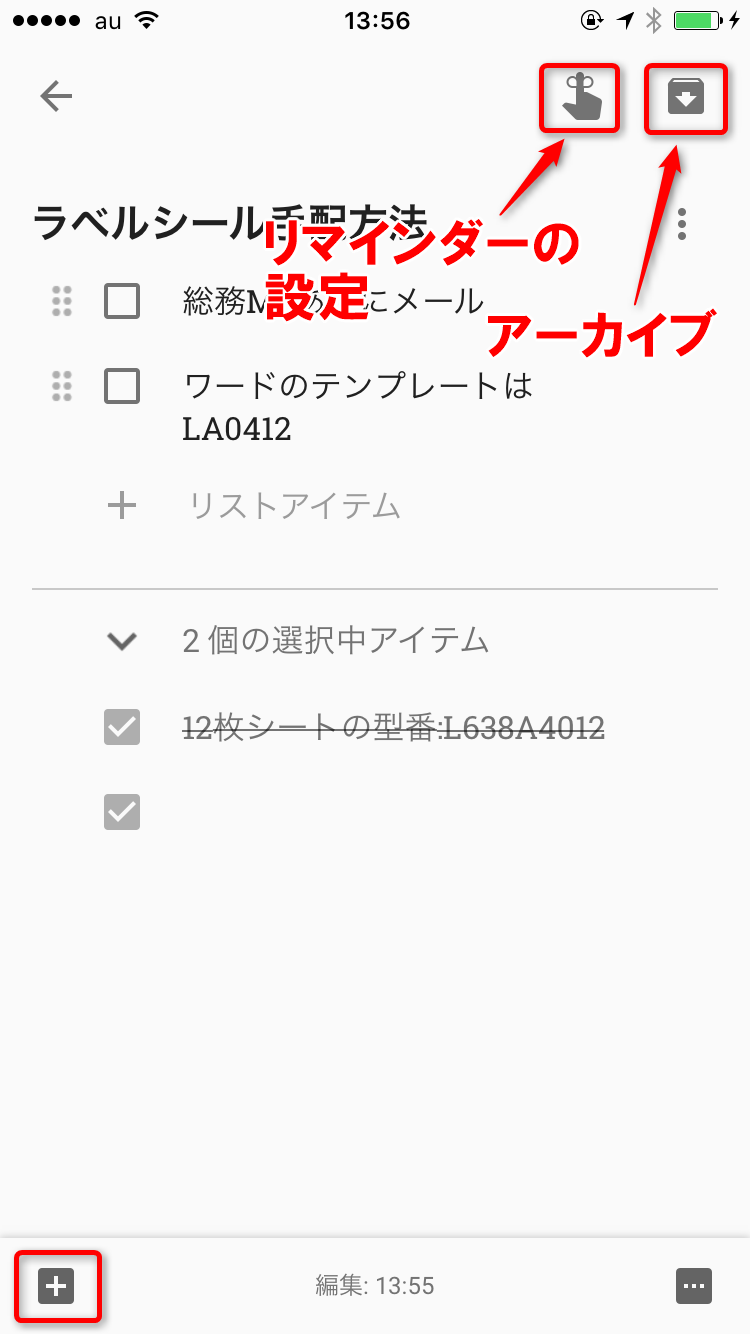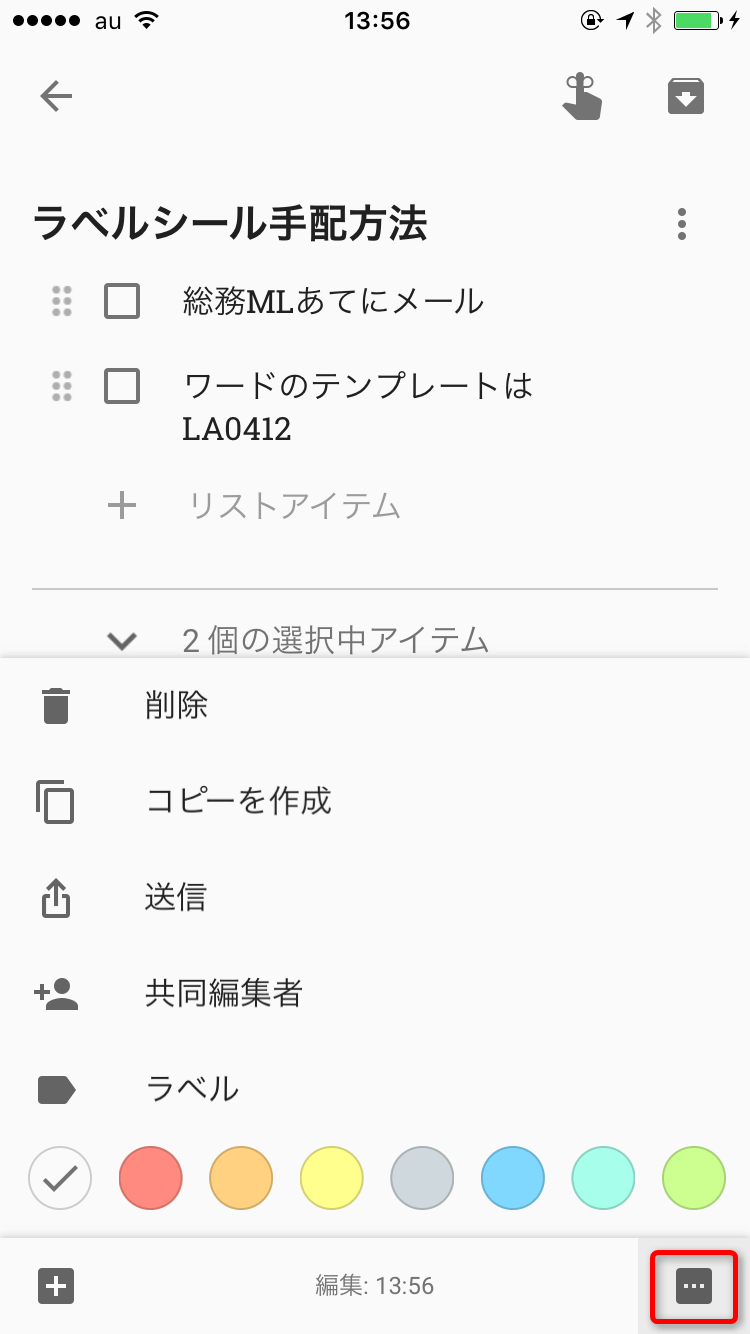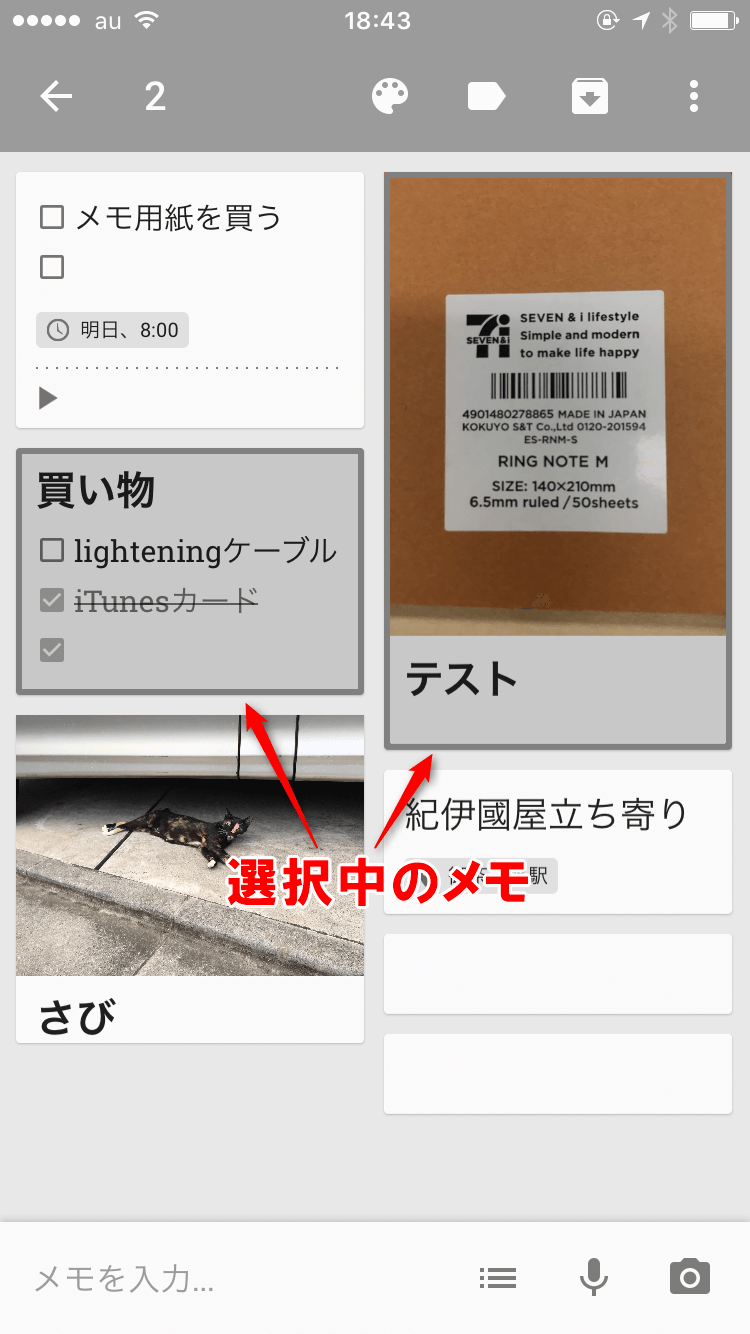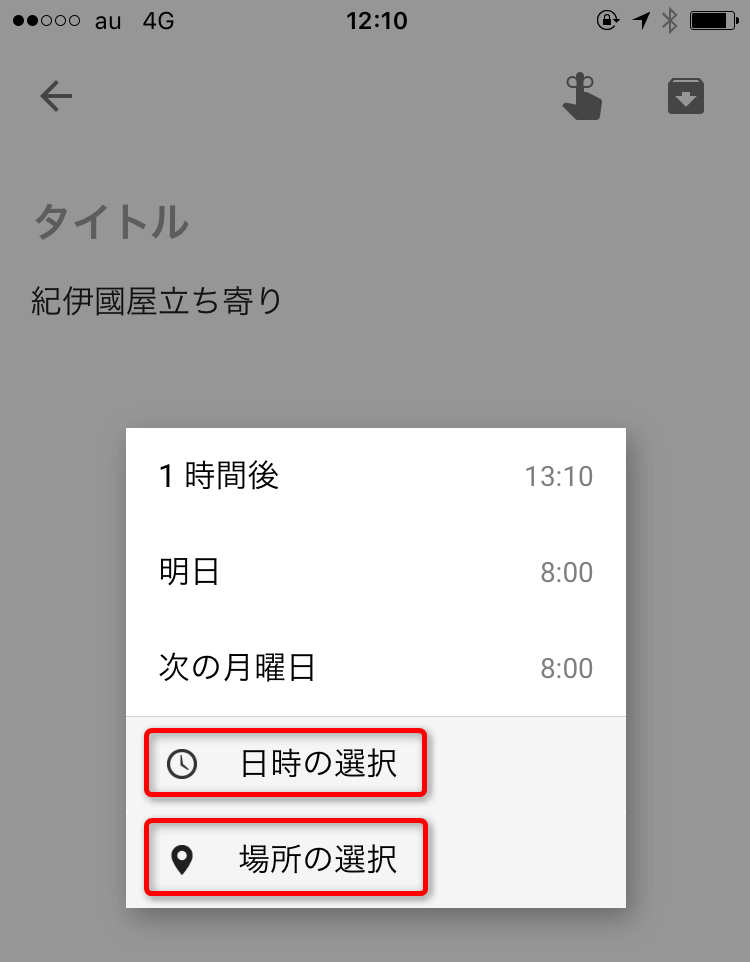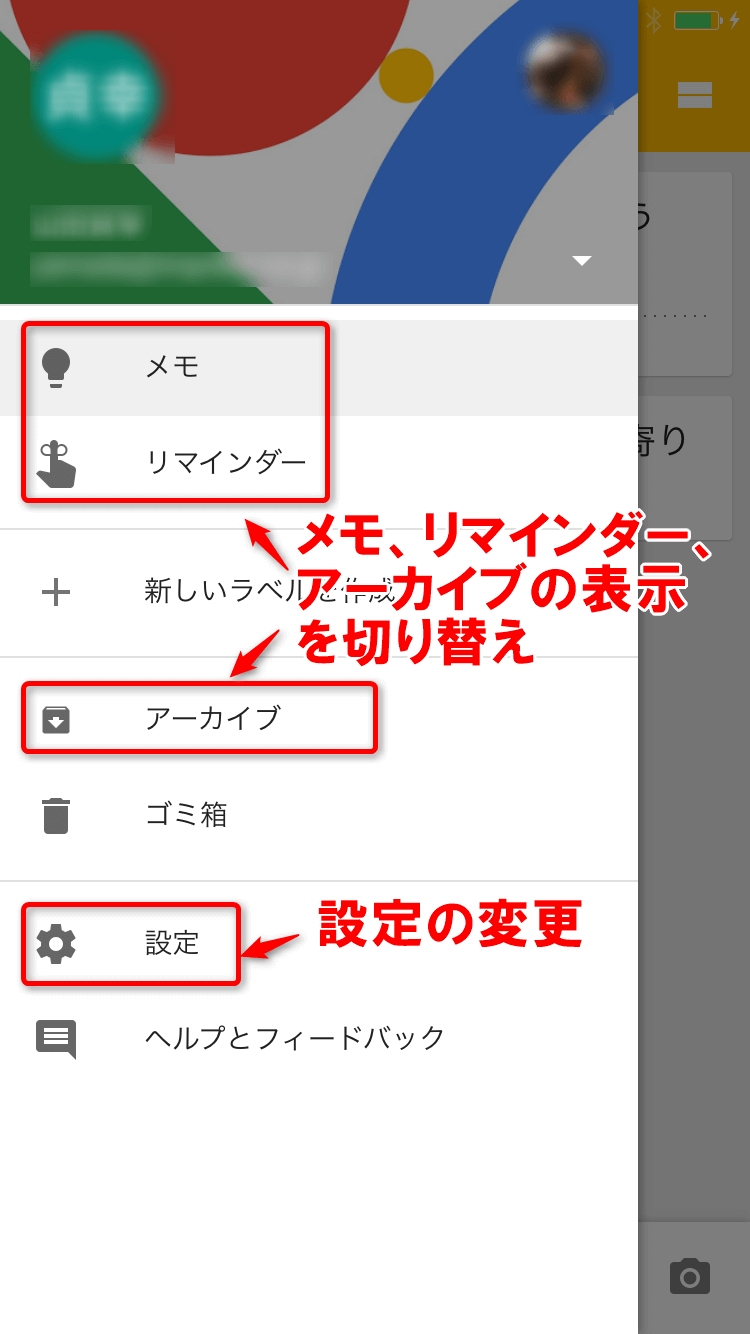画面に次々と「メモ」を貼り付けて使う
「Google Keep」は、Googleが2013年から提供しているメモアプリ/サービスです。機能はシンプルで、画面をオフィスなどの壁に備え付けたボードに見立て、次々と「メモ」を書いて貼り付けていきます。使い終わったメモは「アーカイブ」に入れて必要なメモだけが見える状態にしていくのが、基本的な使い方となります。
EvernoteやOneNoteと比較されることが多いアプリですが、「多くの文書を長期的に保存する」ことには、あまり向きません。そのかわり「短いメモを次々と書いていきたい」という場合や、「メモついでにToDoリストの役割も持たせたい」という場合には、ちょうどいい機能を持っています。 ここではiPhoneアプリの画面を使って、Google Keepでできることと基本操作を解説します。 ▼Google Keepの公式サイトGoogle Keep
作れるのは「メモ」(テキスト)と「リスト」「音声」「写真」の4種類
Google Keepのメイン画面は以下のように、中央のエリアに「メモ」を次々と貼り付けていく形になっています。
画面下部の[メモを入力]と表示されているエリアにテキストを入力することでテキストの「メモ」を作成できるほか、「リスト」「音声」「写真」の4形式のメモが作成可能です。
メモもっとも基本的な、テキストのメモです。 リスト
チェックボックスが付いた箇条書き(リスト形式)のメモを作ります。あとで編集してチェックマークを付けることができ、ToDoリストや買い物のメモなどに使えます。 音声
マイクに向けて話したことを音声認識によりテキスト化し、同時に音声ファイルも保存します。 画像
その場で撮影した写真またはカメラロールの画像をメモとして保存します。画像中のテキストを認識するOCR機能(日本語には非対応)を持ち、画像中のテキストを抜き出してメモに加えることも可能です(利用するにはメモ中の画像をタップし、右上のメニューアイコンをタップして[画像のテキストを抽出]をタップします)。
音声のメモ。「メモ用紙を買う」というメモと、そのときの音声が記録されます。
メモをタップするとメモが開いて編集可能になります。リストのチェックボックスをタップすると、チェックマークを付けられます。
画面左下の[+]をタップすると画像を加えたり、チェックボックスのある/なしを切り替えたりできます(テキストのメモ/リストにスタイルが切り替わります)。
リマインダーとアーカイブについては、以降で詳しく解説します。
メモを開いて画面右下の[...]をタップすると表示されるメニュー。[共同編集者]はほかのユーザーのGoogleアカウント(Gmailアドレス)にメールを送り、メモを共有します。 [ラベル]はほかのアプリでいう[タグ]で、「仕事」「旅行」などメモにラベルを付けて分類するもの。下の色の付いた丸は、メモの背景色を変更します。
メモが並んだ画面でメモを長押しすると、メモにグレーの枠が表示されて選択した状態になります。選択したメモはドラッグして並べ替えられるほか、複数のメモを選択して、まとめてアーカイブや色・ラベルの変更が可能です。
日時または位置情報によるリマインダーを設定できる
メモの作成・編集中に画面右上にある指を立てた手のアイコンをタップすると、リマインダーを利用できます。リマインダーの機能は少し独特で、日時による設定と位置情報による設定が可能です。
日時によるリマインダーは[午前][午後][夕方]の既定の時刻を設定でき、例えば会社の始業時刻が9:00ならば9:00に設定しておくことで、「午前」を選ぶだけで9:00に設定できます。24時間式のダイヤルで時刻を設定するアプリよりも使いやすく、設定ミスも減らすことができます。 位置情報によるリマインダーは、住所を入力する必要があるため少々面倒ですが、例えば「新宿駅」のようなランドマークは名前を入力すると候補が表示され、候補から選択すると位置を設定できます。 設定した位置の半径100メートル程度の範囲に移動すると、通知が表示されるようです。最寄り駅に付いたら「牛乳を買う」「ハガキを出す」というような、通勤経路の途中で忘れたくないToDoのメモに便利に使えるでしょう。よく使う場所の住所は単語登録しておくことをおすすめします。 ▼iPhoneで単語登録する方法よく使う単語を登録するには なお、1つのメモに付けられるリマインダーは、日時と位置情報によるもののどちらか1つだけです。
リマインダーは最初に3つの候補が表示されるほか、[日時の選択]をタップして候補にない日時を選択したり、[場所の選択]をタップして住所を入力したりできます。
住所を入力するか、ランドマーク名などを入力して表示される候補から住所を選択します。右上のチェックマークをタップすると位置情報のリマインダーの設定が完了します。
リマインダーを設定した場所の近くに来るとこのように通知が表示され、うっかり用事がある場所を通り過ぎてしまうことを防げます。
使い終わったメモは[アーカイブ]。検索もできる
必要のなくなったメモは、メモを開いた状態で画面右上の[↓]が付いたアイコンをタップして[アーカイブ]に送り、通常画面から見えない状態にします。
アーカイブの役割はGmailなどと同様で、通常作業するエリアからは見えなくなりますが削除されてはおらず、検索によって取り出すこともできます。検索機能ではキーワードを入力して検索できるほか、「リマインダーの付いたメモ」「リスト形式のメモ」など、メモの種類別に絞り込むこともできます。
画面左上の3本線のアイコン(ハンバーガーメニュー)をタップすると表示されるメニュー。[アーカイブ]をタップするとアーカイブしたメモを見ることができます。[設定]ではリマインダーの時刻やメモの並び順の設定ができます。
多機能ではないけれど、はまる人にはぴったりはまる
Google keepはシンプルな「メモを貼るボード」に徹したアプリなので、EvernoteやOneNoteの使用感とはかなり異なります。共有機能も持ちますが、共有できるメモアプリとしてはやや殺風景(飾り気がない)なため、共有する相手によって好みが別れるかもしれません。
一方で、メモを書きながら使えるToDoリストや、情報を持ち寄りながら整理していけるメモアプリとして、ほかのアプリにはできない使い方ができるのは大きな魅力です。まずは使ってみて、自分の求めるものに合うか試してみてください。