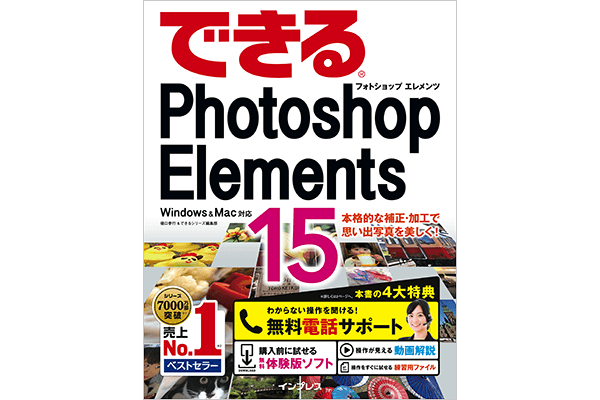このページでは、「できるPhotoshop Elements 15 Windows&Mac対応」の紙面と連動した動画を視聴できます。
以下の動画インデックスで見たいレッスンをクリックすると、そのレッスンの動画がある位置まで自動的にスクロールします。各動画の再生時間は約1分です。
動画インデックス
- 必要な部分だけを切り抜くには
- こわばった顔の表情を柔らかい笑顔にするには
- 特定の色を別の色に置き換えるには
- 斜めに写った建物を垂直にするには
- コラージュ画像を作成するには
- 写真に動きのある効果を付けるには
- テンプレートを使ってイラストを挿入するには
ご注意
- 動画を再生すると効果音やBGMが流れます。音量にご注意ください。
- 動画はできるネットのYouTube公式アカウントで公開したものを、このページに埋め込んで表示しています。動画の再生終了後には、YouTubeがおすすめする関連動画が表示されます。
- 一部の動画はバージョンとサンプル写真が紙面と異なりますが、操作方法は同じです。
切り抜きツール
必要な部分だけを切り抜くには
写真の必要な部分だけを切り抜いてみましょう。切り抜きツールを使うと、ハンドルという取っ手のようなものが表示され、切り抜く範囲を自由に調整できます。
顔立ちを調整
こわばった顔の表情を柔らかい笑顔にするには
表情の固い写真は、口角や目元を調整して笑顔に変化させましょう。[顔立ちを調整]を使えば、写真から自動的に顔のパーツを検出し、簡単に表情が変えられます。
色の置き換え
特定の色を別の色に置き換えるには
被写体の中で特定の色を置き換えるのもPhotoshop Elements Editorならお手の物です。ここでは、[色の置き換え]の機能で青い三角定規を緑色に変更します。
レンズ補正
斜めに写った建物を垂直にするには
建物を下から見上げて撮影すると、上にいくほど建物が細くなってしまいます。「レンズ補正」の機能を使ってゆがみを補正して、正面から見た写真にしてみましょう。
効果のコラージュ
コラージュ画像を作成するには
写真を複数のセクションに分割し、それぞれ別のエフェクトを加えてみましょう。タペストリーやアート作品のような仕上がりが期待できます。
スピード撮影効果
写真に動きのある効果を付けるには
写真の背景に動きの効果を加えてみましょう。きっちりピントが合っているために止まって見えてしまう写真も、躍動感のある仕上がりにできます。
グラフィック
テンプレートを使ってイラストを挿入するには
レッスン70~72で作成した年賀状にイラストを加えてみましょう。グラフィックパネルの[グラフィック]のカテゴリーには、さまざまな種類のイラストがそろっています。
すべての使い方動画を続けて見る