ある日突然NASに接続できなくなった!! そんな時は......
撮りためた写真や映像をNAS(Network Attached Storage)に保存している人は多いと思います。かく言う私もその1人です。大切なデータを保存しているNASの調子が悪いと不安で落ち着かなくなります。
先日、いつものように撮りためた写真をWindows 10パソコンに取り込んでNASに保存しようとしたところ、パソコンからNAS上の共有フォルダーにアクセスできなくなっていました。使用しているNASはバッファロー(Buffalo)製のLinkStationです。
IPアドレスを指定して接続しようとすると、こんなエラーメッセージが表示されて接続できませんでした(下の画面)。
「\\192.168.0.9にアクセスできません。このネットワーク リソースを使用するアクセス許可がない可能性があります。アクセス許可があるかどうかこのサーバーの管理者に問い合わせてください。 指定されたログオン セッションは存在しません。そのセッションは既に終了している可能性があります。」というエラーメッセージが表示されました。
次に、NASを割り当てているネットワークドライブ(今回の例では[Z:]ドライブ)から接続しようとしたところ、下の画面ようなエラーメッセージが表示され、やはりNASに接続できません。
「Z:を次に接続しようとしてエラーが発生しました
\\Ls-wvlfba\nas-01
Microsoft Windows Network: 指定されたログオン セッションは存在しません。
そのセッションは既に終了している可能性があります。
この接続は復元されませんでした。」というエラーメッセージが表示されました。
この症状は、2016年9月のWindows Update更新プログラムによって、これまでWindowsパソコンに登録されていたネットワークドライブに接続するための資格情報が消去されてしまったためだと考えられます。NAS側の問題ではありません。このような時は、Windows 10に新たにネットワークドライブへの接続情報(資格情報)を登録すればNASに接続できるようになります。
NASのIPアドレスを確認しよう
まずはNASがきちんと起動していてネットワークに接続されていることを確認します。NASのIPアドレスを確認するには、使っているNASに付属する管理ソフトやWeb設定画面を使うといいでしょう。バッファローのLink Stationには「NAS Navigator2」というソフトが提供されているので、ここではNAS Navigator2を使ってIPアドレスを確認します。
バッファローの「NAS Navigator」を起動すると「192.168.0.9」とIPアドレスが表示され、NASがネットワークに接続されていることが確認できました。
「Windows 資格情報」にNASを登録する方法
IPアドレスを確認できたら、Windows 10パソコンの設定を変更してNASに接続できるようにしましょう。コントロールパネルにある「Windows 資格情報」に、NASへの接続に必要な情報を登録します。
1コントロールパネルを表示する
画面左下の[スタート]ボタンを右クリックして[コントロールパネル]をクリックします。
2[ユーザーアカウント]画面を表示する
コントロールパネルが表示されたら[ユーザーアカウント]をクリックします。
3[ユーザーアカウント]画面が表示された
[ユーザーアカウント]画面が表示されたら[資格情報マネージャー]をクリックします。
4[資格情報マネージャー]画面が表示された
[資格情報マネージャー]画面が表示されました。[Windows 資格情報]をクリックするとWindows 資格情報が表示されるので、次に[Windows 資格情報の追加]をクリックします。
5資格情報を入力する
Windows 資格情報を登録します。あらかじめ確認しておいたNASのIPアドレスと、NASに接続する時のユーザー名とパスワードを入力しましょう。今回はIPアドレスが「192.168.0.9」だったので、[インターネットまたはネットワークのアドレス]欄に「\\192.168.0.9」と入力し、ユーザー名とパスワードを入力したら[OK]ボタンをクリックします。
HINTNASにネットワークドライブを割り当てている場合は
6Windows 資格情報が登録された
Windows 資格情報が登録されました。
Windows10からNASに接続できるか確認する方法
Windows 資格情報の登録が完了したら、NASに接続して内容を見られるか確認しましょう。
7[ファイル名を指定して実行]画面を表示する
画面左下の[スタート]ボタンを右クリックして[ファイル名を指定して実行]をクリックします。
8Windows 資格情報に登録したIPアドレスを入力する
[ファイル名を指定して実行]画面が表示されたら、Windows 資格情報に登録したNASのIPアドレスを入力します。今回の例では「\\192.168.0.9」と入力します。入力が終わったら[OK]ボタンをクリックしましょう。
9NASにアクセスされ内容が表示された
Windows 10パソコンからNASに接続され、[ネットワーク]にNASの内容(共有フォルダー)が正しく表示されました。

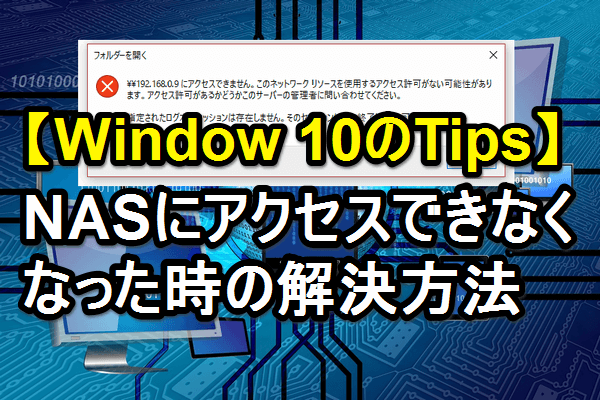
![「指定されたログオン セッションは存在しません。そのセッションは既に終了している可能性があります]エラー画面](https://dekiru.net/upload_docs/img/20160930_f0101.png)
![「指定されたログオン セッションは存在しません。そのセッションは既に終了している可能性があります]エラー画面その2](https://dekiru.net/upload_docs/img/20160930_f0101-2.png)
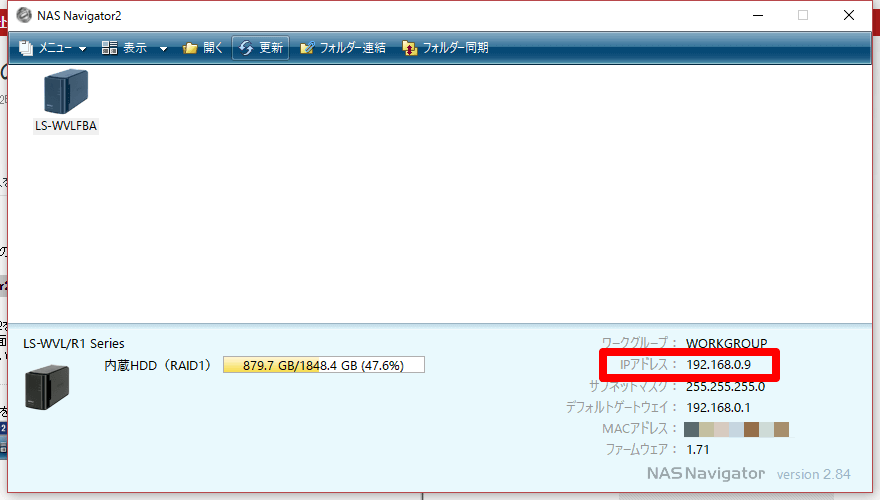
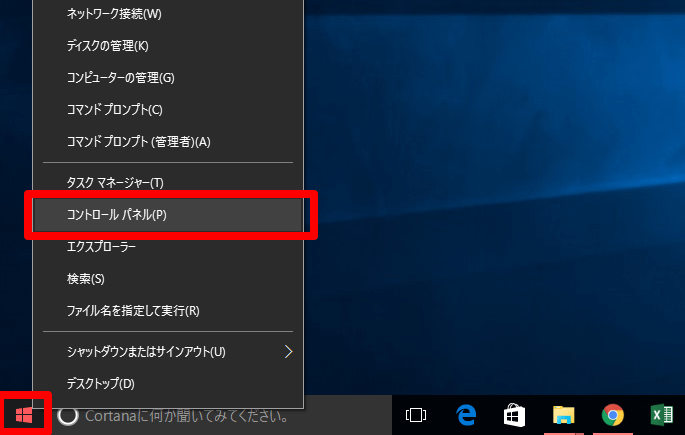
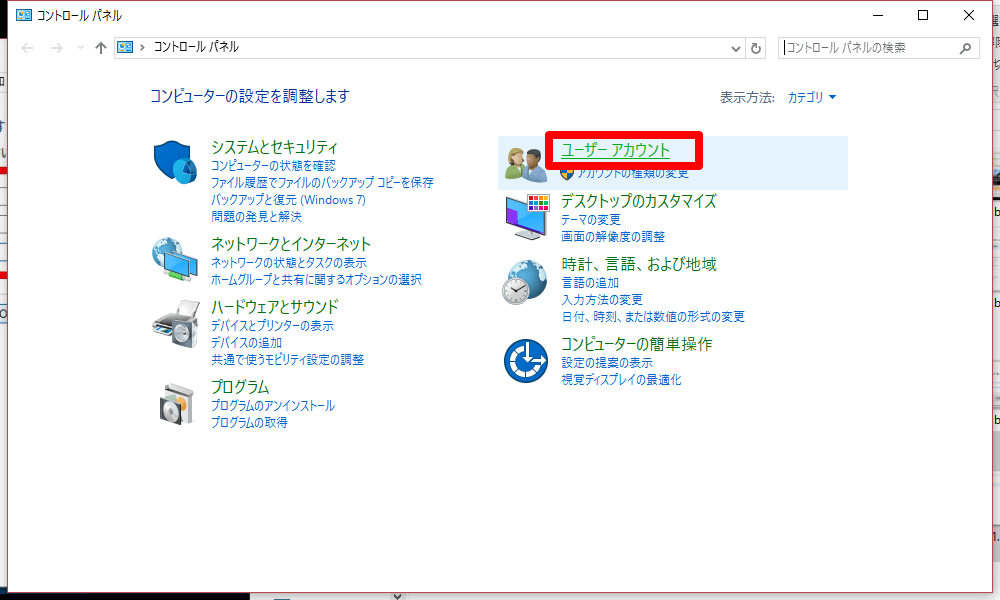
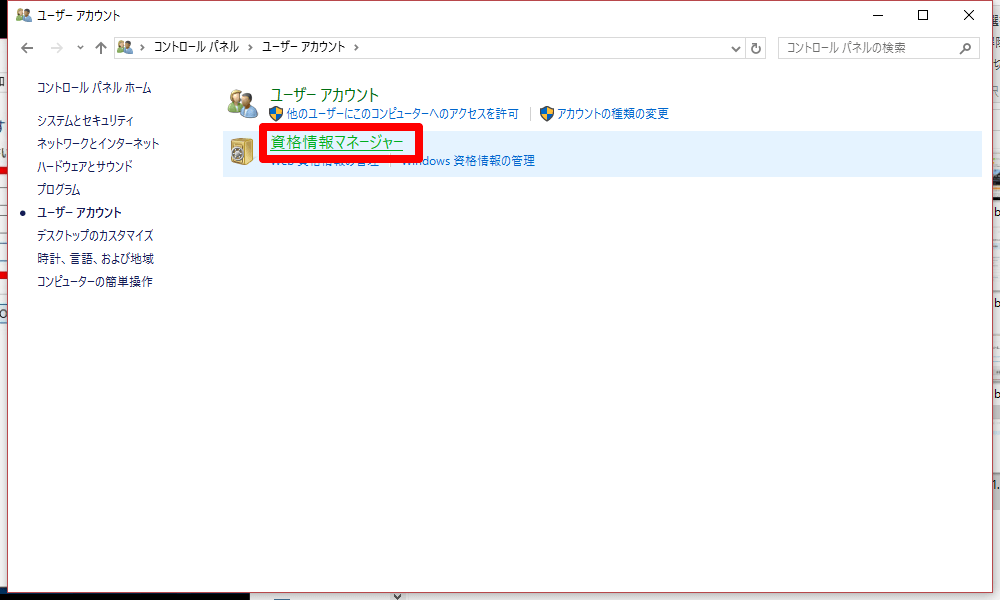
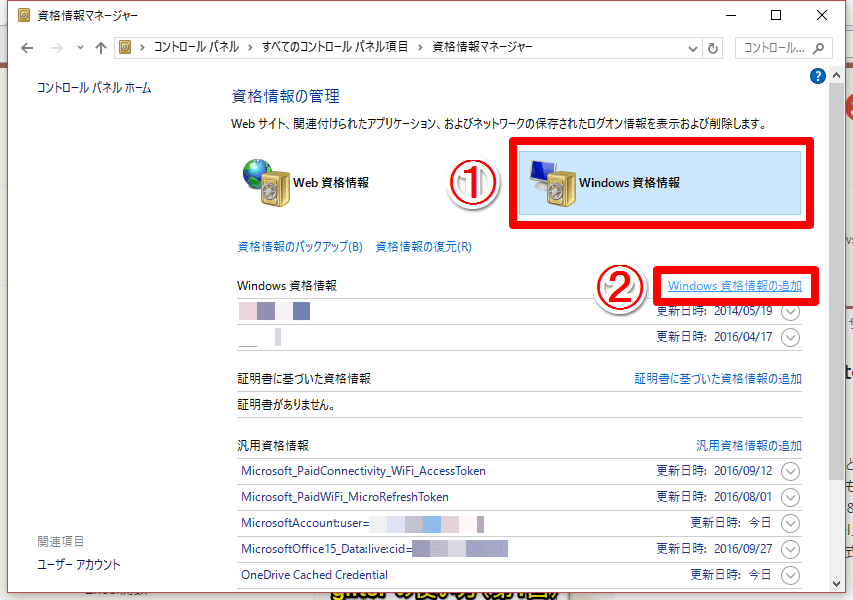
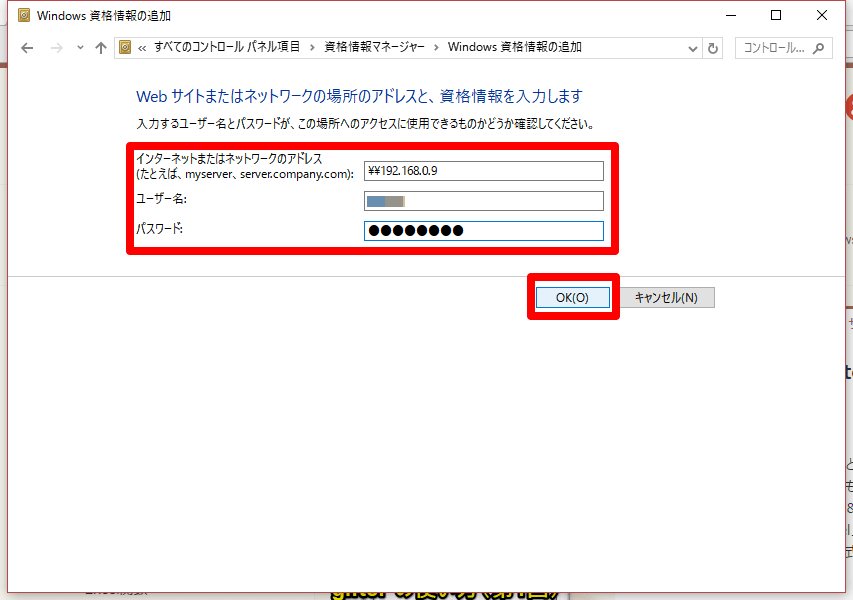
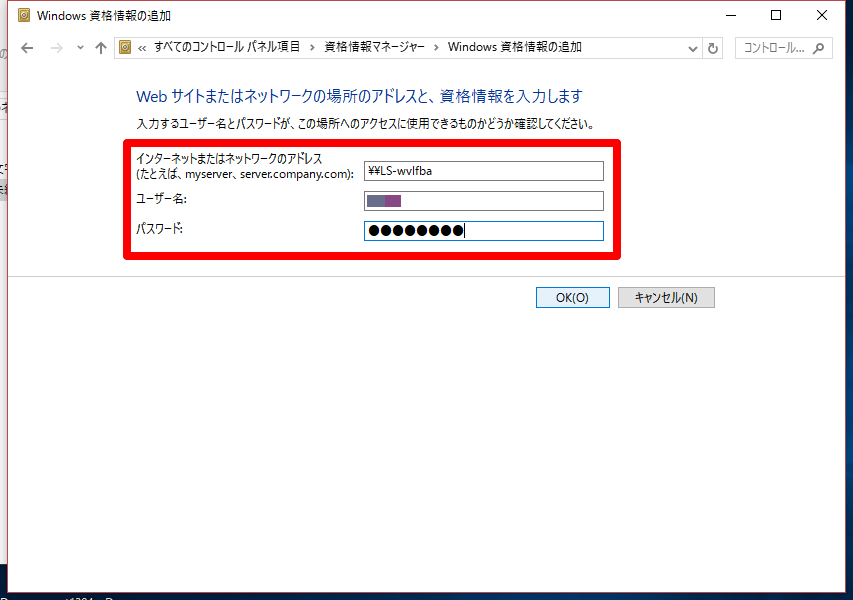
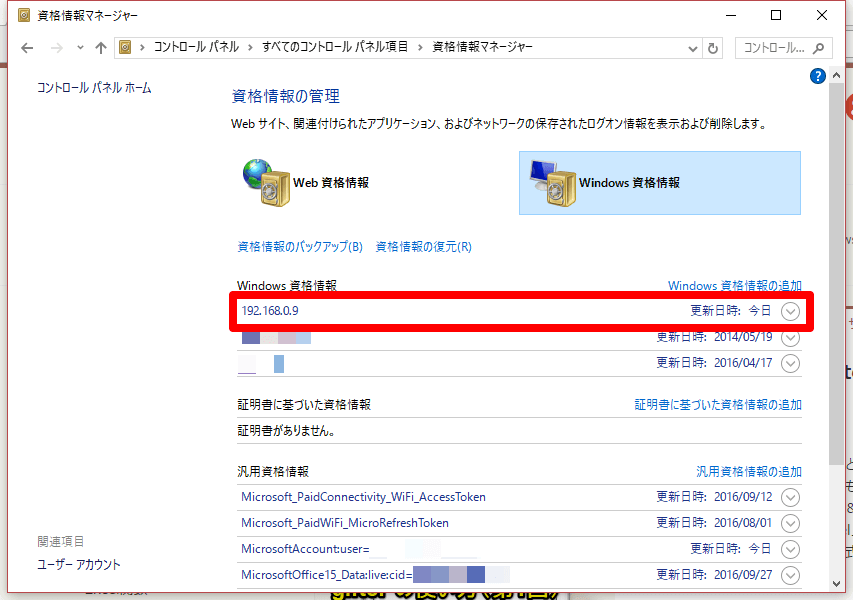
![[ファイル名を指定して実行]を表示する方法画面](https://dekiru.net/upload_docs/img/20160930_f0109.png)
![[ファイル名を指定して実行]画面](https://dekiru.net/upload_docs/img/20160930_f0110.png)



