複数のメールアドレスを追加する
1.[メールアカウント]を表示する
![レッスン7を参考に[セットアップ]を表示しておく ,[Email Settings]をクリック](/contents/046/img/img20100723133437074325.jpg)
2.メールアカウントを追加する
![レッスン10の「差出人名を設定する」の手順を参考に、ブラックベリーインターネットサービスにログインしておく,[メールアカウントの追加]をクリック,[メールアカウント]が表示された](/contents/046/img/img20100809184802021411.jpg)
3.メールアドレスとパスワードを入力する
![1 追加したいメールアドレスを入力 ,2 パスワードを入力,[メールのセットアップ]が表示された](/contents/046/img/img20100723135802087689.jpg)
![3 画面をスクロール,4[次へ]をクリック](/contents/046/img/img20100723140112094236.jpg)
4.メールアドレスが追加された
![1[完了]をクリック ,[メールアカウント]に戻る,[成功!]が表示された](/contents/046/img/img20100723153107005068.jpg)

5.メールのアイコンが追加された

メールのアイコンを使い分ける
1.すべてのメールを確認する
![[メッセージ]をクリック](/contents/046/img/img20100723154808042650.jpg)
2.メールの本文を表示する
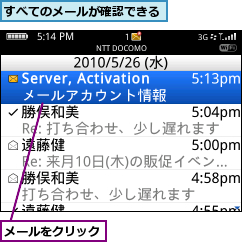
3.メールアドレスを確認する
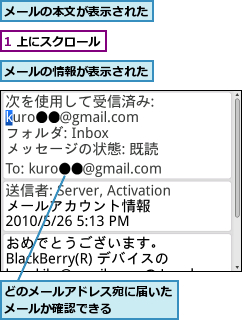

4.特定のメールアドレス宛のメールだけを確認する
![1[(メールアドレス)]をクリック ,ホームスクリーンを表示しておく ,ライセンス条項が表示された場合は画面をスクロールして[承諾する]をクリックする](/contents/046/img/img20100723162007057557.jpg)
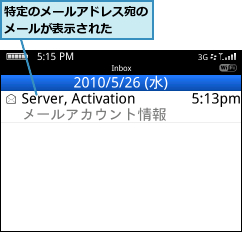

[ヒント]プロバイダーのメールを受信する場合は注意が必要
プロバイダーのメールアドレスをBlackBerry Bold 9700で受信するときは、メールソフトの設定に注意しましょう。パソコンのメールソフトで受信したメールをサーバーから削除する設定にしておくと、タイミングによっては、プロバイダーに届いたメールが、BlackBerry Bold 9700に転送される前に、パソコンで受信されてしまい、BlackBerry Bold 9700に届かないことがあります。
[ヒント]Fromを使い分けるには
メールアドレスを複数登録しているときは、メールの作成画面で[次を使用して送信]をクリックすると、差出人として使いたいメールアドレスを選択できるようになります。
[ヒント]メールアイコンの位置を変更したいときは
複数のメールアドレスを登録すると、アカウントの数だけメールアイコンも増えます。ホームスクリーンにメールのアイコンがいくつも並んでしまい、使いにくくなってしまいます。フォルダを作成したり、アイコンを移動して並び順を変更したりして整理しましょう。並び順を変更するには、アイコンにカーソルを合わせメニューキーを押して[移動]を選択し、好きな位置へ移動し、再度、クリックして決定します。フォルダに移動するには、メニューキーを押して[フォルダに移動]を選択し移動先のフォルダを指定します。





