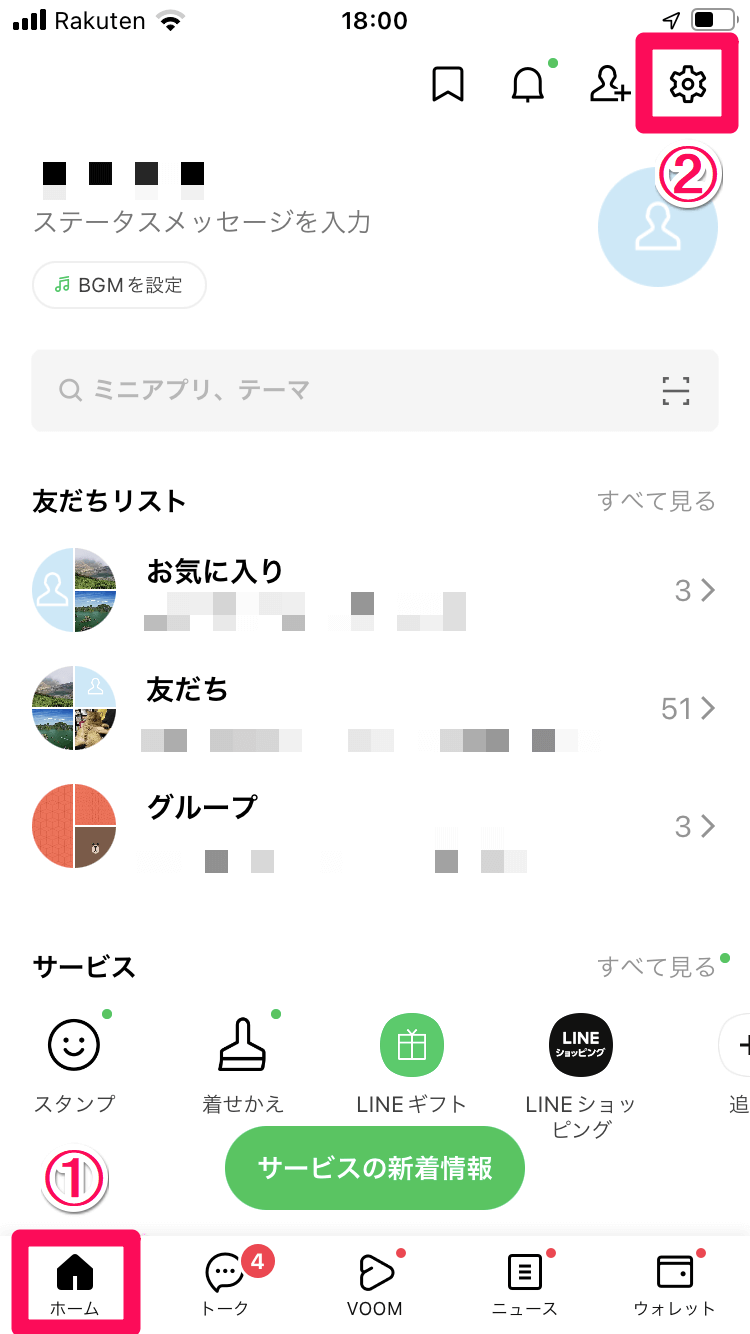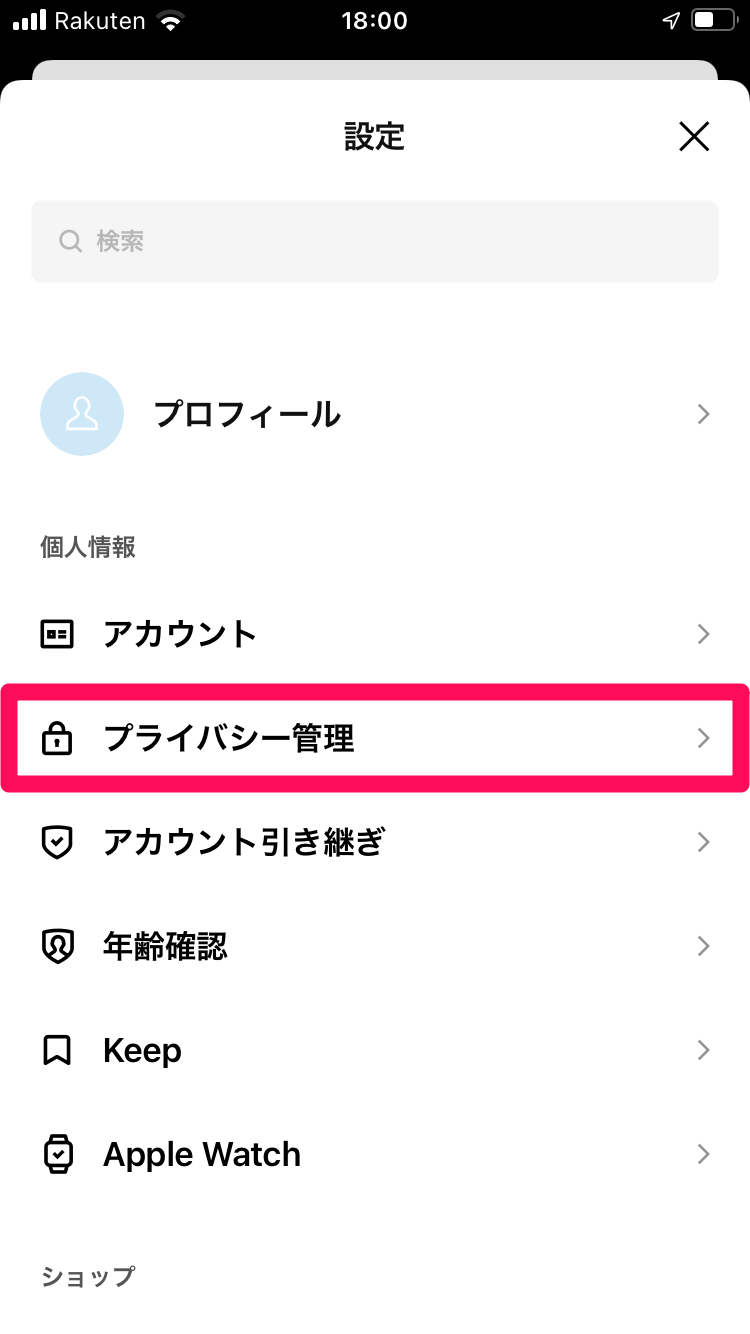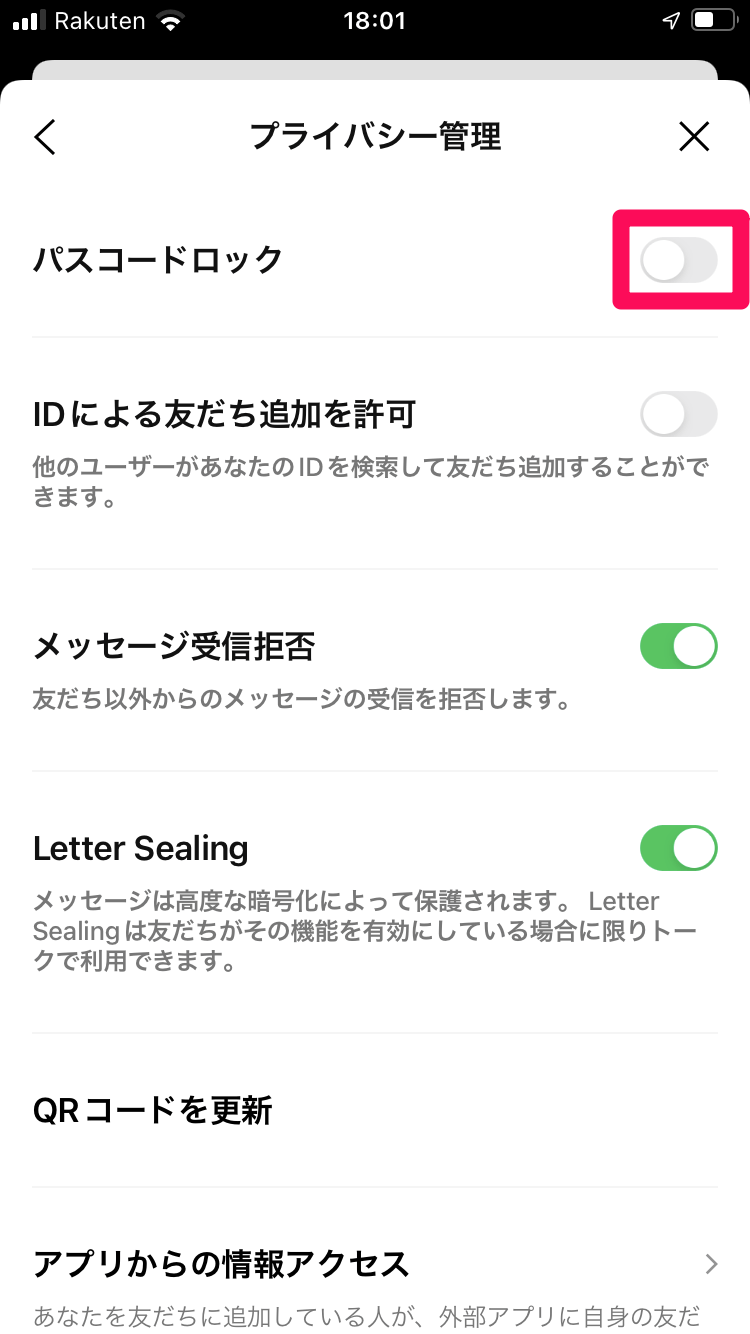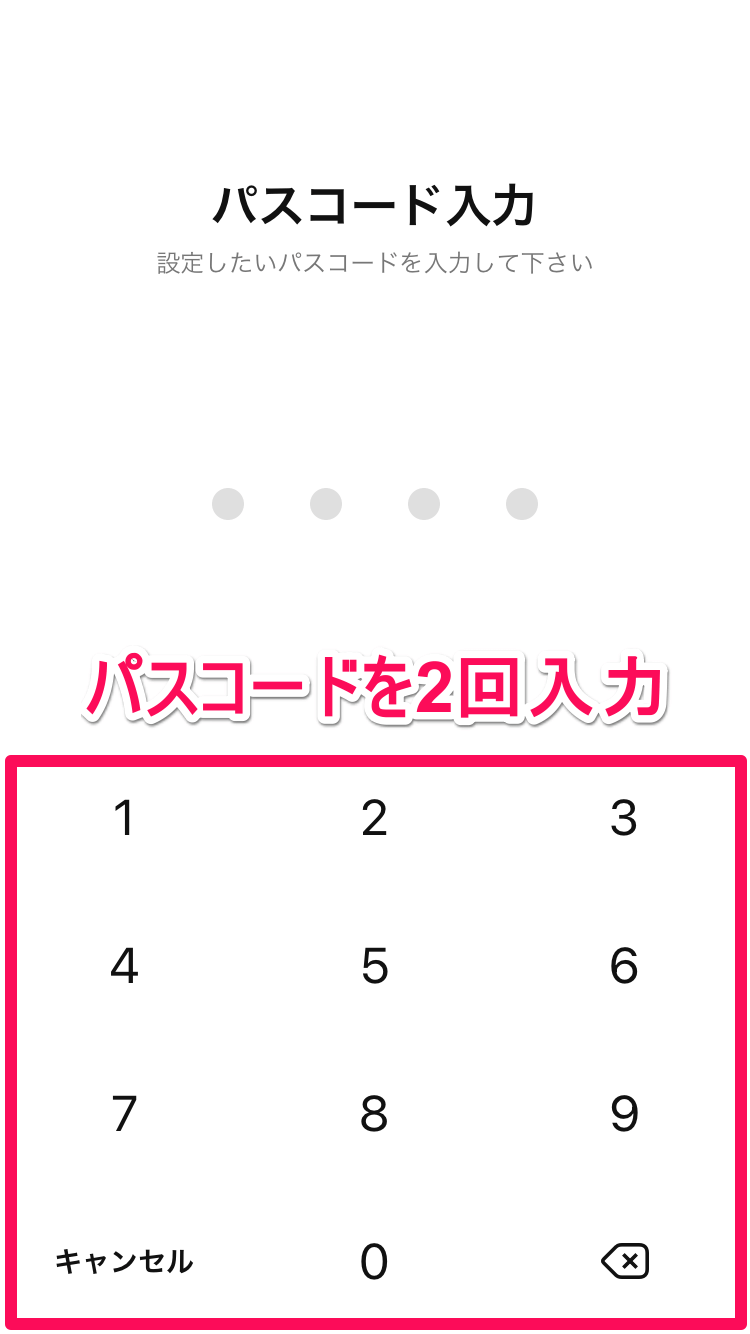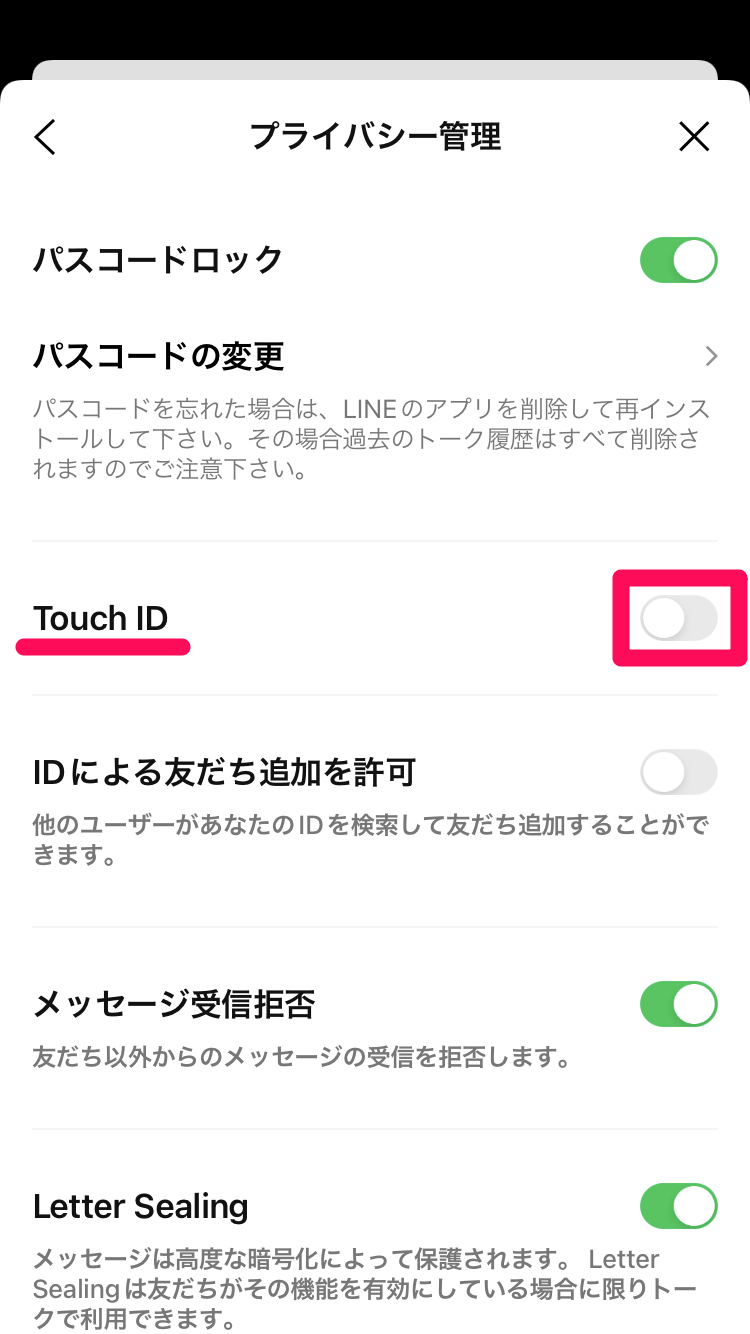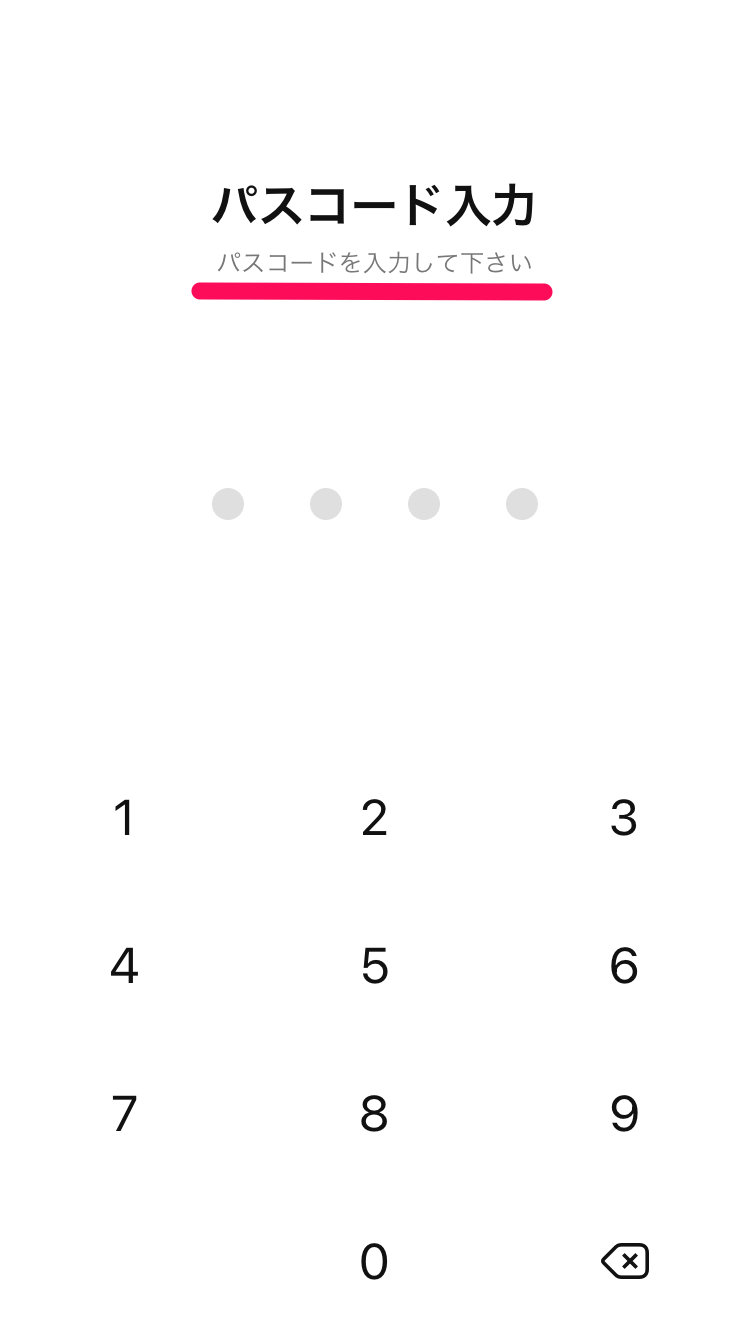本体とアプリでセキュリティを二重化
iPhoneでもAndroidスマートフォンでも、家族や友達とのコミュニケーションに欠かせないアプリといえば「LINE」ですよね。
それだけに、LINEアプリ内のトークの履歴などが、他人には知られたくないプライバシーの固まりになっている人も多いと思います。
スマートフォン本体には「パスコード」によるロックをかけられますが、ふとしたときに、ロックを解除したまましばらく放置してしまった経験は誰しもあるでしょう。そのようなとき、勝手にLINEアプリを見られてしまったら......と思うとゾッとします。
そこでおすすめなのが、LINEアプリにスマホ本体とは別のパスコードを設定する方法です。もしスマホをロック解除状態で放置してしまっても、勝手にLINEアプリを見られる心配はなくなります。iPhoneの場合、標準ではTouch IDとFace ID(指紋認証と顔認証)と連動してしまいますが、連動をオフにすることも可能です。
LINEのプライバシーを守るため、以下の操作手順を参考に設定してみましょう。
LINEアプリにパスコードロックを設定する
ここではiPhone 8(iOS 15)の画面を例に解説します。
1[設定]画面を表示する
LINEアプリを起動し、[ホーム]画面を表示します。続いて、右上にある[設定](歯車のアイコン)をタップしましょう。
2[プライバシー管理]画面を表示する
[設定]画面が表示されたら、[プライバシー管理]をタップします。
3パスコードをオンにする
[プライバシー管理]画面が表示されました。[パスコードロック]のスイッチがオフになっているので、タップしましょう。
4パスコードを入力する
設定したいパスコードを4桁の数字で入力します。確認のため、2回入力しましょう。
5Touch ID/Face IDとの連携をオフにする
[パスコードロック]のスイッチがオンになり、[プライバシー管理]画面に戻りました。標準ではTouch IDまたはFace IDと連動し、それらでもパスコードを解除できますが、[Touch ID]または[Face ID]のスイッチをオフにすると連動を解除できます。
6LINEアプリにパスコードを設定できた
iPhoneやAndroidスマートフォンのホーム画面に戻り、再びLINEアプリを起動、または他のアプリから切り替えると、パスコードが有効になっていることを確認できます。
LINEアプリに設定したパスコードを解除するには、手順3の画面で[パスコードロック]のスイッチを再びオフにします。パスコードを忘れるとLINEアプリをいったん削除する必要があり、その際に過去のトーク履歴は削除されてしまうため注意してください。