MACアドレス/IPアドレスをチェックしよう
パソコンのMACアドレスやIPアドレスを確認するには、[コマンドプロンプト]か[コントロールパネル]を利用します。確認の手順は[コマンドプロンプト]を使う方が手早く済みますが、「黒い画面」にコマンドを入力することに不慣れな場合は、[コントロールパネル]を使うといいでしょう。本記事では両方の確認方法を解説します。
コマンドプロンプトでMACアドレスやIPアドレスを確認する方法
1[コマンドプロンプト]を表示する
Windows 10のデスクトップで画面左下のスタートボタンをクリックし、検索ボックスに「cmd」と入力します。検索結果に[コマンドプロンプト]が表示されるのでクリックしてください。
2[コマンドプロンプト]が起動した
[コマンドプロンプト]が起動したら、「ipconfig /all」と入力してEnterキーを押します。
3MACアドレスやIPアドレスを確認できた
MACアドレスやIPアドレスなどの情報が表示されるので確認しましょう。[物理アドレス]がMACアドレスを指し、[IPv4アドレス]がIPアドレスになります。
以上で[コマンドプロンプト]を使ったMACアドレスやIPアドレスの調べ方、確認方法は終了です。続けて、[コントロールパネル]でMACアドレスやIPアドレスを確認する方法を紹介します。
コントロールパネルでMACアドレスやIPアドレスを確認する方法
1[コントロールパネル]を表示する
Windows 10のデスクトップで、画面左下の[スタート]ボタンを右クリックして[コントロールパネル]をクリックします。
2[コントロールパネル]が表示された
[コントロールパネル]が表示されたら[ネットワークとインターネット]カテゴリーにある[ネットワークの状態とタスクの表示]をクリックしてください。
3[ネットワークと共有センター]画面が表示された
[ネットワークと共有センター]画面が表示されました。画面左側にある[アダプター設定の変更]をクリックしましょう。
4[ネットワーク接続]画面が表示された
[ネットワーク接続]画面が表示されたら、[Wi-Fi]を右クリックして[状態]をクリックします。
5[Wi-Fiの状態]が表示された
[Wi-Fiの状態]画面が表示されたら、[詳細]ボタンをクリックします。
6[ネットワーク接続の詳細]画面でMACアドレス/IPアドレスを確認する
[ネットワーク接続の詳細]画面が表示されました。[物理アドレス]に表示されているのがMACアドレスで、[IPv4アドレス]に表示されるのがIPアドレスです。

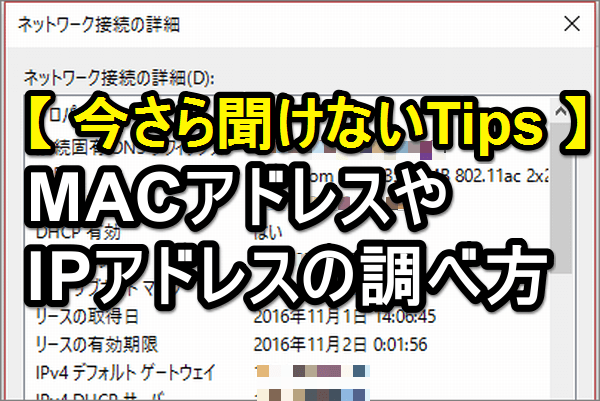
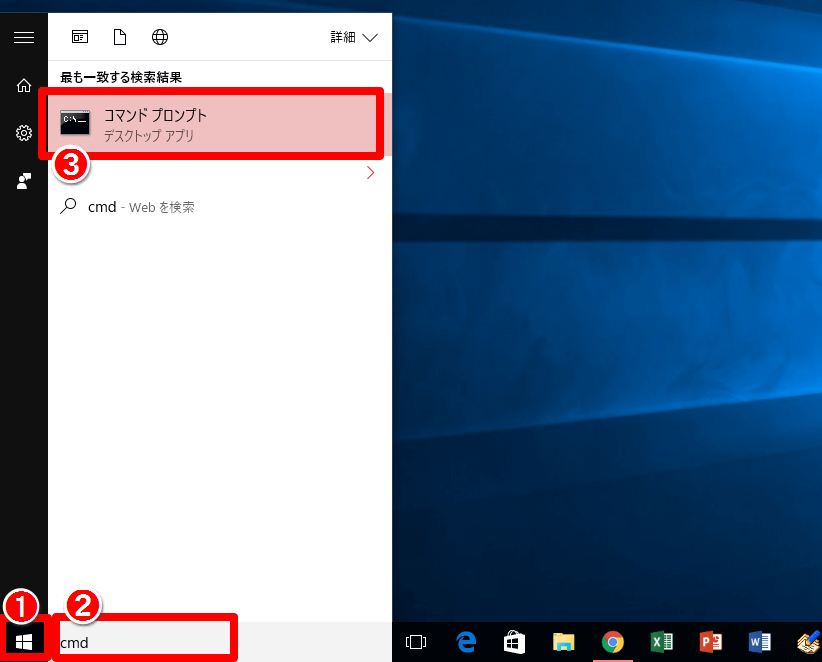
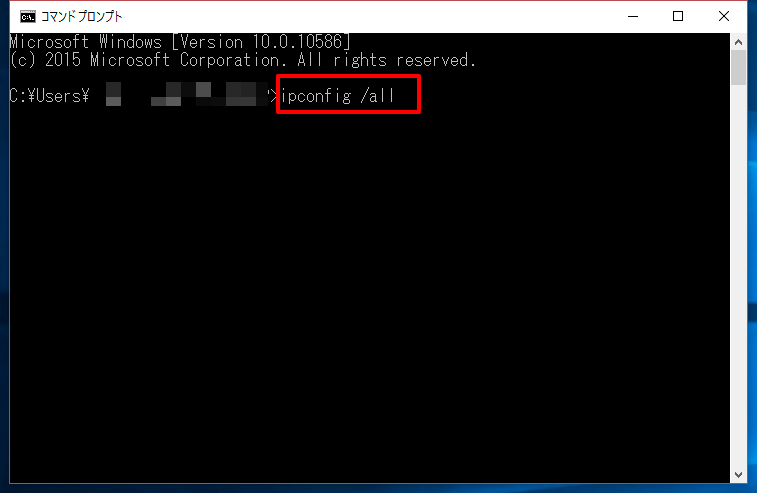

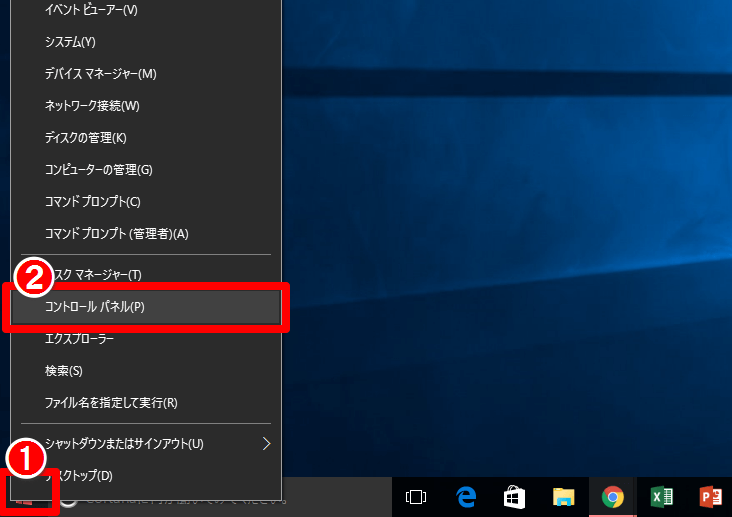

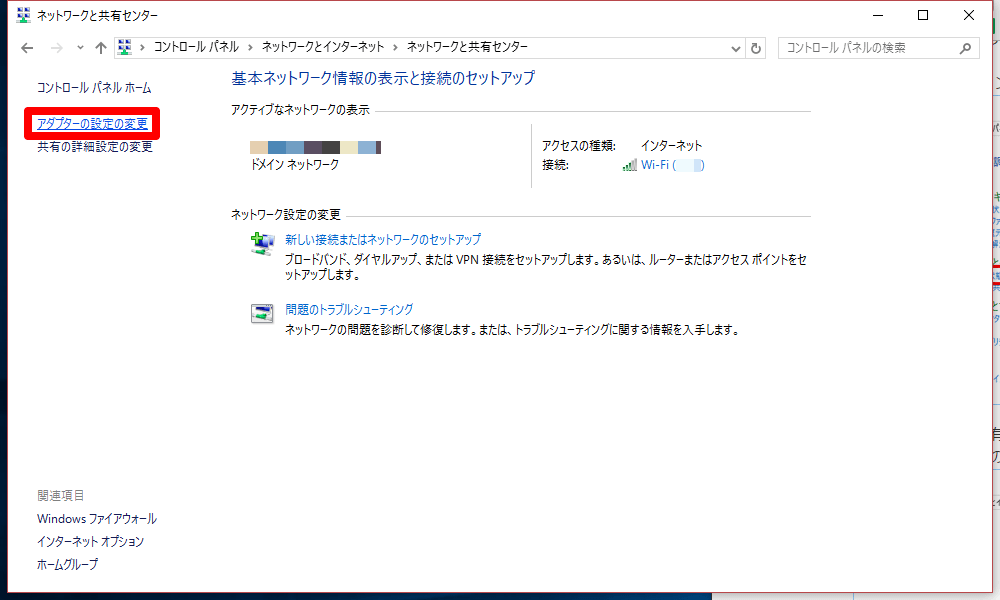
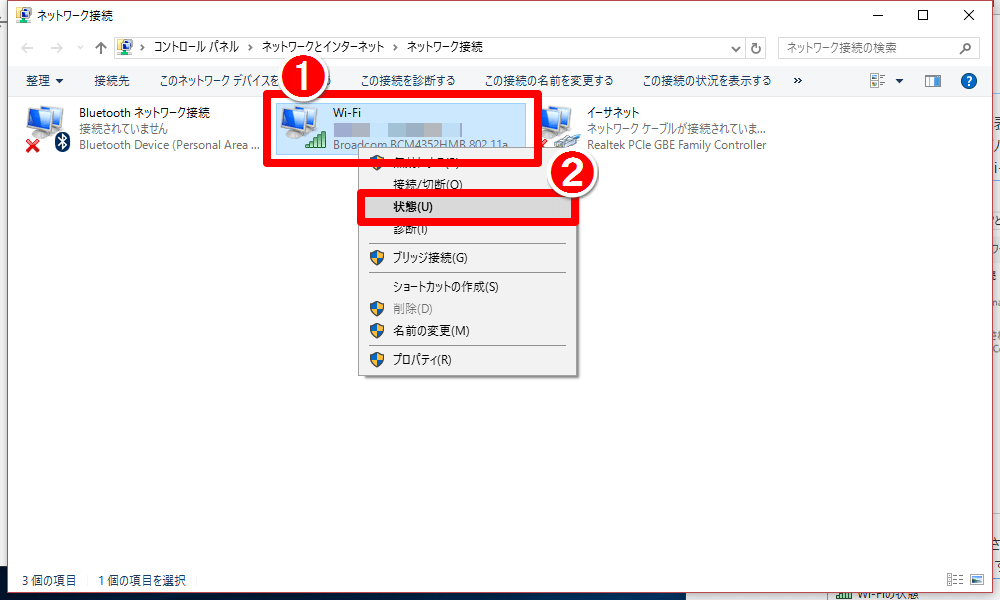
![[Wi-Fiの状態]画面](https://dekiru.net/upload_docs/img/20161101_f0108.png)
![[ネットワーク接続の詳細]画面](https://dekiru.net/upload_docs/img/20161101_f0109.png)


