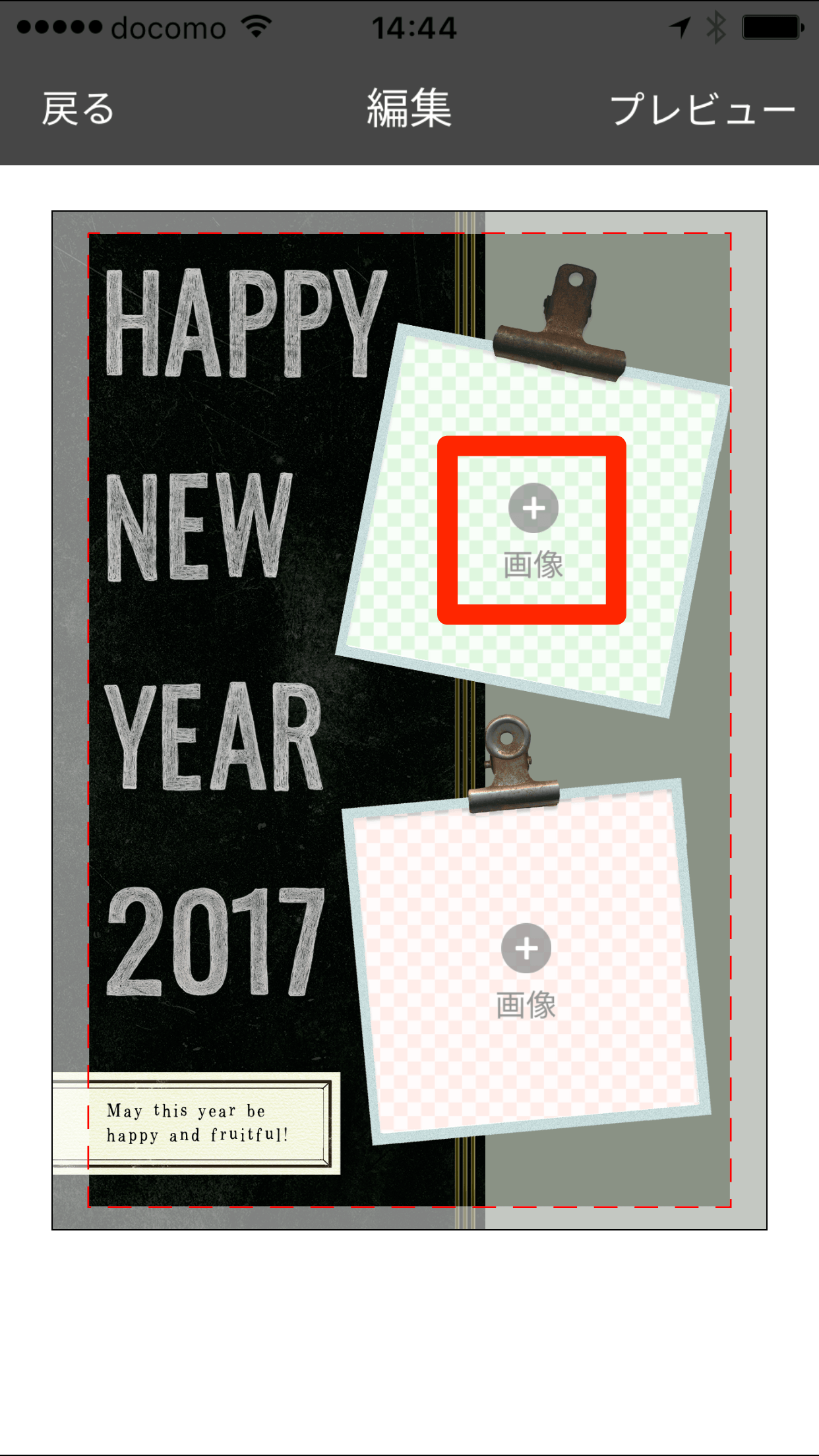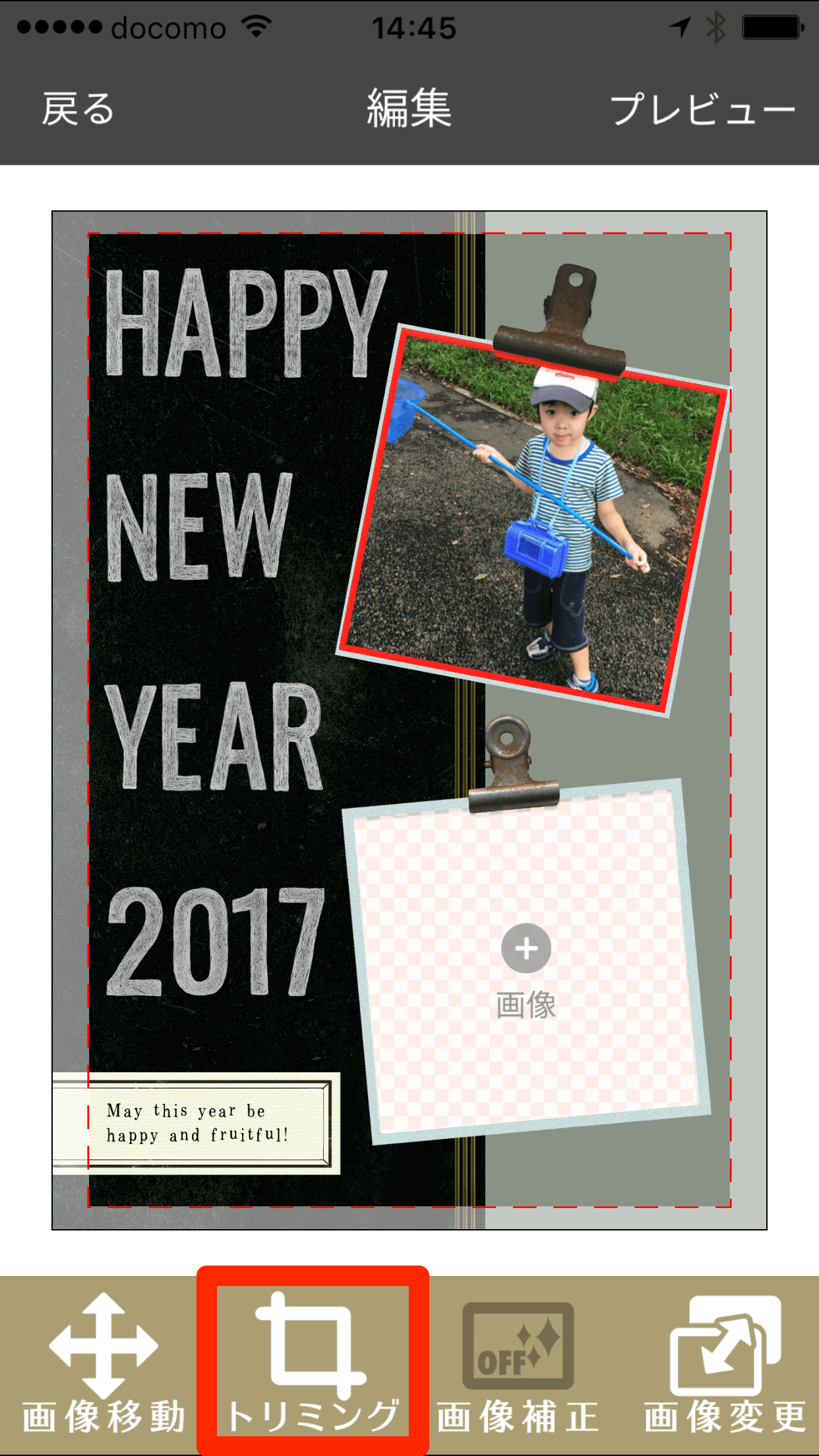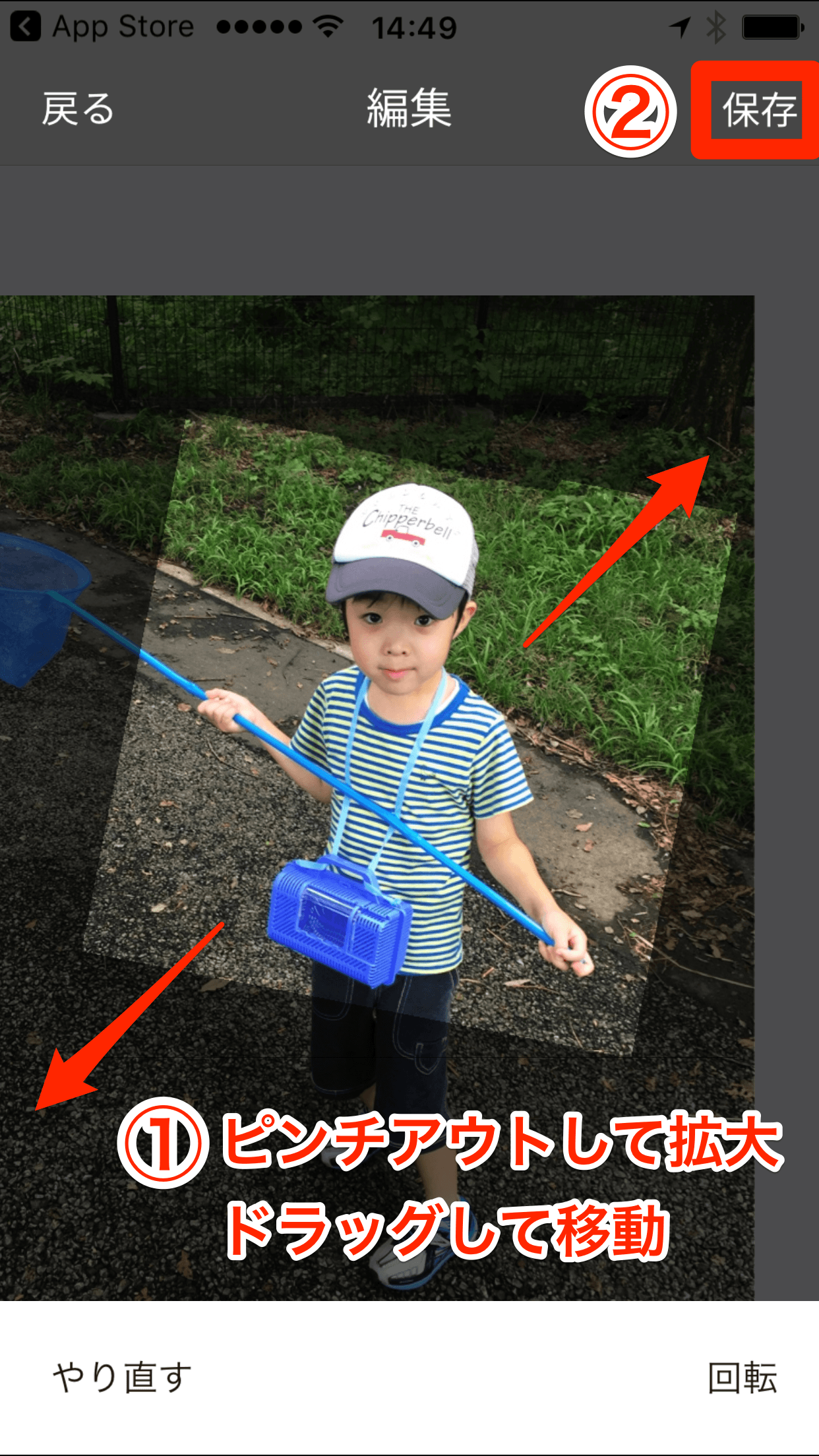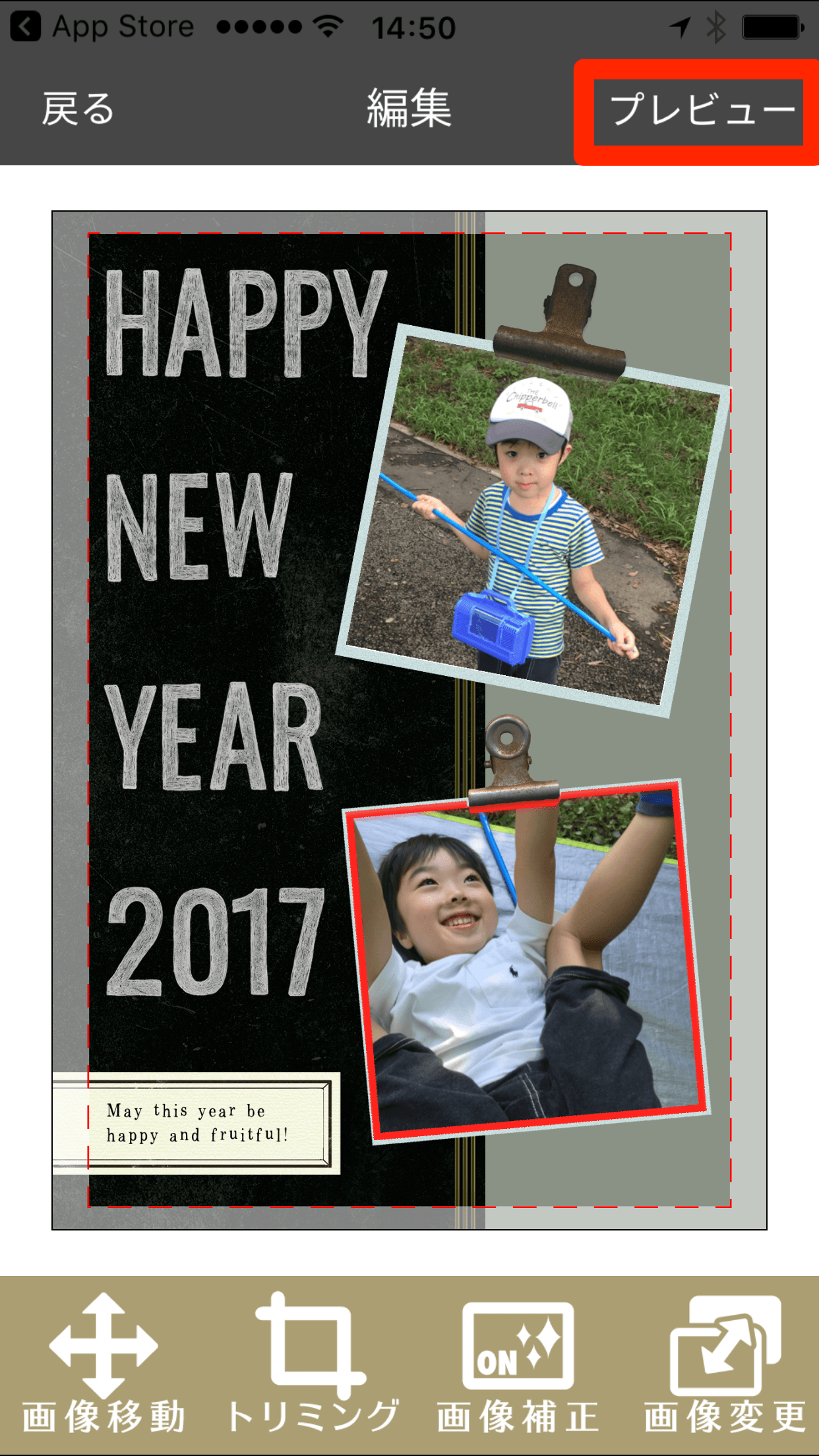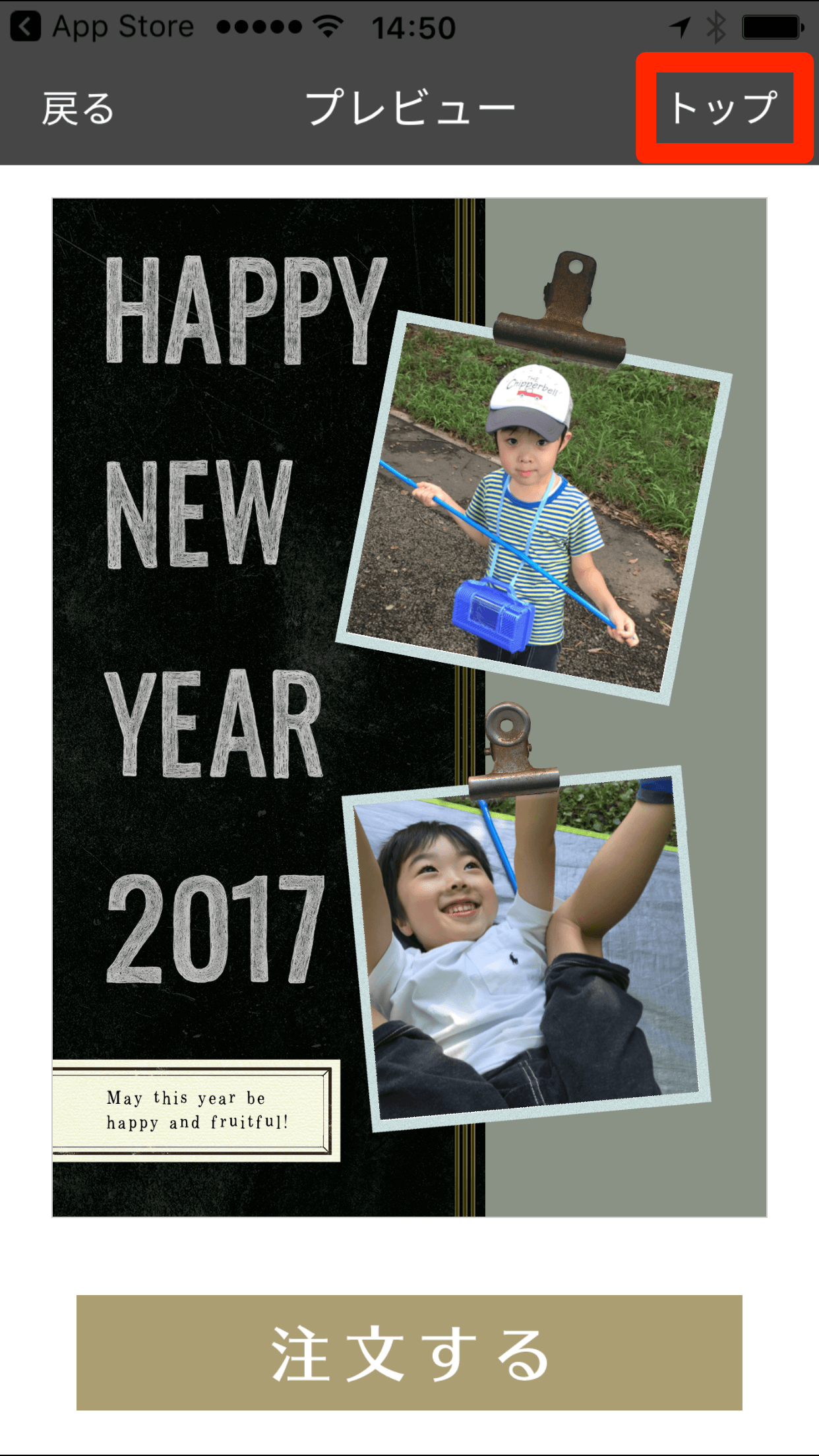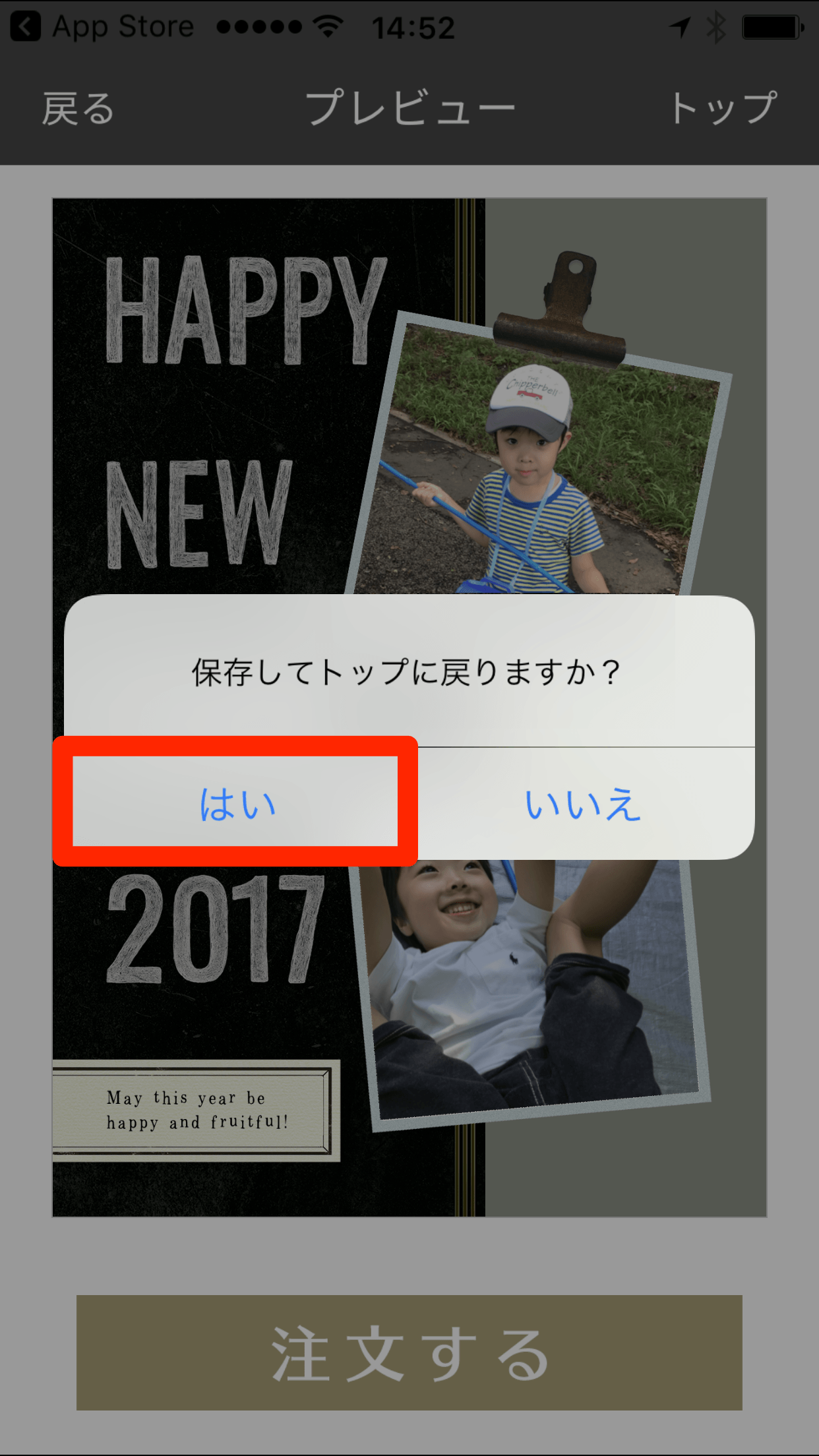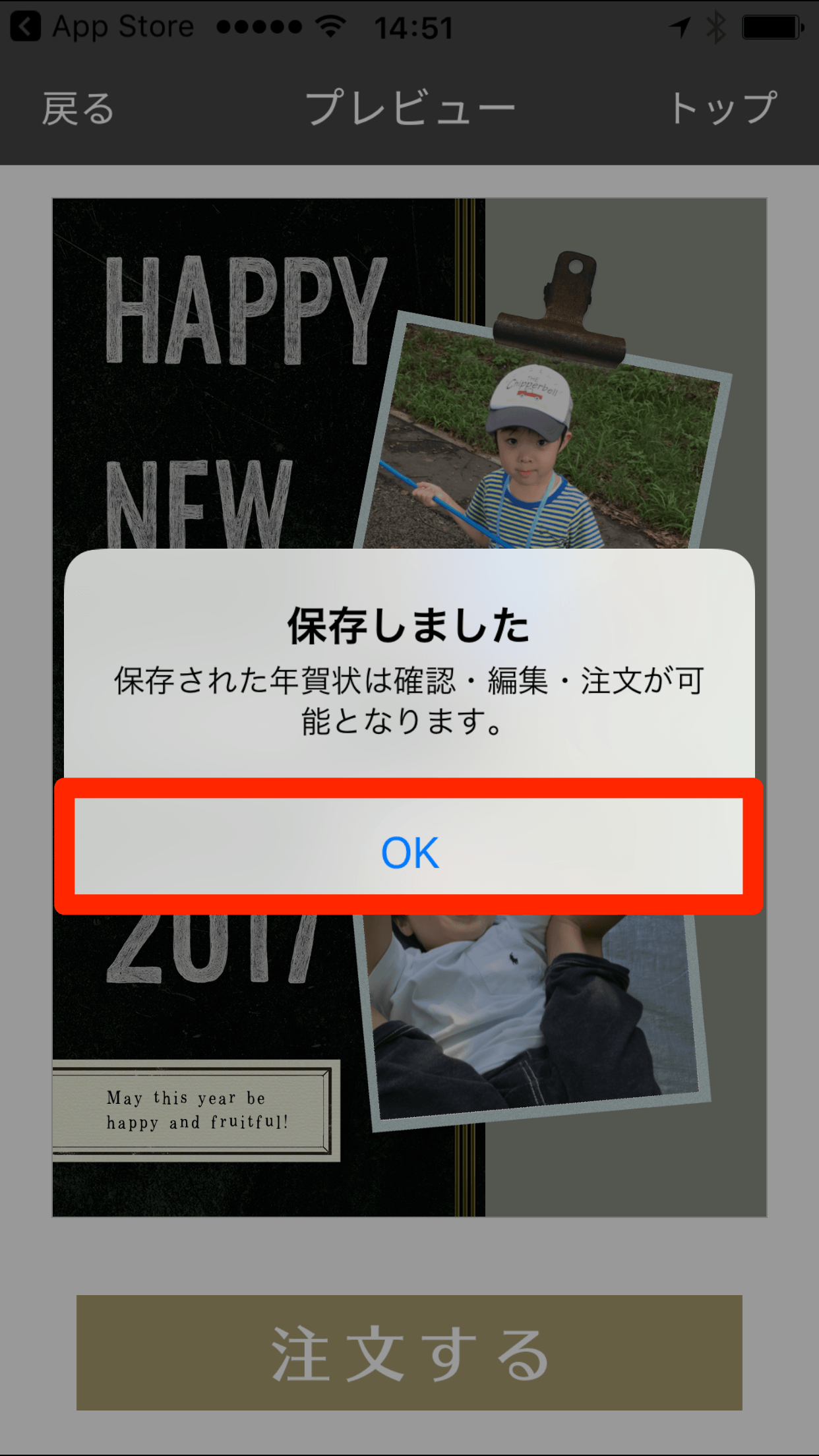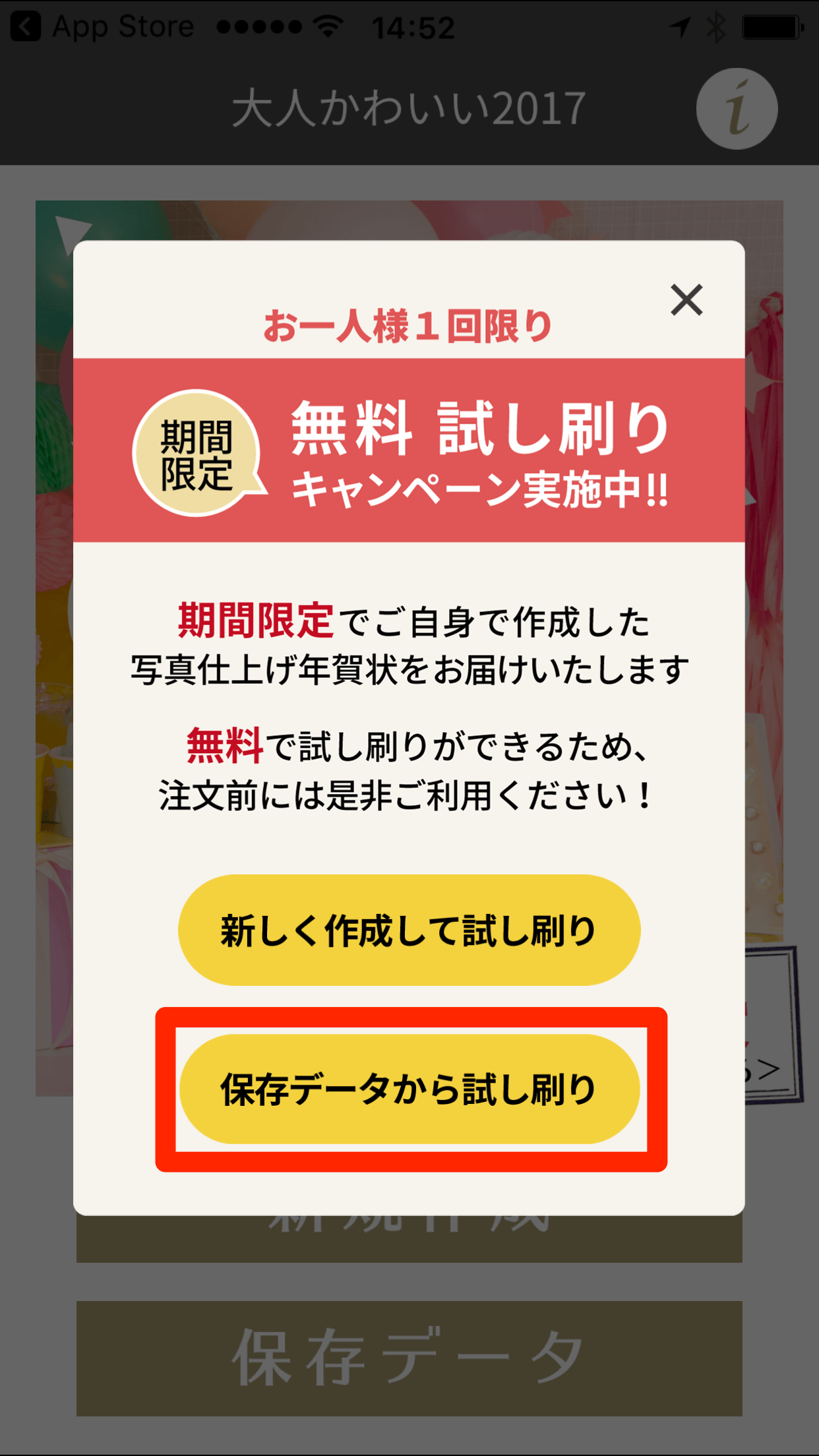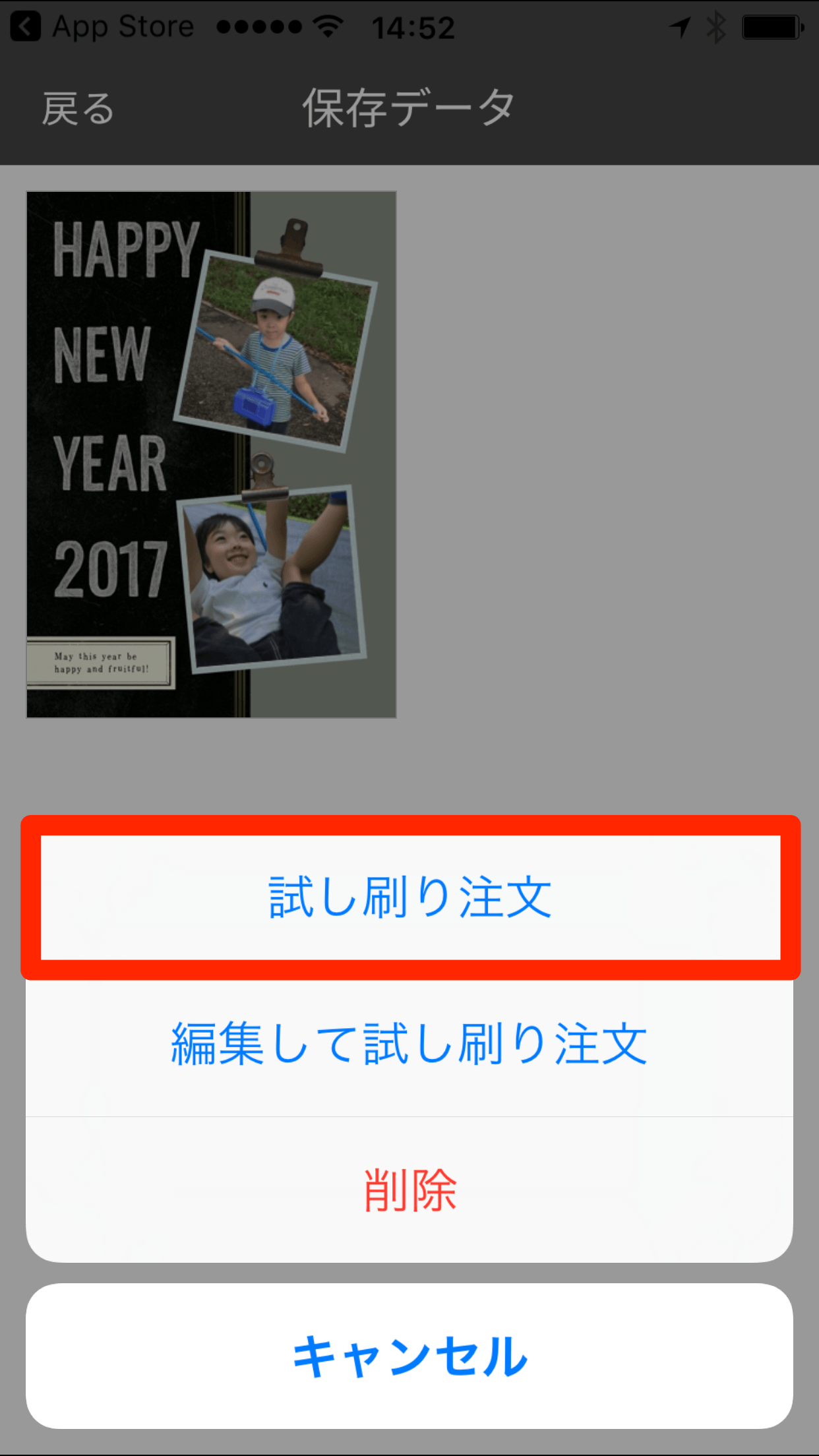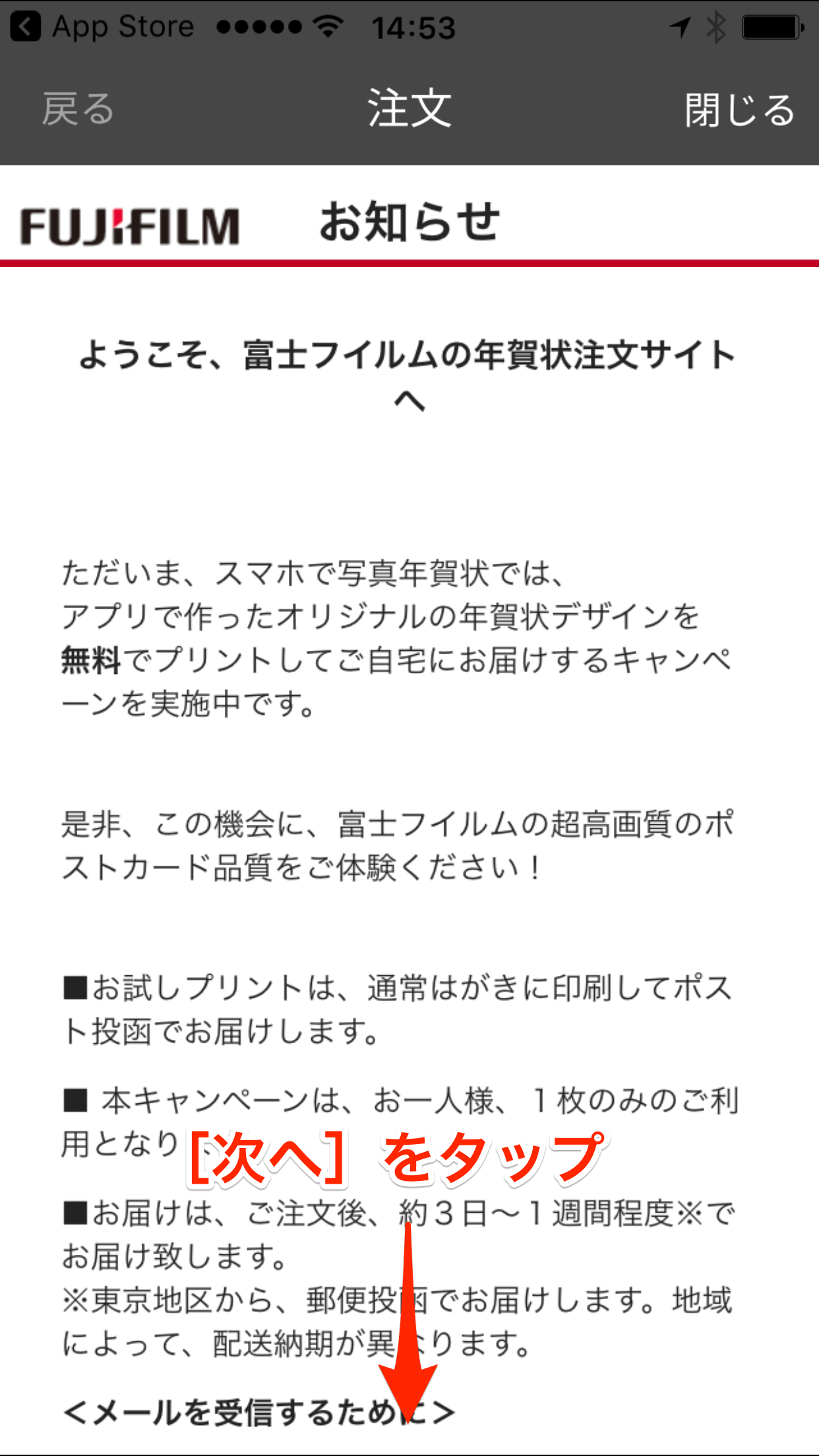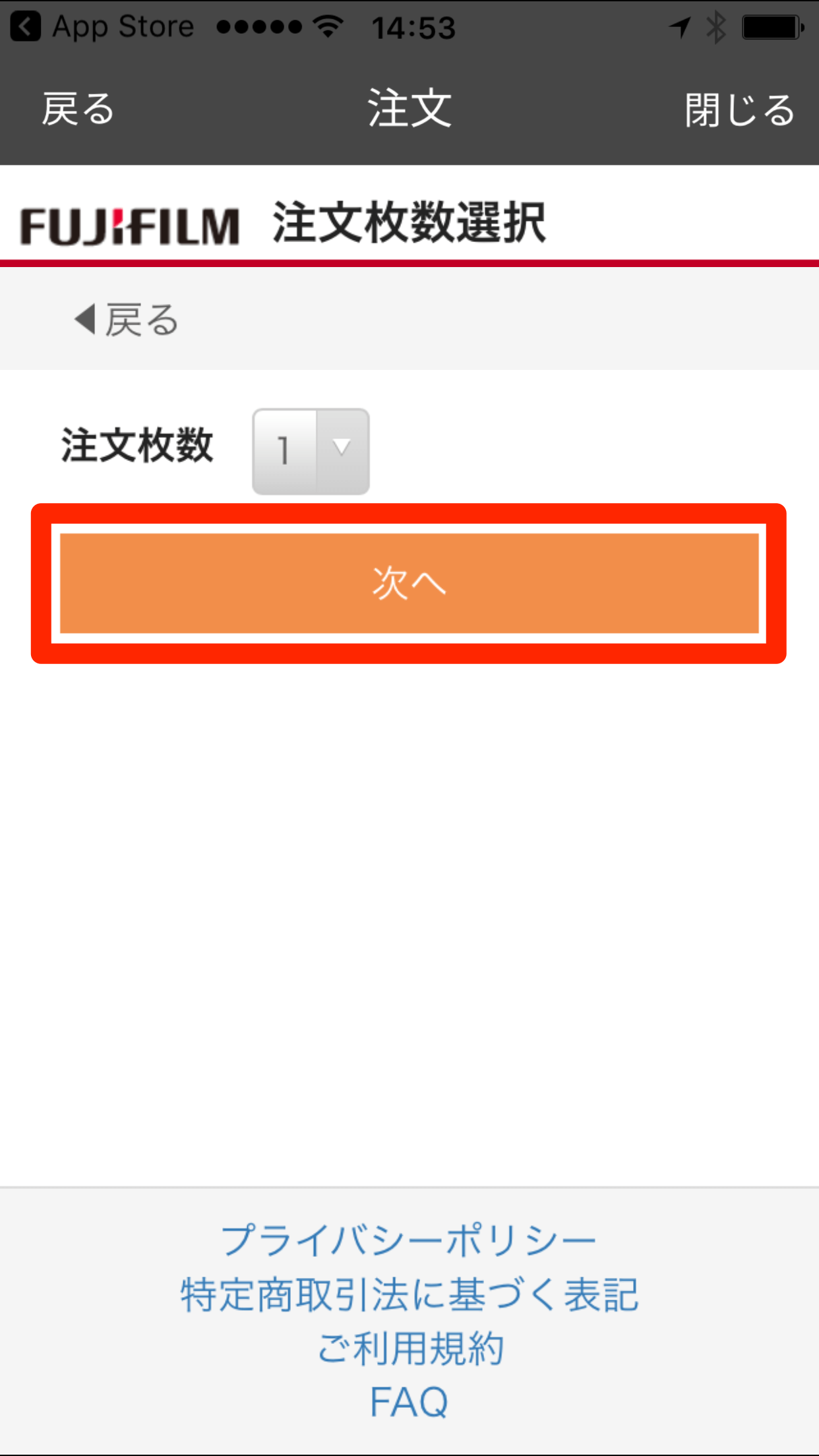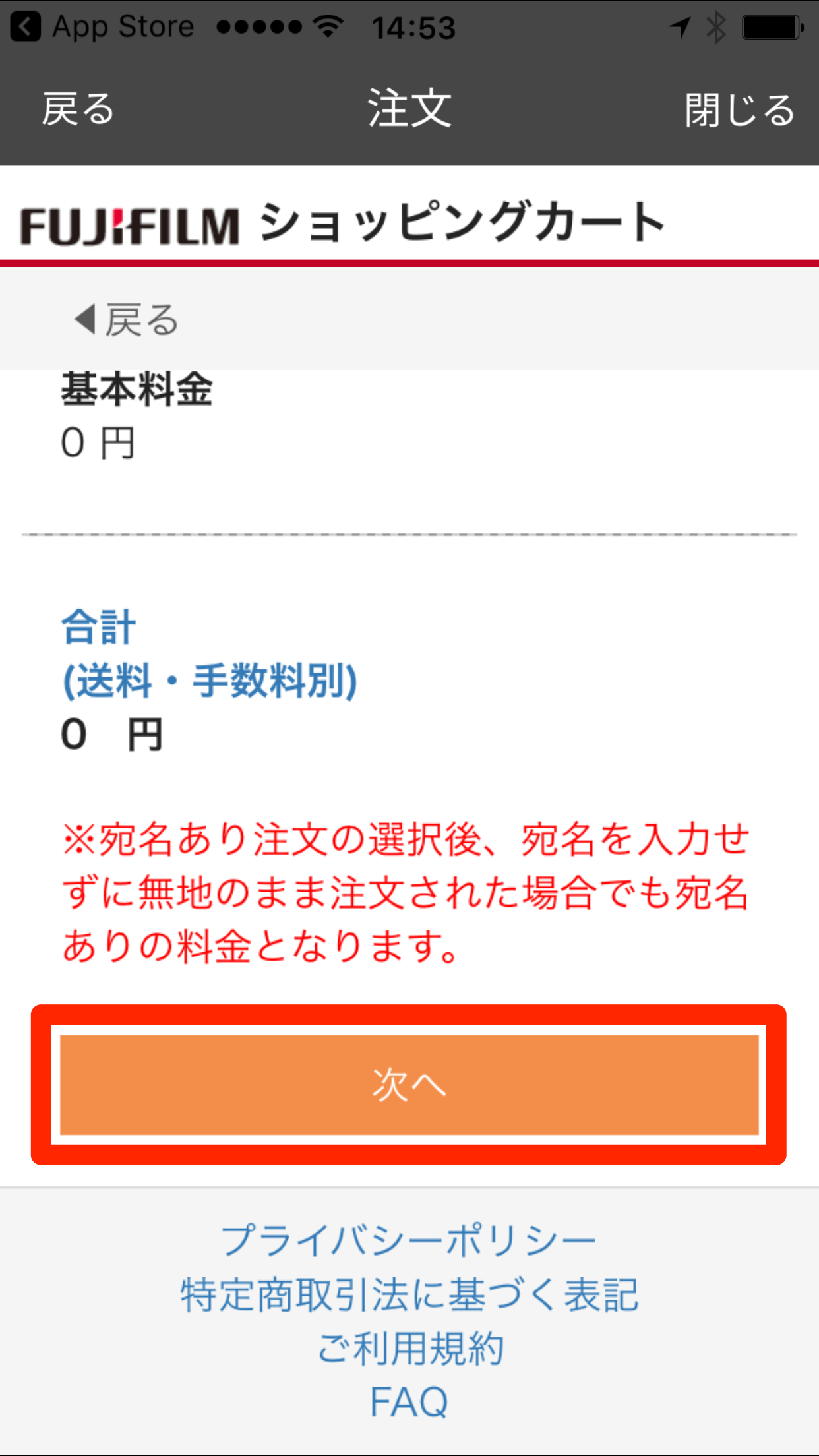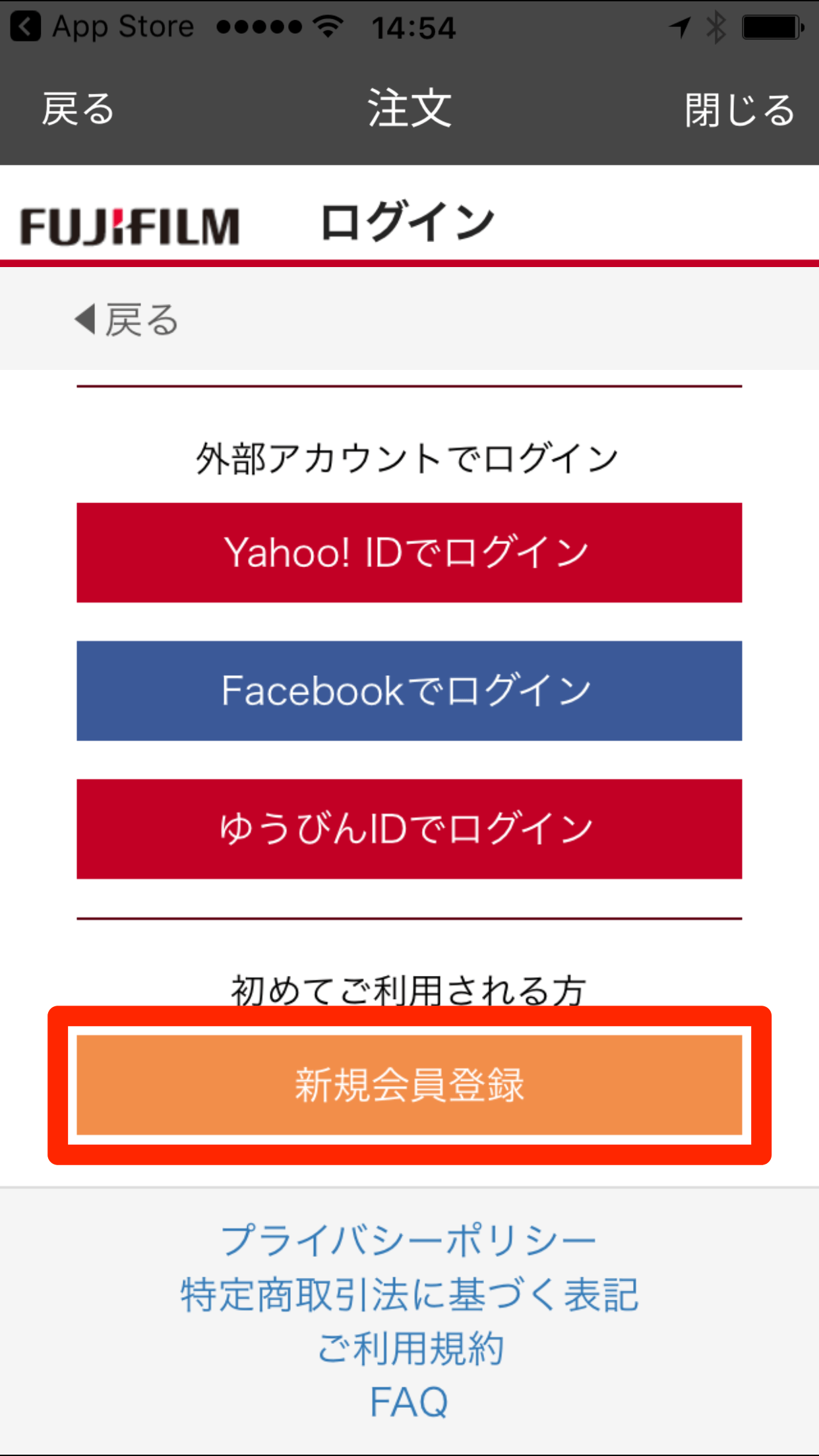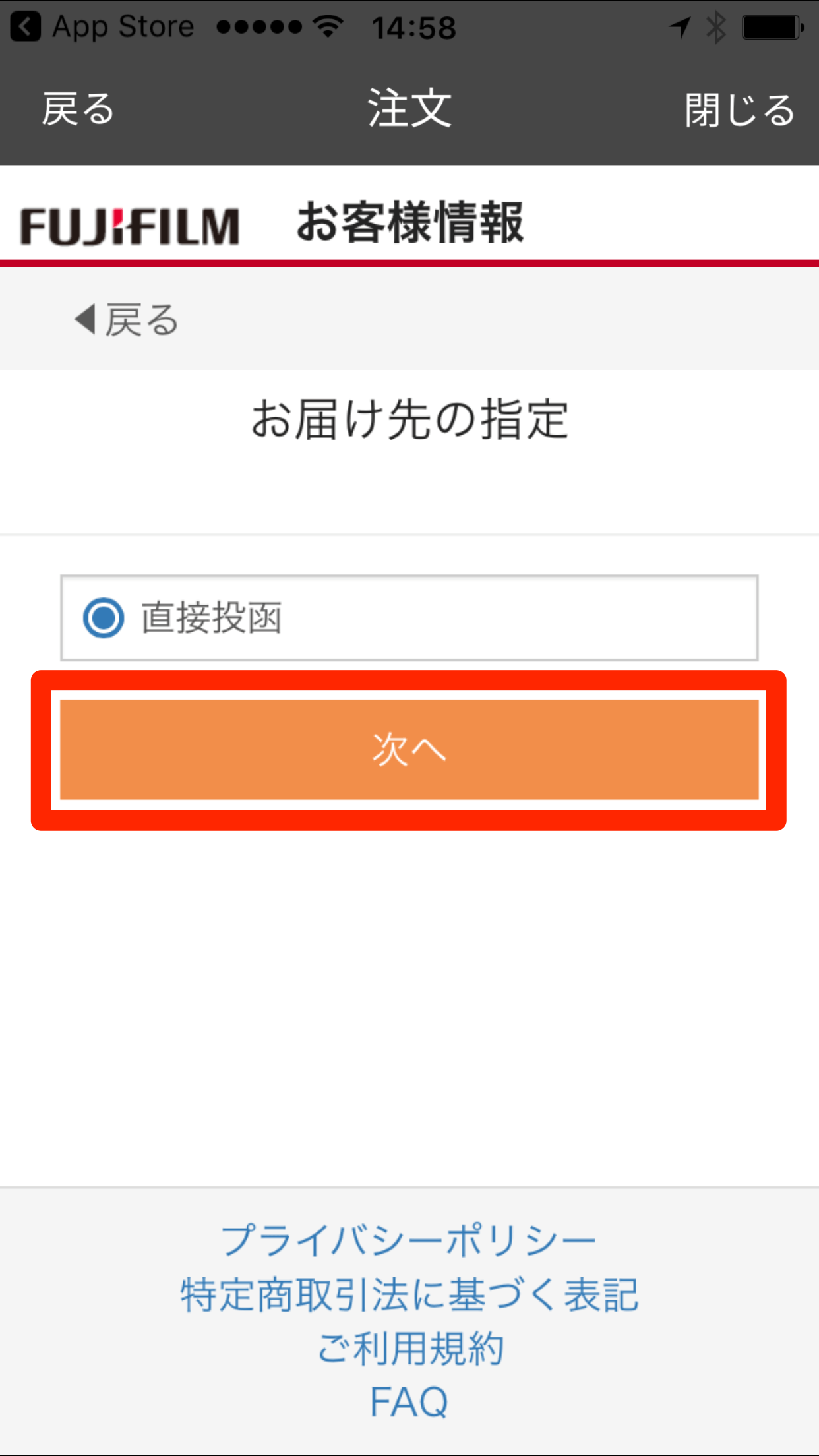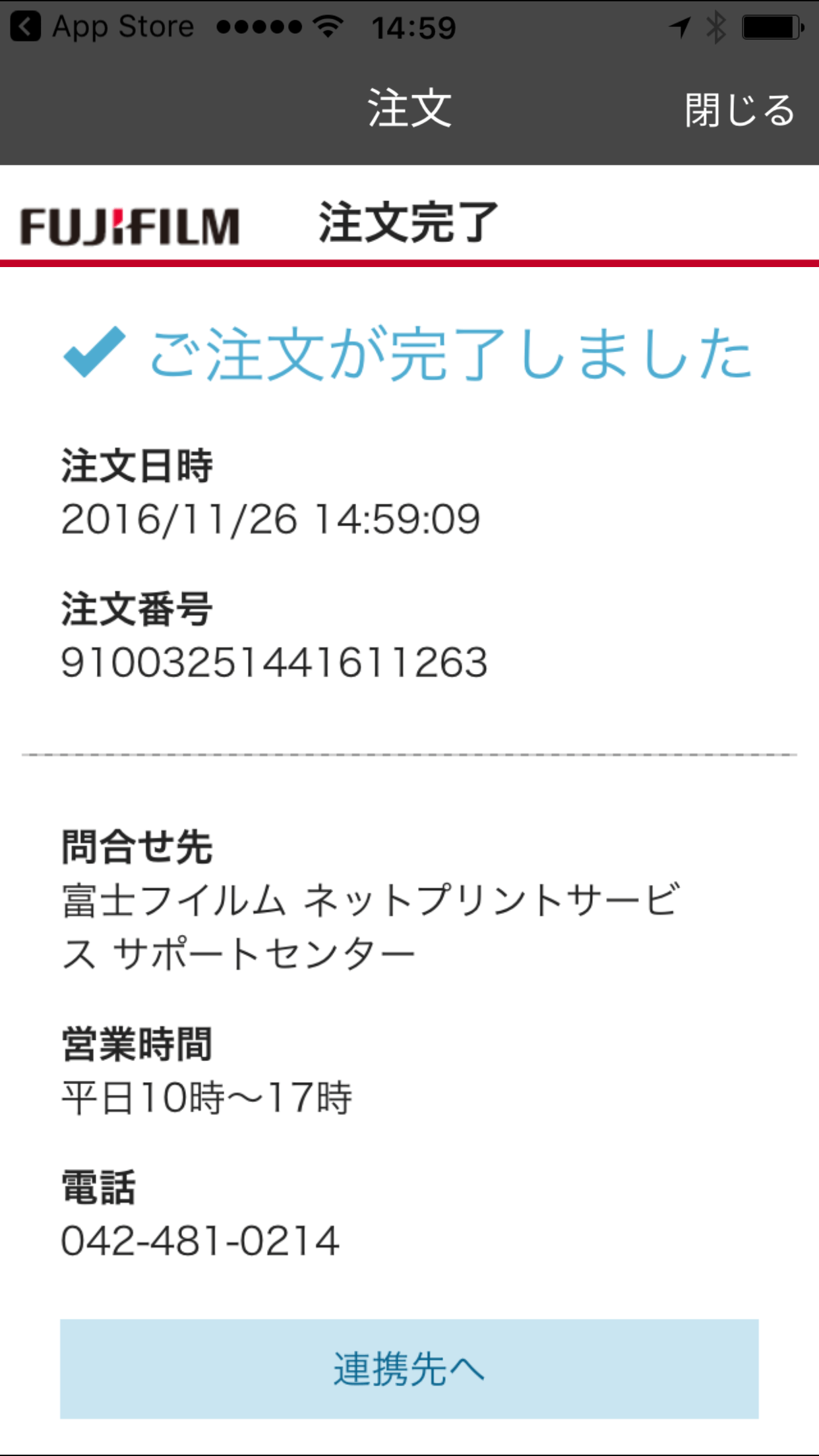富士フイルムの写真年賀状をスマホで注文!
2017年も残り少なくなり、年賀状作りのシーズンに入りました。「年賀状は出したいけど、忙しくて時間が...」という人は、今年から「スマホで年賀状」を試してみてはいかがですか?
年賀状アプリは年々進化しており、文面のデザインを選んで注文できるのはもちろん、写真をフレームに入れたり、宛名の印刷までできたりと、パソコンの年賀状ソフトとほぼ同じことができるようになっています。しかも、印刷した年賀状を自宅に届けてもらうだけでなく、そのまま投函してもらうことも可能です。
ここではインプレスの「大人かわいいデジカメ年賀状」というアプリを使って、スマホで年賀状を作る流れを解説します。このアプリでは、12月11日まで無料で1枚、年賀状のお試し印刷ができるクーポンを提供中。「富士フイルムの写真印画紙を使った超高画質プリント」がウリのアプリなだけに、実際の仕上がりを確認するのにもってこいです!
なお、お試し後の注文には、印刷料金として1枚あたり160円(税込/はがき代込)がかかります。自宅に届けてもらう送料は、ゆうパケットなら無料、ゆうパックなら540円。ポストへの直接投函は無料です。

|
大人かわいいデジカメ年賀状2017(App Store) 大人かわいいデジカメ年賀状2017(Google Play) 開発:インプレス |
年賀状のデザインを作成する
まずは年賀状のデザインを作成しましょう。年賀状で使いたい写真は、あらかじめスマホに保存しておきます。
1初回必要データをダウンロードする
ホーム画面でのアプリ名は[大人かわいい]です。タップして起動し、初回のみ、必要なデータのダウンロードを行います。
2年賀状のデザインを新規作成する
トップ画面で[新規作成]をタップします。
3年賀状のテンプレートを選択する
[テンプレート選択]画面で、年賀状の文面として使いたいデザインをタップします。
4フレームに写真を入れる
このテンプレートには、写真を入れる場所(フレーム)が2つあります。いずれか1つをタップしましょう。このあと、写真へのアクセスを求めるメッセージが表示されたら[OK]をタップします。
5写真をトリミングする
iPhoneのカメラロールなどから写真を選択すると、フレームに写真が入ります。人物をもっと大きくしたいので、フレームが選択された状態で[トリミング]をタップします。
6写真のサイズや位置を調整する
写真をピンチアウトすると拡大でき、ドラッグすると移動できます。縮小したいときはピンチインしましょう。いい具合に収まったら[保存]をタップします。
7写真を自動補正する
写真をトリミングできました。さらに[画像補正]をタップすると、富士フイルム独自の画像補正技術により、写真が自動的に補正されます。
8年賀状のデザインをプレビューする
同様に、もう1つのフレームにも写真を入れます。写真の配置が問題なければ[プレビュー]をタップしましょう。
9年賀状のプレビューを確認する
[プレビュー]画面では、デザインの最終確認をします。[注文する]をタップすると印刷の注文画面に入りますが、ここではいったんトップ画面に戻ります。
10年賀状のデザインを保存する
保存を確認するメッセージが表示されます。必ず[はい]をタップしましょう。
作成したデザインが保存されました。[OK]をタップします。
11年賀状のデザインが保存された
トップに戻りました。保存したデザインは[保存データ]から確認でき、いつでも手直しや注文が行えます。
無料の試し刷りを注文する
続けて、無料のお試し印刷を注文してみます。富士フイルムの会員登録や、送付先(自宅など)の住所入力などがあるので、少々時間がかかります。
12保存した年賀状のデザインで試し刷りを注文する
トップ画面で[お試し年賀]をタップすると、「無料試し刷りキャンペーン」の説明が表示されます。先ほど保存したデザインで、試し刷りを注文してみましょう。[保存データから試し刷り]をタップします。
13試し刷りをする年賀状のデザインを選択する
[保存データ]画面でデザインをタップし、[試し刷り注文]をタップします。さらに、次に表示される[プレビュー]画面で[注文する]をタップしましょう。
14注文に関するお知らせを確認する
注文に関するお知らせが表示されます。下のほうにある[次へ]をタップします。
15年賀状の印刷範囲を確認する
印刷範囲を確認できるプレビューが表示されます。同じく下にある[次へ]をタップします。
16年賀状の注文枚数とハガキ種を選択する
注文枚数は[1]、ハガキ種は[通常郵便はがき]で固定されているので、それぞれの画面で[次へ]をタップします。
[ショッピングカート]画面に注文内容が表示されるので、[次へ]をタップします。
17富士フイルムの会員登録を行う
注文には富士フイルムの会員登録が必要です。[新規会員登録]をタップし、画面の指示に従って登録しましょう。Yahoo! IDやFacebookアカウントの情報で登録することもできます。
18年賀状の届け先を確認する
お届け先の指定では、試し刷りの場合は[直接投函]だけが指定できます。[次へ]をタップします。続けて配送先として、自宅の住所などを記入します。
19試し刷りの注文が完了した
最後に注文内容などを確認すると、[注文完了]画面が表示されます。到着を楽しみに待ちましょう!
ここでは試し刷りの注文を例に解説しましたが、実際の注文でも流れはほぼ同じになります。1件ずつ入力する必要がありますが、宛名印刷も可能なので、送る枚数がそれほど多くない人には、特におすすめのアプリです。