Androidスマートフォンのデータ通信を制限できる「データセーバー」機能は、Android 7.0(Nougat/ヌガー)の新機能です。このデータセーバー機能を使うことで、バックグラウンドで実行中のアプリのデータ通信を禁止したり、使用しているアプリのデータ通信に回数制限をかけたりできるようになります。
それにより、データ通信量を節約につながります。データ通信量が少ないプランを利用している場合、この機能を上手に利用することでデータ通信量を意図的に削減できます。さっそく設定方法と使い方を確認していきましょう
データセーバー機能をオンにする方法
1[設定]アプリを起動する
[設定]アイコンをタップして設定アプリを起動します。
2[設定]画面が表示された
[設定]画面が表示されたら、[モバイルデータ通信]をタップします。
3[モバイルデータ通信]画面が表示された
[モバイルデータ通信]画面が表示されたら、画面を上方向にスワイプして、画面の下部を表示しましょう。
[データセーバー]をタップしてください。
4[データセーバー]画面でデータセーバー機能をオンにする
[データセーバー]画面が表示されます。画面の上部には「データセーバー」機能の解説が掲載されています。この画面でオフになっている[データセーバー]をタップしてオンに設定しましょう。
5データセーバー機能がオンに設定された
[データセーバー]がオンになりました。データセーバー機能がオンになると、画面上部にアイコンが表示されます。
以上で「データセーバー機能」を有効(オン)にする方法は終了です。ここでは引き続き、有効にしたデータセーバー機能を無効(オフ)に戻す方法を解説します。
データセーバー機能をオフにする方法
6[設定]アプリを起動する
有効になっているデータセーバー機能をオフに戻すには、[設定]アイコンをタップして設定アプリを起動します。
7[設定]画面にデータセーバーの状態が表示された
[設定]画面が表示されました。データセーバー機能がオンになっていると、[設定]画面の上部に[データセーバー ON]と表示されます。この[データセーバー ON]をタップしましょう。
8データセーバー機能をオフに戻す
[OFFにする]をタップすれば、データセーバー機能がオフに戻ります。

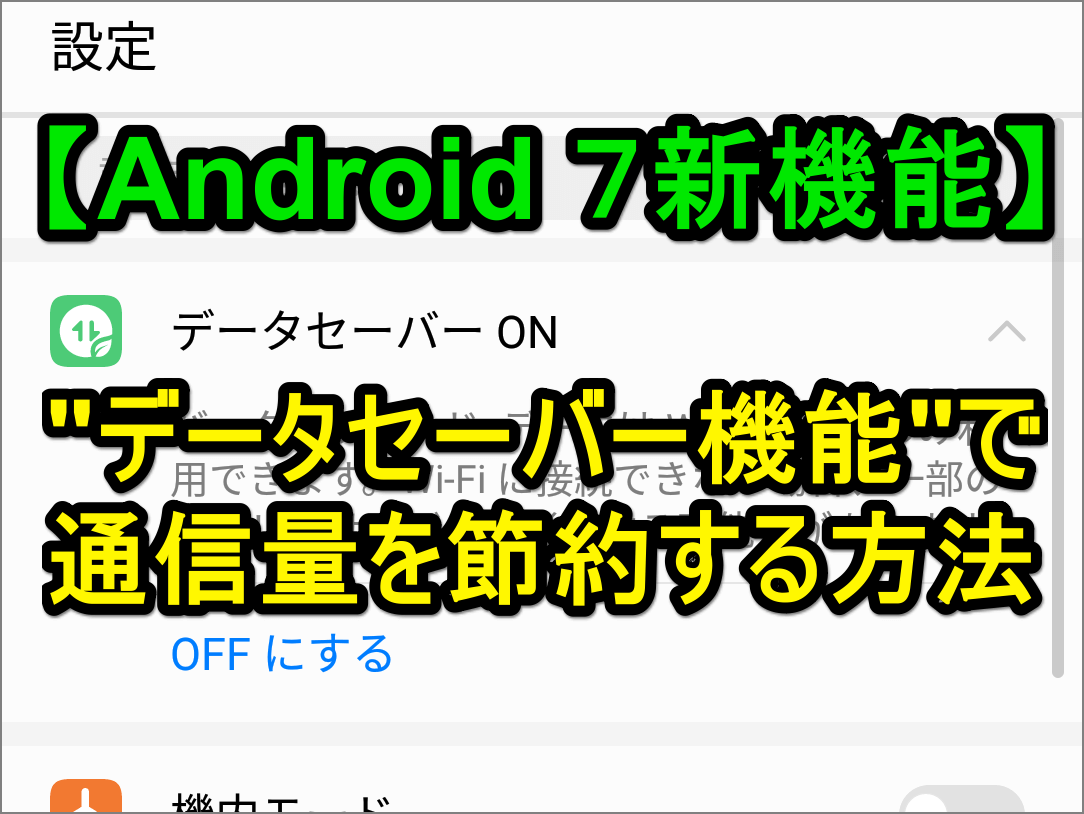
![アンドロイドの[設定]アイコン](https://dekiru.net/upload_docs/img/20161212_f0101.png)
![アンドロイド版[設定]画面](https://dekiru.net/upload_docs/img/20161215_f0102.png)
![アンドロイド版[モバイルデータ通信]画面](https://dekiru.net/upload_docs/img/20161215_f0103.png)
![アンドロイド版[データセーバー]画面](https://dekiru.net/upload_docs/img/20161215_f0104.png)
![アンドロイド版[データセーバー]画面](https://dekiru.net/upload_docs/img/20161215_f0105.png)
![アンドロイド版[データセーバー]画面(オン状態)](https://dekiru.net/upload_docs/img/20161215_f0106.png)
![アンドロイド版[設定]画面(データセーバーON状態)](https://dekiru.net/upload_docs/img/20161215_f0108.png)
![アンドロイド版[設定]画面(データセーバーをOFFにする画面)](https://dekiru.net/upload_docs/img/20161215_f0109.png)
![[データセーバー]画面](https://dekiru.net/upload_docs/img/20161215_f0107.png)


