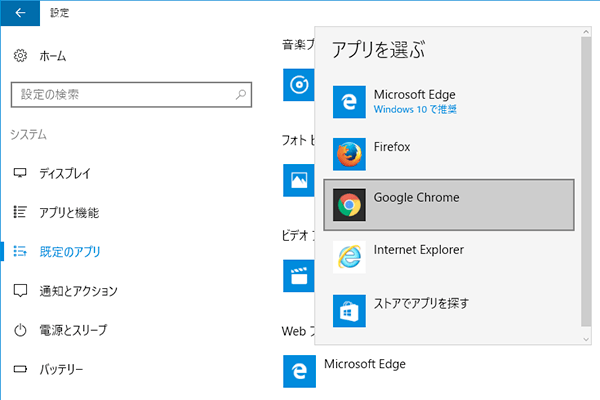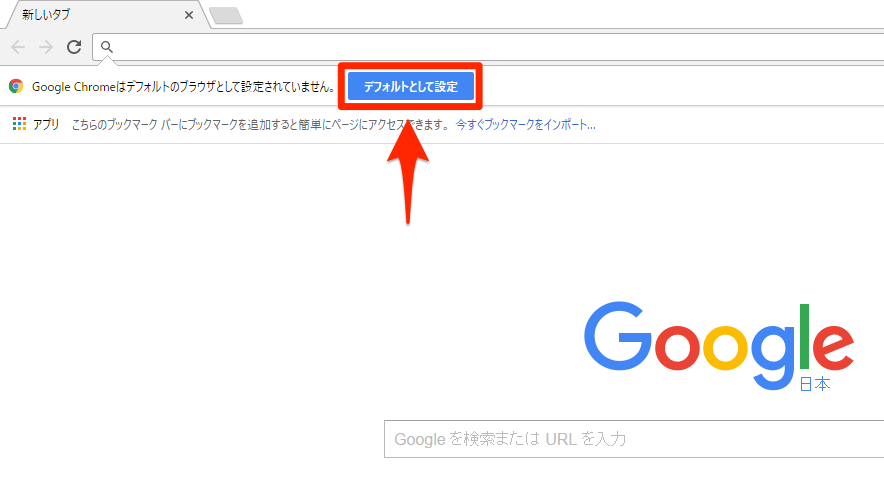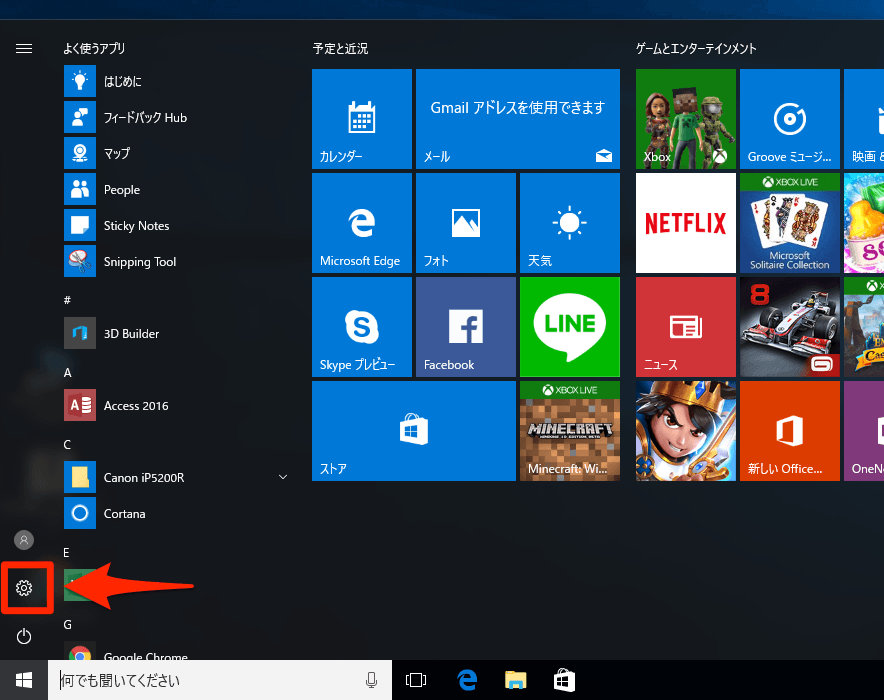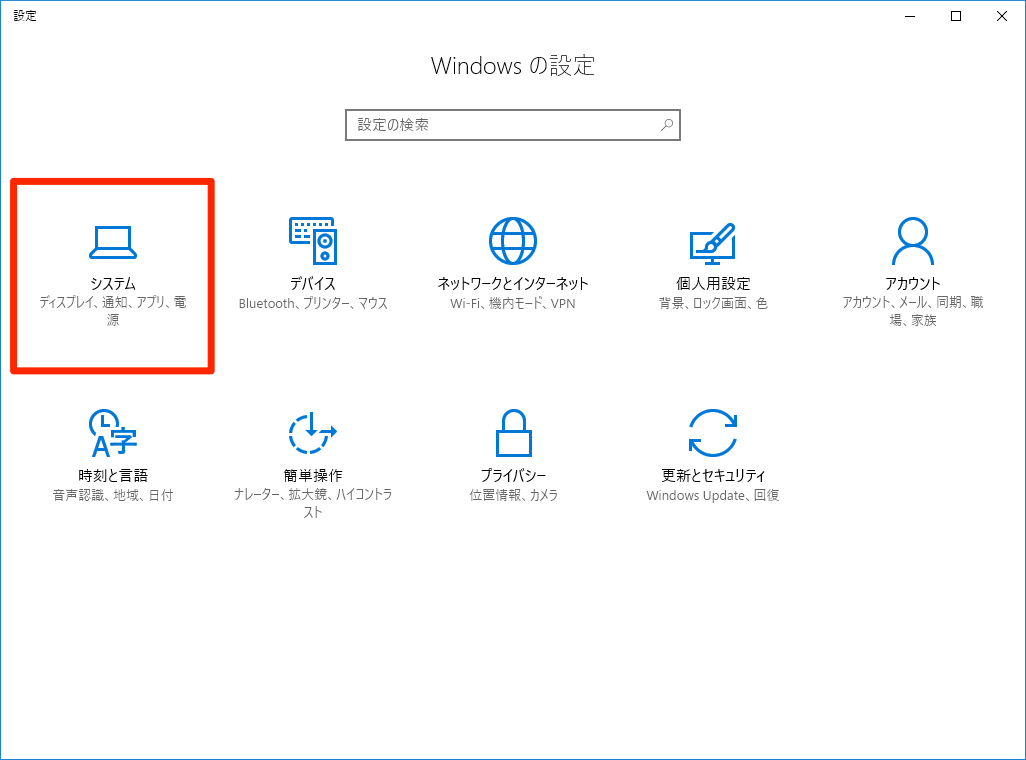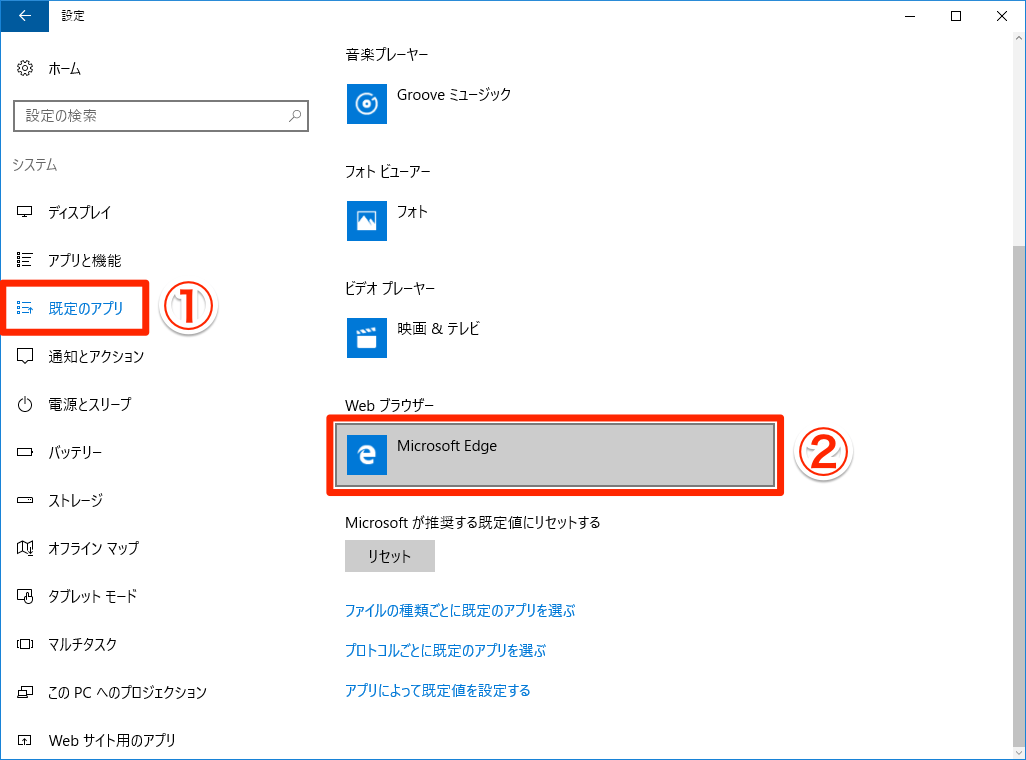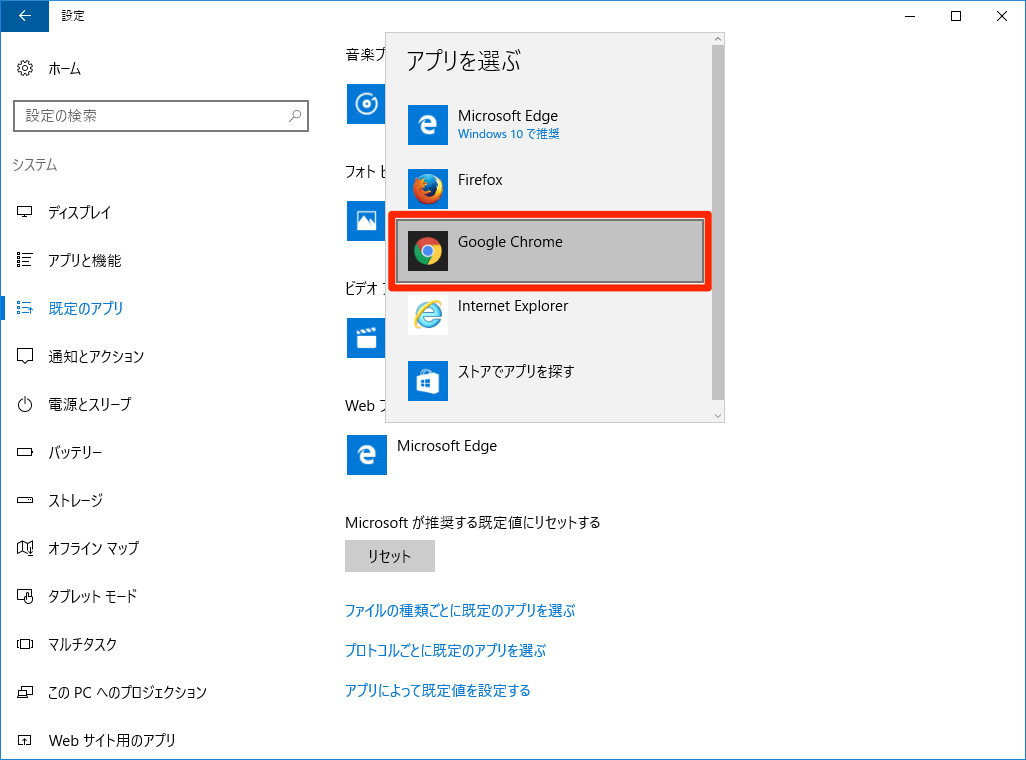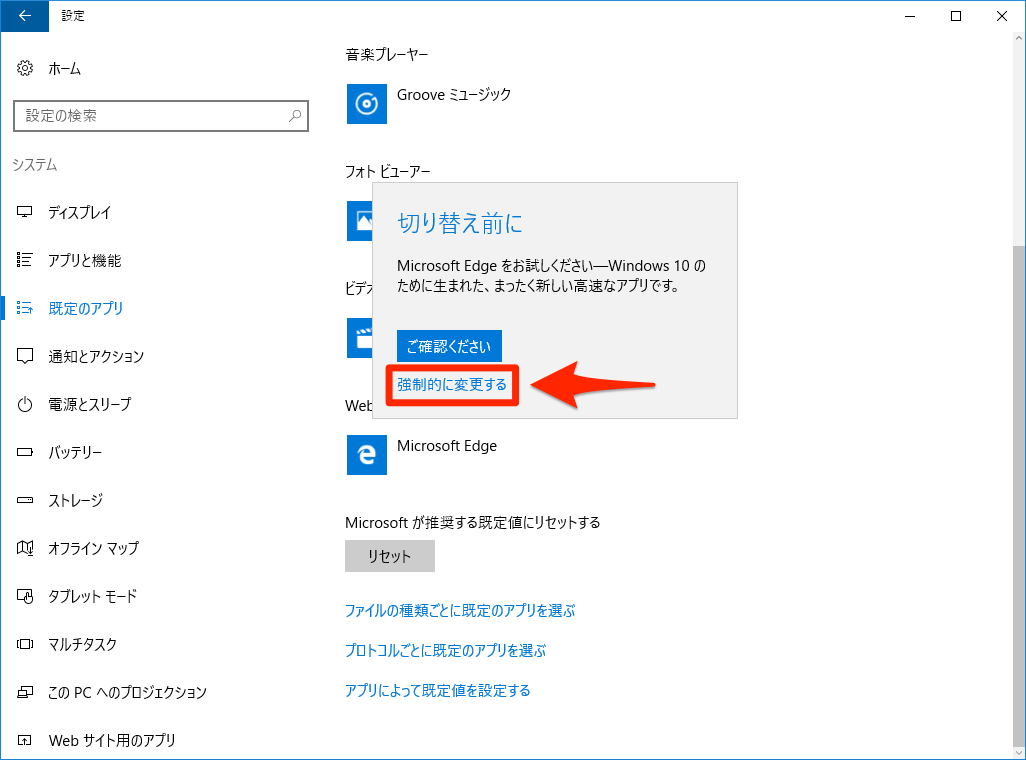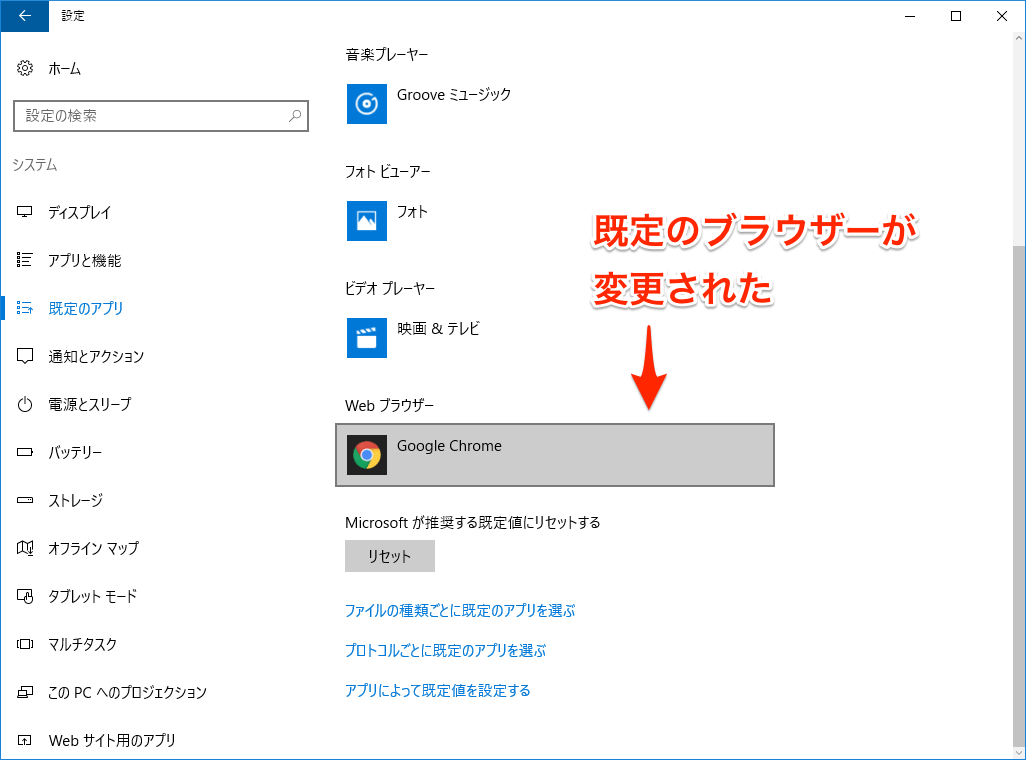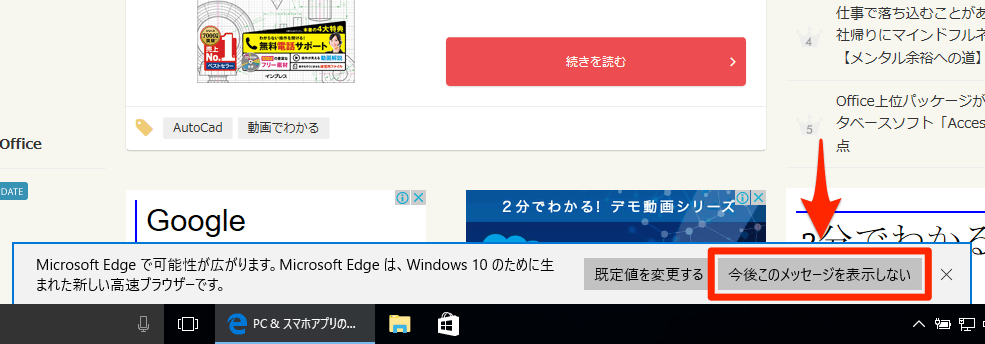Windows 10の標準ブラウザーといえば「Microsoft Edge」ですが、普段使うブラウザーは「Chrome」や「Firefox」の人も多いでしょう。
Windows 10では、この普段使うブラウザー(=既定のWebブラウザー)を変更するための設定が、ちょっとわかりにくくなっています。以前のWindowsではChromeなどを初めて起動したときに操作すれば済んだのですが、それでは完了しません。
Chromeで[デフォルトとして設定]をクリックしても、Windows 10の[設定]で追加の操作が必要。気付かずに閉じてしまうと、既定のブラウザーはEdgeのままです。
ここではWindows 10の既定のブラウザーを[設定]から変更する方法を解説します。Chromeに[デフォルトとして設定]が表示されなくなっていても、以下の方法なら大丈夫です。
1Windows 10の[設定]を表示する
[スタート]メニューを表示して[設定]をクリックします。なお、画面のWindows 10はAnniversary Updateを適用した状態になっています。
2[システム]を表示する
[システム]をクリックします。
3[既定のアプリ]を表示する
[既定のアプリ]をクリックし、[Webブラウザー]にある[Microsoft Edge]をクリックします。Chromeの[デフォルトとして設定]をクリックしたあとに表示されるのは、この画面です。
4既定にするブラウザーを選択する
[アプリを選ぶ]の中から既定にしたいブラウザーをクリックします。ここでは[Google Chrome]に設定します。
確認のメッセージが表示されるので[強制的に変更する]をクリックします。
5既定のブラウザーが変更された
既定のブラウザーがChromeに変わりました。これで設定は完了です。
ちなみに、既定のブラウザーをEdge以外にすると、Edgeを起動したときに下の画面のようなメッセージが表示されます。Edgeに戻す予定がなければ、今後表示しないように設定しましょう。
[今後このメッセージを表示しない]をクリックし、元に戻らないようにしておきます。