このレシピを試してみよう
| Emailノート整理用のノートブックとタグを作成する | |
| メールの件名に「@ノートブック名」「#タグ名」を入力する | |
| Emailノートにノートブックとタグが指定されていることを確認する |
レシピの解説
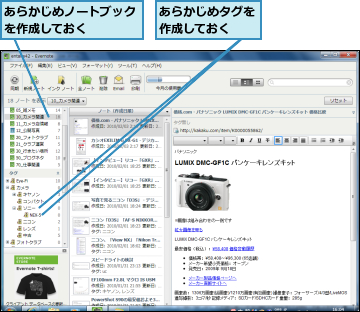
![1 件名の後ろに「@(ノートブック名) #(タグ名)」と入力 ,2[送信]をクリック ,「@」、「#」の前は半角スペースで区切る,メールソフトでEmailノート用のアドレス宛てにメールを作成する](/contents/044/img/img20100706130137001722.jpg)
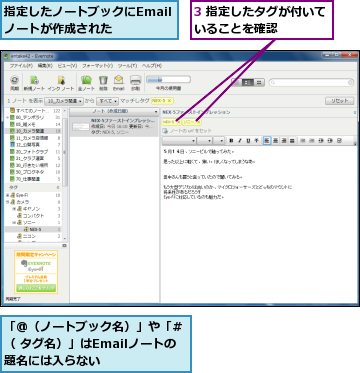
[ヒント]ノ ートブックとタグを指定する書き方のルール
件名を編集してノートブック名やタグを指定する際には、いくつかルールがあります。まず「@(ノートブック名)」、「#(タグ名)」の「@」や「#」は半角で入力します。また、前に半角スペースを入力して区切ります。全角の記号や全角スペースにならないよう注意しましょう。ノートブックは1つしか指定できませんが、タグは複数指定することが可能です。ノートブックとタグを指定する順番は、入れ替わってもかまいません。また、「田中@インプレスです」というように、件名にノートブックやタグの指定ではない「@」が「#」が使われていると、正しく整理されないことがあります。そのような場合は、手作業で整理を行いましょう。
[ヒント]ノートブック、タグの指定を有効活用するコツ
ノートにタグをいくつも入力する作業は、入力補助機能やドラッグによるタグ設定(ノートにタグをドラッグ、またはタグにノートをドラッグ)が使えるEvernoteのWindows/Mac用ソフトで行うほうが簡単です。メールで常にすべてを指定してしまうのではなく、作業効率を考えて使い分けましょう。ノートブックやタグの指定は、メールマガジンなどで継続して自動的にEmailノートを受け取る場合に特に重宝します。




