このレシピを試してみよう
| Google ChromeとWebクリッパーをインストールする | |
| Webページをクリップする | |
| Webクリッパーを利用してノートを検索する |
レシピの解説
Google Chrome
http://www.google.co.jp/chrome/
Evernote ダウンロード
http://www.evernote.com/about/intl/jp/download/
![1[Google Chromeのブラウザエクステンションを入手しましょう]をクリック,Google ChromeでEvernoteのダウンロードページにアクセスし、ページを下にスクロールする](/contents/044/img/img20100709170059031272.jpg)
![2[インストール]をクリック ,3[「Evernoteウェブクリッパー」をインストールしますか。]が表示されたら[インストール]をクリック,Evernoteウェブ クリッパーがインストールされる,[Evernoteウェブクリッパー]が表示された](/contents/044/img/img20100709165933081802.jpg)
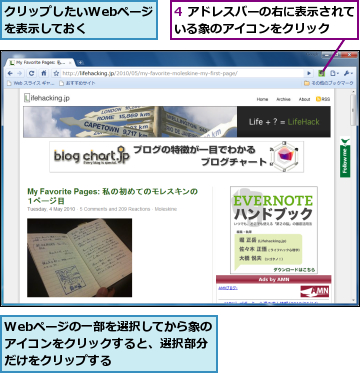
![5[ページ全体をクリップ]をチェック ,6[保存]をクリック ,Evernoteにクリップされる ,サインインを要求されたときはサインインを行う,タグの入力、ノートブックの選択、コメントの入力ができる ,[クイックノート]が表示された](/contents/044/img/img20100707130827024766.jpg)
![7 象のアイコンをクリック ,8[ノート]をクリック ,Evernoteウェブクリッパーでノートを検索する,サインインを要求されたときはサインインを行う,[クイックノート]が表示された](/contents/044/img/img20100707132719057904.jpg)
![9 キーワードを入力し[ノートを検索]をクリック ,作成日が新しい順にノートの一覧が表示された ,[ノート]をクリックすると[クイックノート]に戻る](/contents/044/img/img20100707133652058495.jpg)
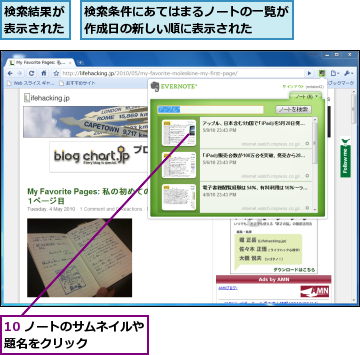
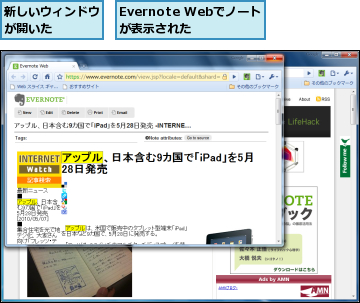
[ヒント]細かな動作を設定できる
[Google Chromeの設定]-[拡張機能]-[Evernoteウェブクリッパー]の[オプション]をクリックすると、Webクリッパーのオプション設定画面が表示されます。ページ内を範囲選択せずにクリップしたときにページ全体をクリップするか(しない場合はURLだけが記録されます)、Webページのスタイル(デザイン)を保持するかなど、細かい設定で、自分の好みの環境にカスタマイズできます。
[ヒント]Webページのスタイルを保持してクリップできる
Google Chrome版のWebクリッパーは、MacのSafariと同様に、Webページのスタイル(デザイン)を保持してクリップできます。Windows環境でスタイルを保持してWebクリップしたい場合には、Google Chromeがもっとも適したWebブラウザーとなります。
[ヒント]ノートのソースURLにすぐアクセスできる
Google ChromeのWebクリッパーは、ノートの閲覧・検索機能も持っています。WebクリップなどソースURL(クリップ元のURLの情報)を持つノートは、ノートの一覧にソースURLが表示されます。これをクリックすることで、そのURLにGoogle Chromeでアクセスできます。




