よく使うAmazonだからこそ安全に使いたい!
ついにAmazonでも2段階認証を使えるようになりました。通常のIDとパスワードによる認証に加えて認証コードを使った2段階の認証によってサインインを行うことで、これまで以上に強固にアカウントを保護できるようになります。Amazonを普段からよく使っている人は、安全性を高めるためにも2段階認証の利用をおすすめします。
2段階認証を利用すれば、サインイン時にIDとパスワード以外に認証コードが必要になります。認証コードはスマートフォンにインストールした認証アプリを介して入手するのが一般的です。これにより、万が一IDやパスワードが流出するなどして他人に知られてしまっても、スマートフォンが手元になければ認証コードがわからないので不正なサインインを防げます。
認証アプリには様々なものがありますが、今回はGoogleの認証アプリを使った設定方法を解説します。Googleの認証アプリは下記からインストールできます(iPhone/iPad&Android版)。
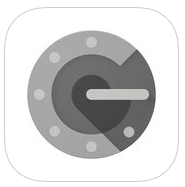
|
Google Authenticator(App Store) Google 認証システム(Google Play) 開発:Google Inc. |
Amazonで2段階認証を使う設定の流れをざっと見ておきましょう。
・[パソコン]AmazonのWebサイトで2段階認証設定用のQRコードを表示
・[スマートフォン]認証アプリでQRコードを読み取り、6桁のコードを表示
・[パソコン]スマホで確認した6桁のコードを入力し、バックアップ手段を追加(スマホにSMSを送信)
・[スマートフォン]SMSで届くコードを確認
・[パソコン]コードを入力して設定を終了
パソコンとスマートフォンの両方を操作しないといけないので複雑に見えるかもしれませんが、手順の流れに従って1つずつ操作を進めればスムーズに設定できます。さっそく手順を見ていきましょう。
パソコンでアマゾンの2段階認証の設定を始める
1[2段階認証プロセス]ページにログインする
WebブラウザーでAmazonのページにアクセスします。WebブラウザーでAmazonのページにアクセスしましょう。ログインした状態で[アカウントサービス]をクリックします。
2[アカウントサービス]ページが表示された
[アカウントサービス]画面が表示されました。[アカウント設定]にある[アカウント設定を変更]をクリックしましょう。
3サインイン画面が表示された
Amazonのサインイン画面が表示されます。アマゾンのアカウントで使っているメールアドレスとパスワードを入力して[サインイン]ボタンをクリックします。
4[アカウント設定を変更]画面が表示された
[アカウント設定を変更]画面が表示されました。[高度なセキュリティ設定]の[編集]ボタンをクリックしましょう。
5[高度なセキュリティ設定]画面が表示された
[高度なセキュリティ設定]画面が表示されました。[2段階認証]の[設定を開始]ボタンをクリックします。
6コードの受取方法を選択する
[コードの受取方法を選択]画面が表示されました。今回はスマートフォンの認証アプリを使うので[認証アプリ]をクリックします。
7QRコードが表示された
QRコードが表示されました。このQRコードはスマートフォンの認証アプリで読み込むものです。パソコンはこの状態のままにしておき、続けてスマートフォンの認証アプリを操作していきましょう。
スマートフォンの認証アプリを登録する
8スマートフォンの認証アプリを起動する
スマートフォンにインストールされている[認証システム](Authenticator)アプリのアイコンをタップしてアプリを起動します。ここではAndroid版を例に解説しますがiPhone版でも同様の流れで手順を進められます。
9認証アプリが起動した
認証アプリが起動したら[新規追加]ボタンをタップします。
10バーコード読み取り画面が表示された
バーコード読み取り画面(カメラ)が起動します。手順7でパソコンのWebブラウザーに表示させたQRコードを読み取ってください。
116桁のコードが表示された
QRコードの読み取りが行われると、6桁の認証コードが表示されます。
パソコンでコードを入力して認証を行う
126桁のコードを入力する
再びパソコンの画面に戻ります。手順11でスマートフォンに表示された6桁の認証コードを入力し、[コードを確認して続行]ボタンをクリックします。
13バックアップ手段を追加する
[バックアップ手段を追加]画面が表示されます。今回は[テキストメッセージ]を選択し、コードを受信する電話番号を入力の上[コードを送信]ボタンをタップします。
スマートフォンでセキュリティコードを確認する
14スマートフォンに届くコードを確認する
スマートフォンにテキストメッセージ(SMS)で6桁のセキュリティコードが届くので確認します。
パソコンで認証コードを入力する
15バックアップ手段を追加する
パソコンの画面に戻り、スマートフォンに届いたメッセージに書かれていたコードを入力して[コードを確認して続行]ボタンをクリックします。
16コードの入力を不要にする端末を設定する
最後に、よく使う端末ではコードを入力せずにAmazonを使えるように設定します。[この端末ではコードの入力は不要です。]にチェックマークを付けて[同意して2段階認証を設定にする]ボタンをクリックすれば、その操作を行った端末からはコードを入力することなくAmazonにサインインできるようになります。
172段階認証が有効になった
[2段階認証が有効になりました]と表示され、2段階認証の設定が完了しました。

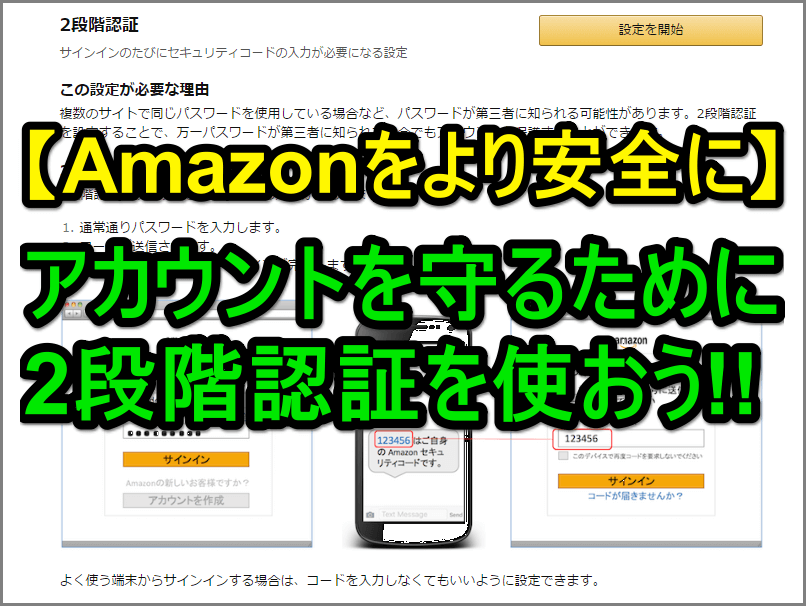

![アマゾンの[アカウントサービス]画面](https://dekiru.net/upload_docs/img/20170222_f0102.png)
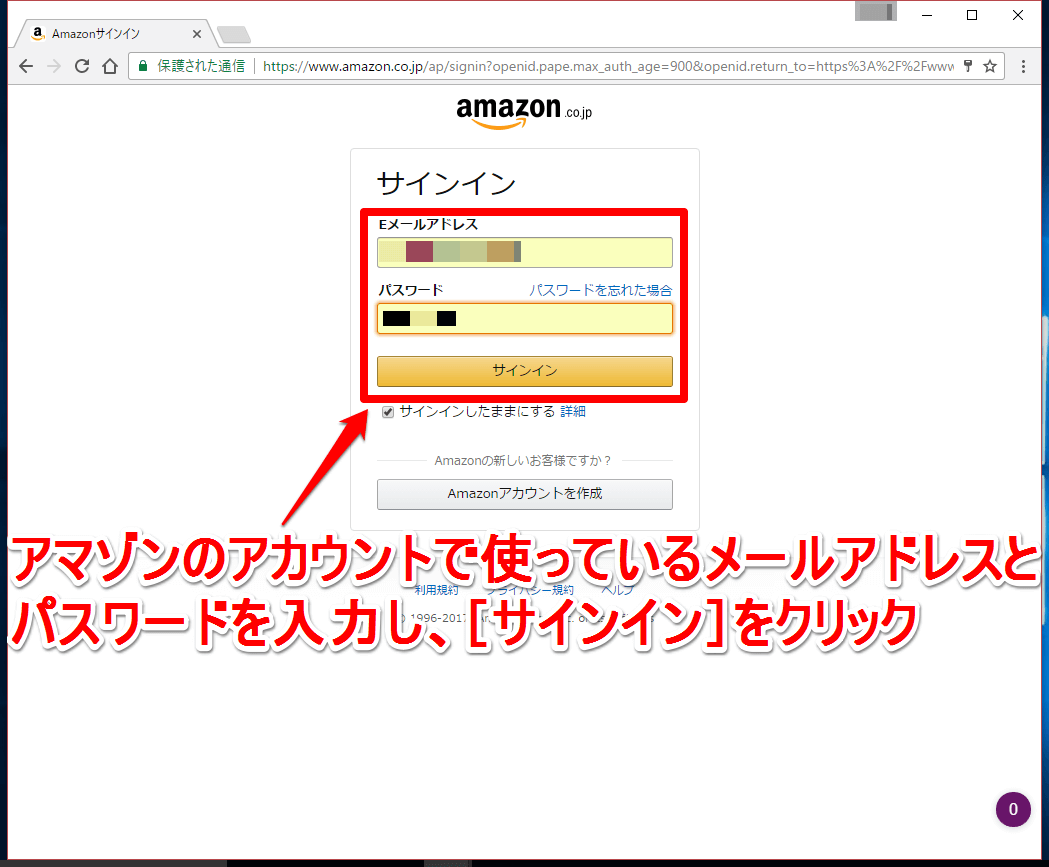
![アマゾンの[アカウント設定を変更]画面](https://dekiru.net/upload_docs/img/20170222_f0104.png)
![アマゾンの[高度なセキュリティ設定]画面](https://dekiru.net/upload_docs/img/20170222_f0105.png)
![アマゾンの[コードの受取方法を選択]画面](https://dekiru.net/upload_docs/img/20170222_f0106.png)
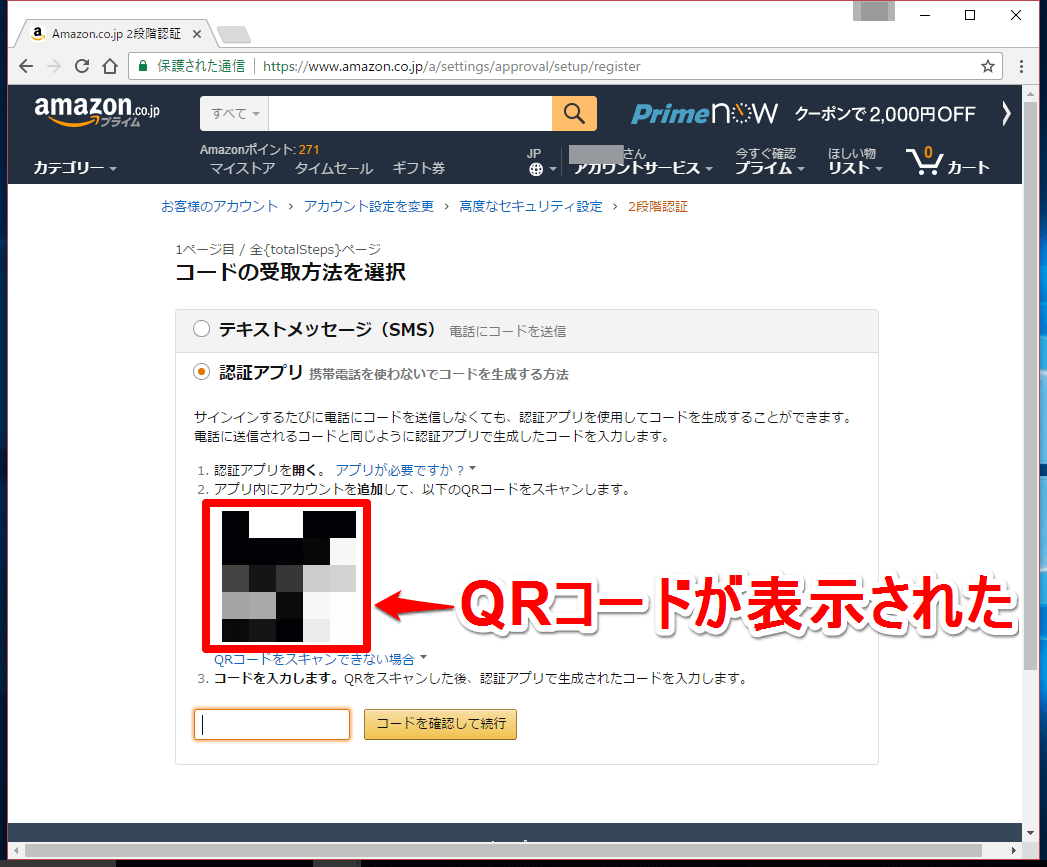

アプリの起動画面](https://dekiru.net/upload_docs/img/20170222_f0108.png)
アプリのQRコードリーダー画面](https://dekiru.net/upload_docs/img/20170214_f0109.png)

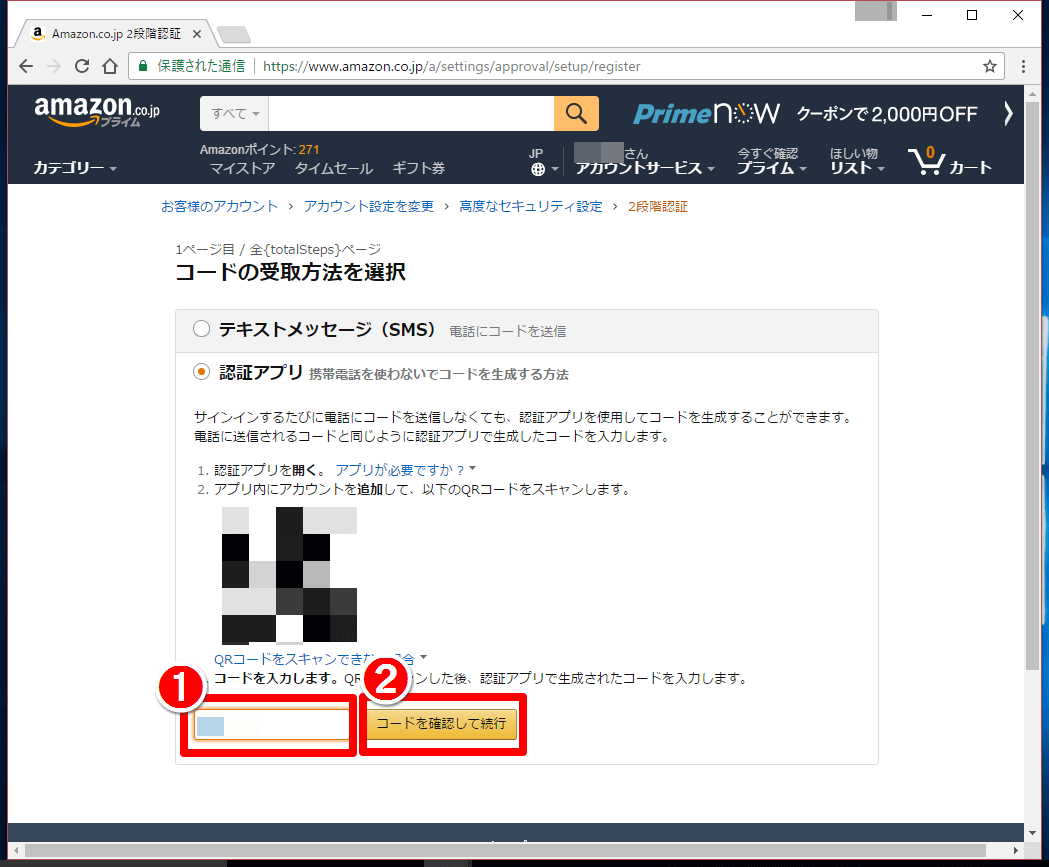
![アマゾンの[バックアップ手段を追加]画面](https://dekiru.net/upload_docs/img/20170222_f0112.png)
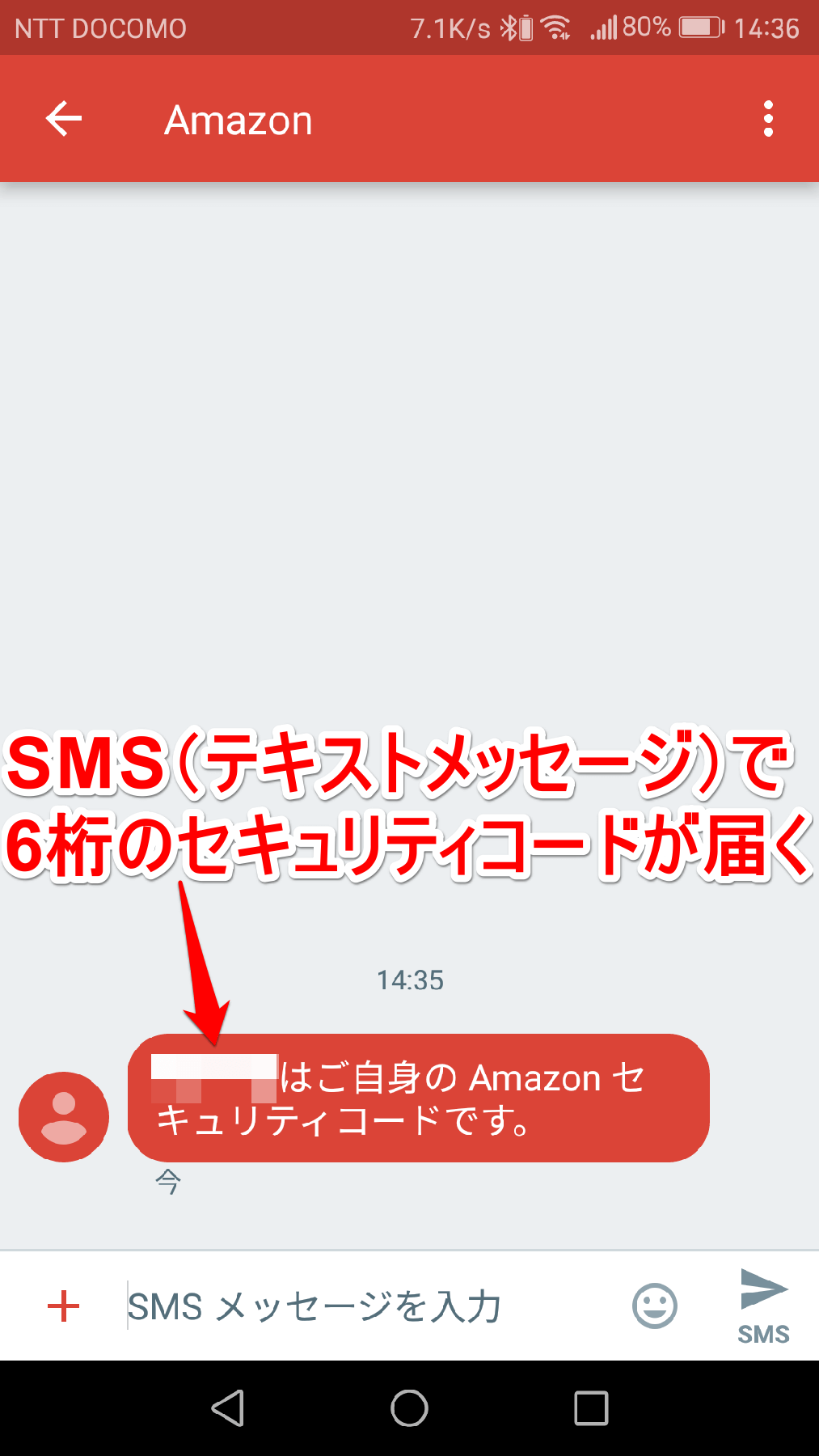
![アマゾンの[バックアップ手段を追加]画面その2](https://dekiru.net/upload_docs/img/20170222_f0114.png)
![アマゾンの[バックアップ手段を追加]画面その3](https://dekiru.net/upload_docs/img/20170222_f0115.png)
![アマゾンの[2段階認証が有効になりました]画面](https://dekiru.net/upload_docs/img/20170222_f0116.png)


