意外と知られていない認証方法
Googleアカウントのログインを2段階認証で行うのは既に一般的になりつつあります。2段階認証とは、ログイン時に通常のIDとパスワードだけでなく、そのつど発行される認証コードも利用することでアカウントの不正ログインを防ぐ仕組みです。
不正ログインによるアカウント乗っ取りなどを防ぐため、既に多くの人が2段階認証を利用していますが、Googleアカウントの2段階認証に[Googleからのメッセージ]という方法があることはまだ意外と知られていないようです。
[Googleからのメッセージ]による2段階認証を使うと、Googleアカウントへのログイン時に、あらかじめ登録してあるスマートフォンにGoogleからメッセージが送信されます。スマートフォンのロックを解除してメッセージを確認するだけで2段階認証を行える手軽さが、この仕組みの大きなメリットです。従来の2段階認証のようにメッセージアプリや認証アプリを起動して認証コードを確認したり、確認した認証コードを入力したりする必要もありません。
今回は、従来の2段階認証よりも簡単かつスムーズに2段階認証を行える[Googleからのメッセージ]の設定方法を解説します。
[Googleからのメッセージ]を有効にする方法
1Googleの[マイアカウント]ページを表示する
WebブラウザーでGoogleの[マイアカウント]ページにアクセスします。WebブラウザーでGoogleの[マイアカウント]ページにアクセスしましょう。ログインした状態で[ログインとセキュリティ]にある[Googleへのログイン]をクリックします。
2[Googleへのログイン]ページが表示された
[ログインとセキュリティ]の[Googleへのログイン]ページが表示されました。[2段階認証プロセス]をクリックしましょう。
3Googleにログインする
Googleのログイン画面が表示されます。アカウントを確認のうえパスワードを入力し、[ログイン]ボタンをクリックします。
4[2段階認証プロセス]ページが表示された
[2段階認証プロセス]ページが表示されました。現時点では認証システムアプリがデフォルト(既定)になっていることがわかります。このまま画面を下にスクロールします。
5[Googleからのメッセージ]に電話番号を追加する
[予備手順の2番目を設定]の[Googleからのメッセージ]にある[電話番号を追加]をクリックします。
6[Googleからのメッセージ]の設定を進める
[Googleからのメッセージを取得してログインする]画面が表示されました。[開始]をクリックしましょう。
7Googleからのメッセージを受け取る端末を登録する
[スマートフォンの追加]画面が表示されました。複数のスマートフォンを使っている場合は[Googleからのメッセージ]を受け取る端末を選択したうえで[次へ]をクリックします。
8[試す]画面が表示された
[試す]が表示されます。このタイミングでスマートフォン宛てにGoogleからメッセージが送信されています。手順7で登録したスマートフォンを確認してみましょう。
9スマートフォンでGoogleからのメッセージを確認する
スマートフォンにGoogleからのメッセージが届きます。画面ロックを解除したうえで[はい]をタップしましょう。
10[Googleからのメッセージ]の設定が完了した
[完了しました]画面が表示され、[Googleからのメッセージ]の設定が完了しました。
[2段階認証プロセス]ページを確認する
設定の完了後、手順4の[2段階認証プロセス]ページを表示すると、[Googleからのメッセージ]がデフォルトに設定されたことを確認できます。

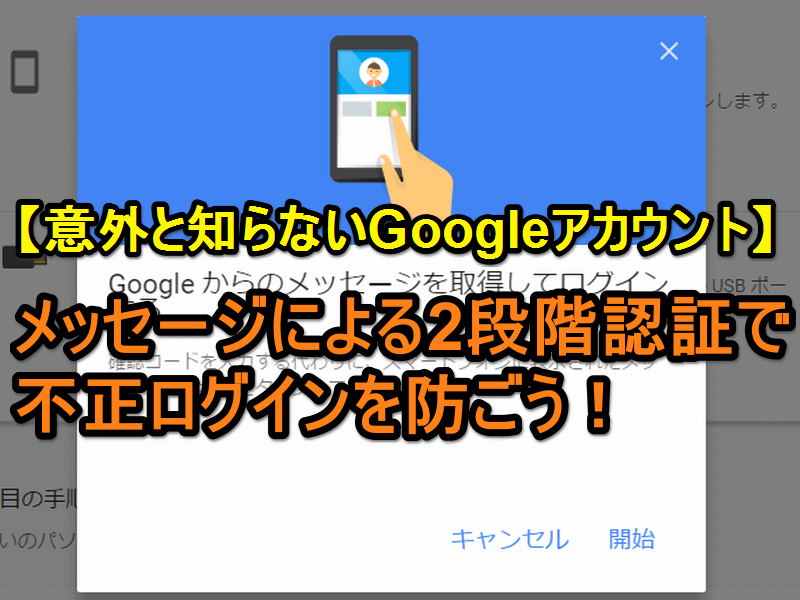
![Googleの[マイアカウント]ページ](https://dekiru.net/upload_docs/img/20170227_f0101.png)
![[Googleへのログイン]ページ](https://dekiru.net/upload_docs/img/20170227_f0102.png)

![Googleの[2段階認証プロセス]ページ](https://dekiru.net/upload_docs/img/20170227_f0104.png)
![[Googleからのメッセージ]に電話番号を追加するページ](https://dekiru.net/upload_docs/img/20170227_f0105.png)
![[Googleからのメッセージ]の設定を進める画面](https://dekiru.net/upload_docs/img/20170227_f0106.png)
![[スマートフォンの追加]画面](https://dekiru.net/upload_docs/img/20170227_f0107.png)
![[試す]画面](https://dekiru.net/upload_docs/img/20170227_f0108.png)
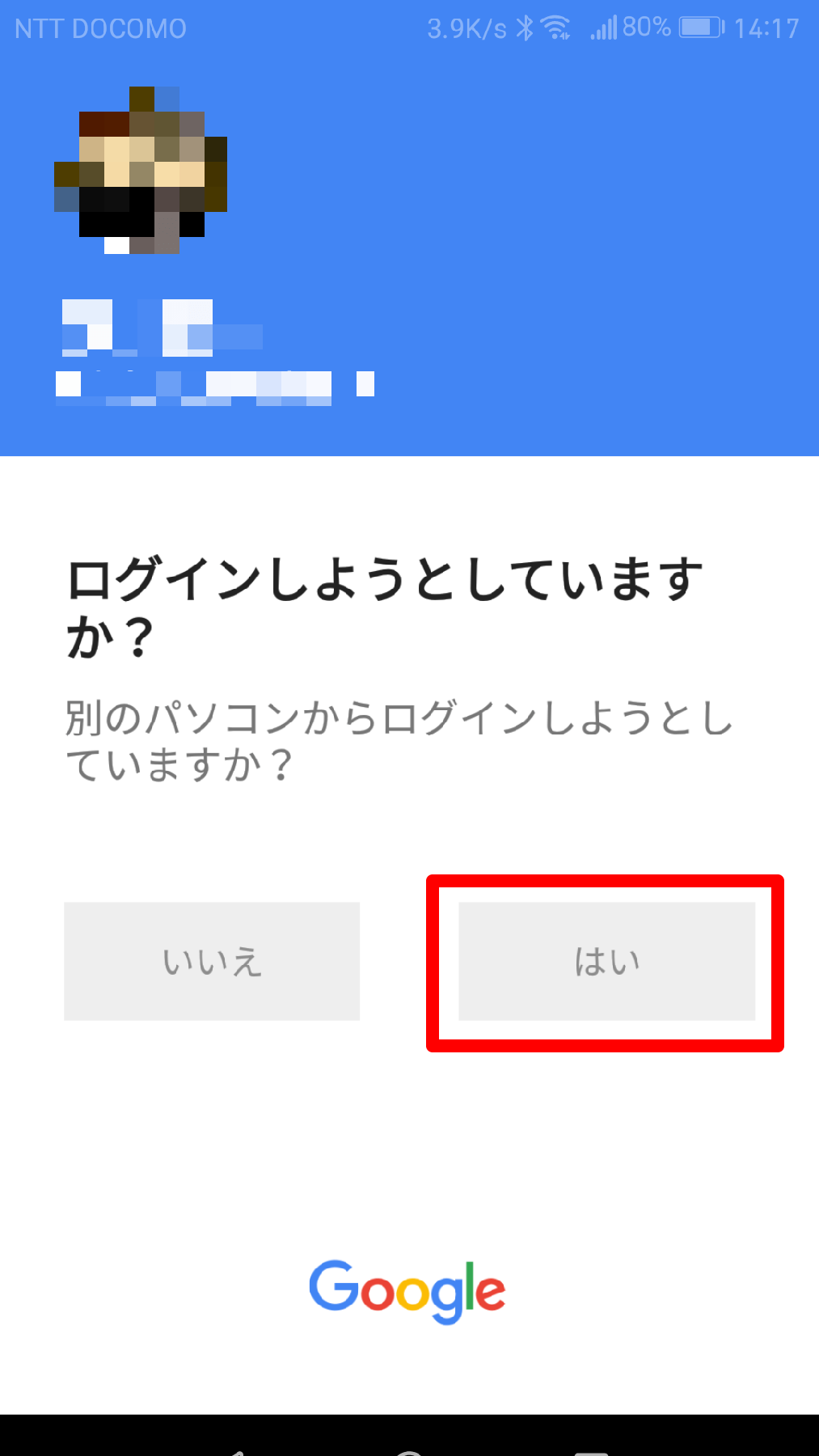
![グーグルの[Googleからのメッセージ]設定完了画面](https://dekiru.net/upload_docs/img/20170227_f0110.png)
![グーグルの[2段階認証プロセス]ページ](https://dekiru.net/upload_docs/img/20170227_f0111.png)


