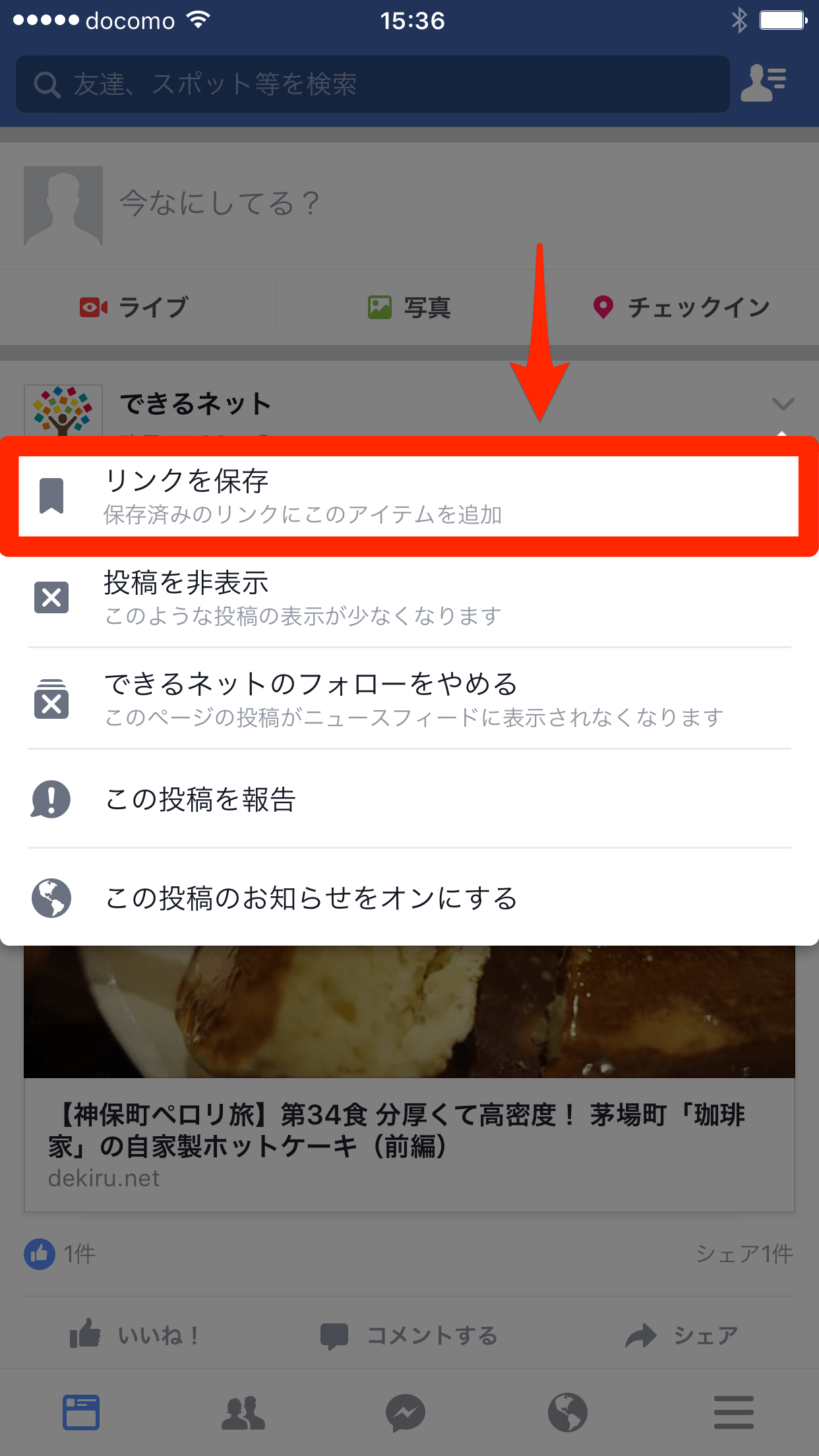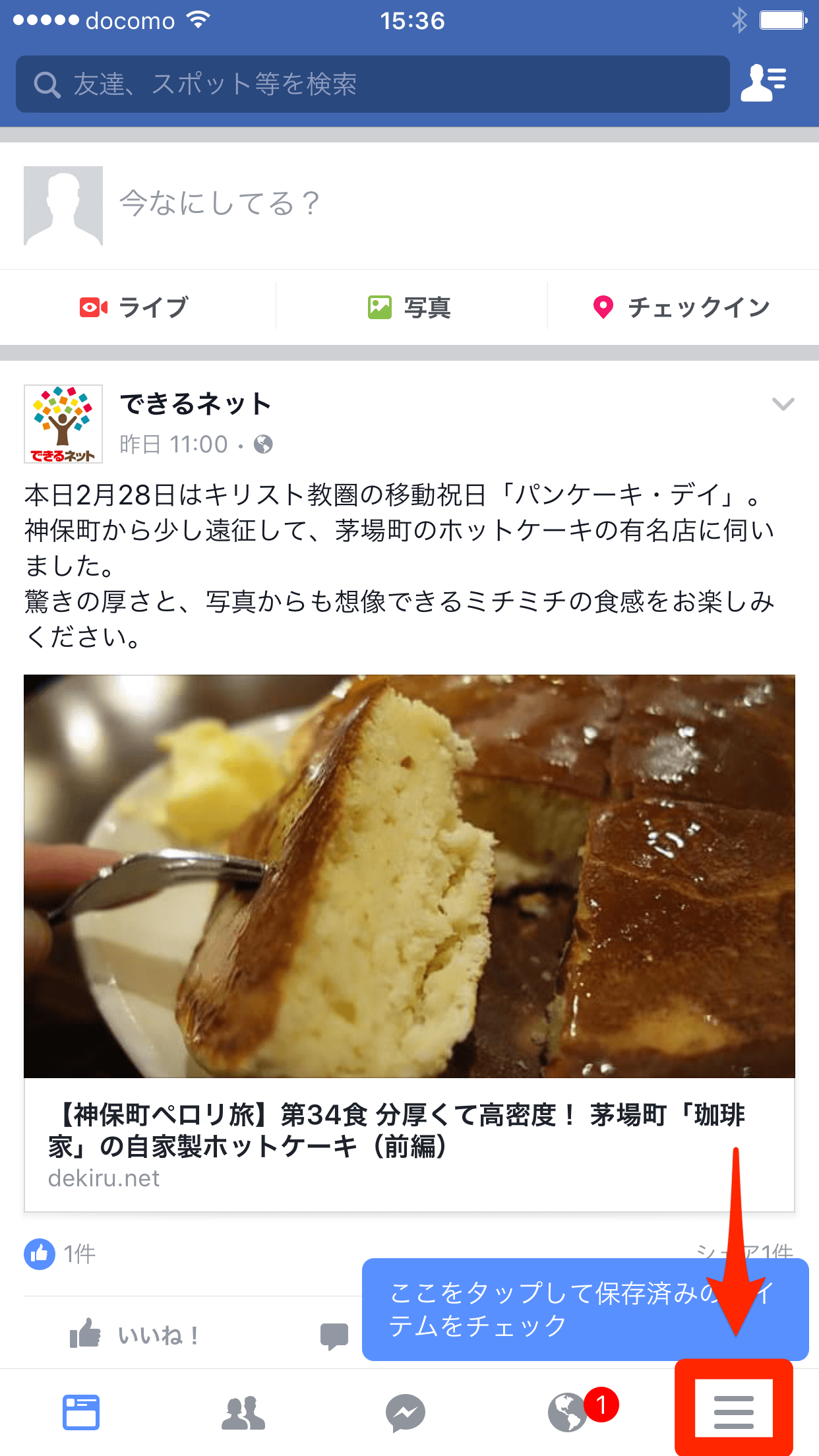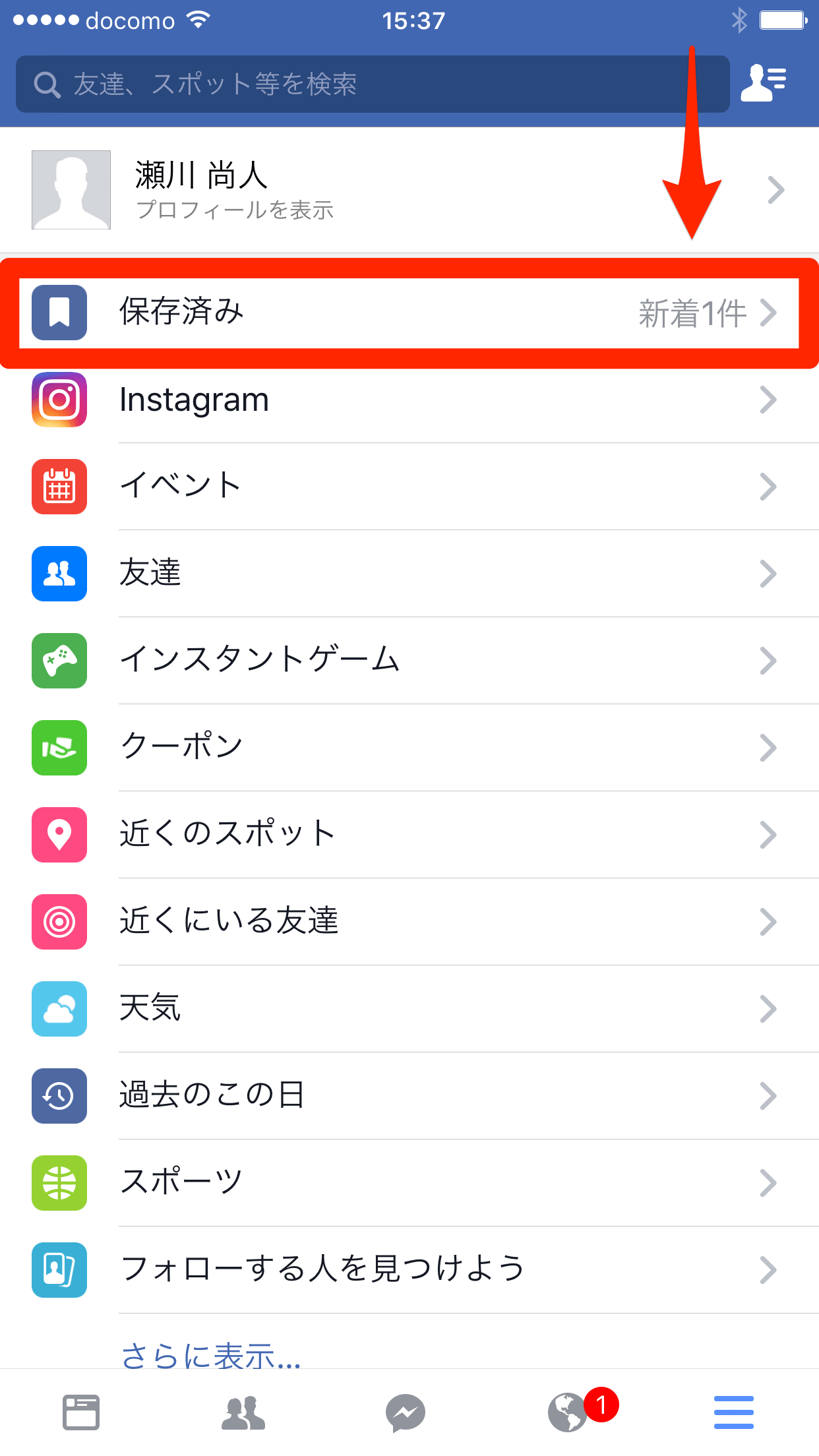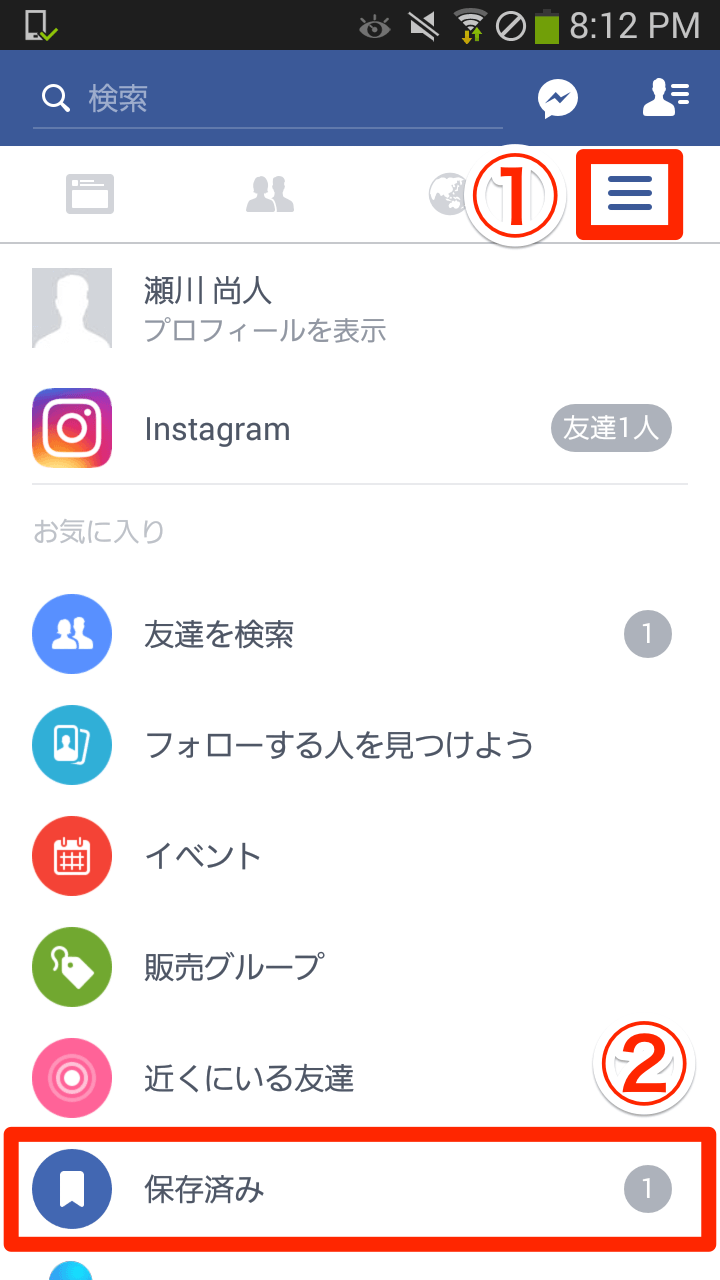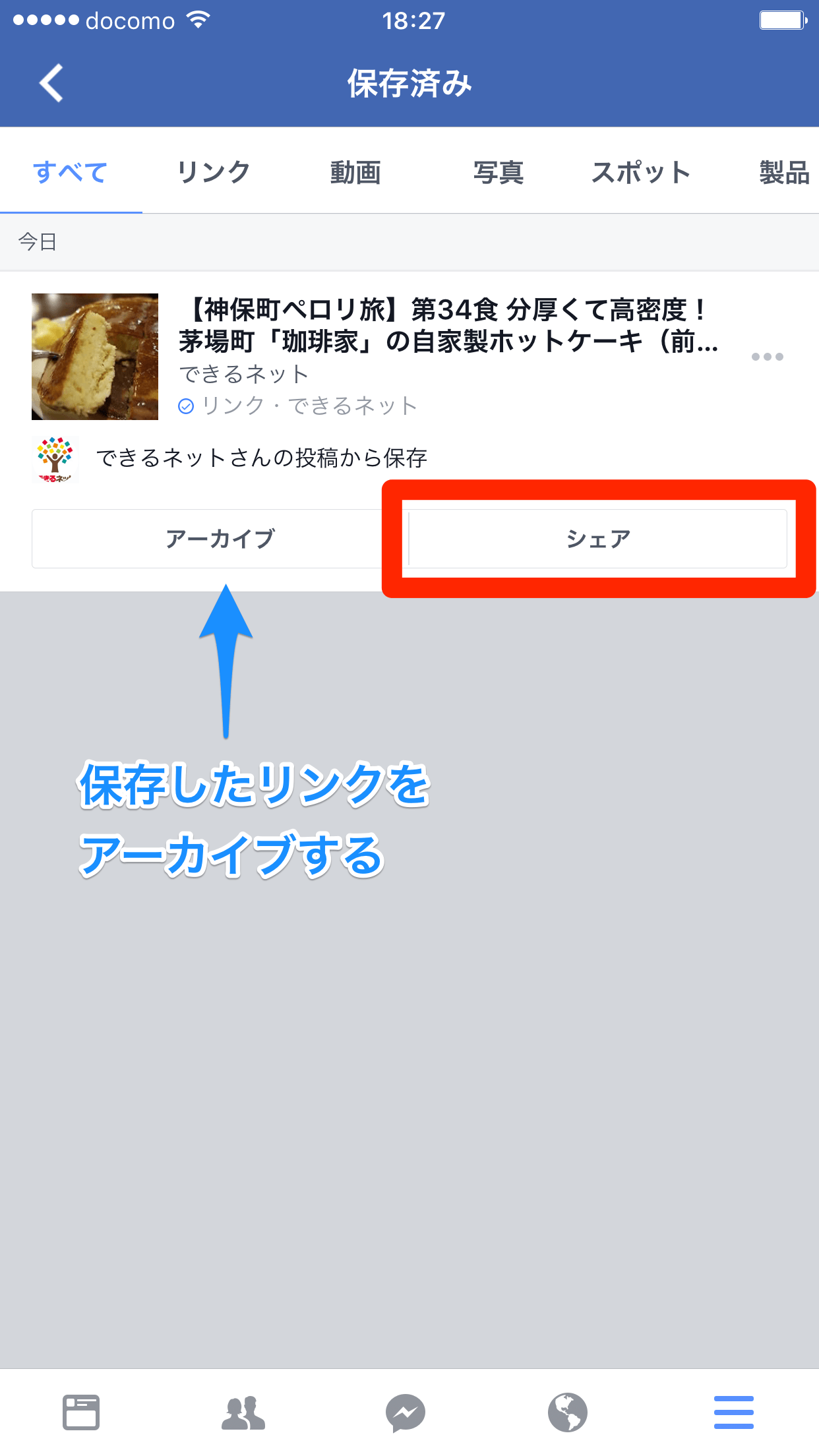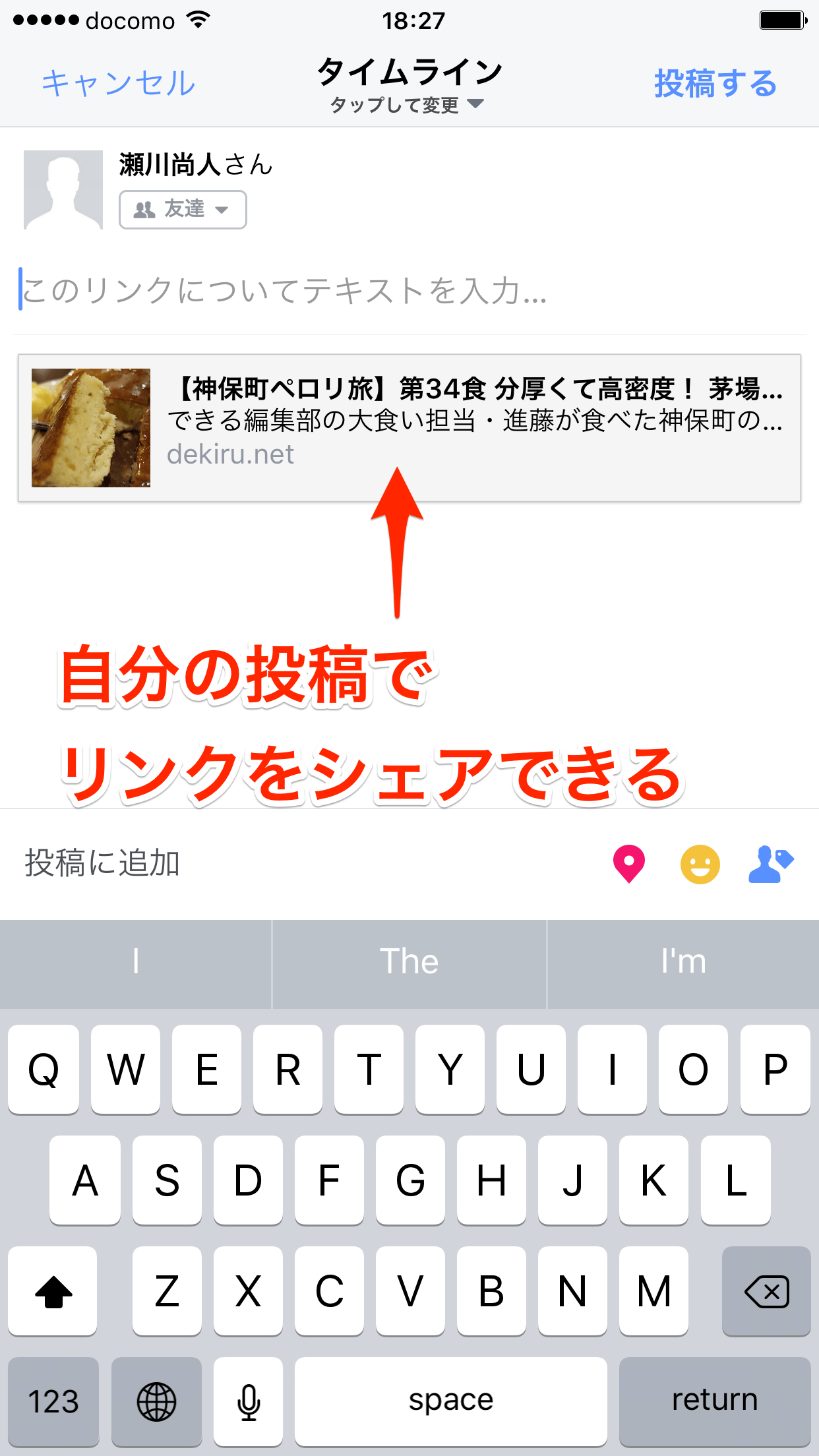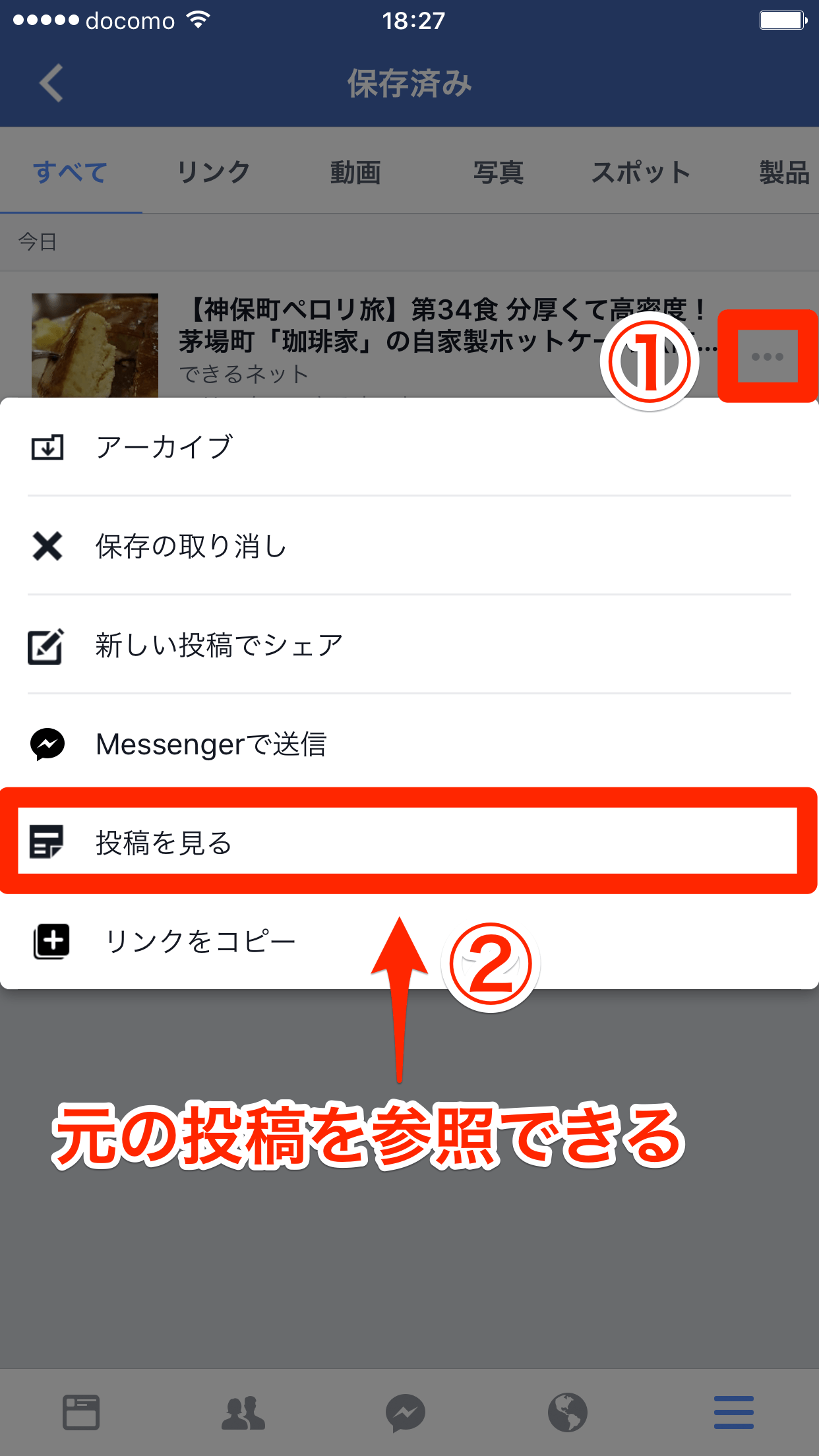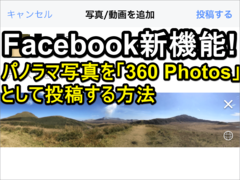「通勤中はFacebookのニュースフィードで、最新の話題や友達の近況をチェックしている」という人は多いと思います。そこで、ちょうど電車を降りるときに、気になる投稿を見つけてしまったら...どうしていますか?
そのままスマホをスリープしてしまうと、次にFacebookアプリを起動したときにニュースフィードが更新され、気になる投稿がどこかに行ってしまったりします。結局見つけられず、そのままになるのは気持ち悪いですよね。
あとで見たい投稿は、Facebookの機能を使って「保存」しておくのが賢い方法。保存した投稿はスマホのアプリはもちろん、パソコン(Webブラウザー)でFacebookにアクセスしたときにも表示できるので、時間があるときにゆっくり、投稿内のリンクや動画を見られるようになります。
次に解説するiPhoneアプリ(一部はAndroidアプリ)での操作で、Facebookの保存機能をマスターしましょう!
1投稿のメニューを表示する
Facebookのニュースフィードを表示し、保存したい投稿の右上にあるアイコンをタップします。ここではリンクを含む投稿を保存することにします。
2投稿を保存する
[リンクを保存]をタップします。この文言は投稿の内容によって異なり、リンクを含まない投稿では[投稿を保存]、動画を含む投稿では[動画を保存]と表示されます。
3[保存済み]画面を表示する
投稿が保存されました。右下にある三本線のアイコンをタップし、設定のメニューを表示します。
[保存済み]をタップします。この項目の位置はFacebookの利用状態によって異なるので、見当たらない場合は下にスクロールしてみましょう。
Androidアプリでは、メニューを表示する三本線のアイコンが右上にあります。アイコンをタップし、[保存済み]をタップします。
4保存した投稿を確認する
[保存済み]画面で保存した投稿を確認できます。ここではリンクを含む投稿を保存したので、タップするとリンク先のページが表示されます。
5保存した投稿内のリンクをシェアする
ページを確認して戻ると既読の状態になり、[アーカイブ]と[シェア]のボタンが追加されます。もう見る必要がないなら、アーカイブして一覧から消しておきましょう。ここでは、保存した投稿内のリンクをシェアすることにします。
リンクを自分の投稿でシェアできます。リンクに関する説明を入力して投稿しましょう。
元の投稿を表示することもできる
リンク先のページではなく、元の投稿をもう一度見たい場合もあるでしょう。[保存済み]画面で[...]をタップし、[投稿を見る]をタップすれば表示できます。
保存した投稿は自動的に分類される
同様に操作し、さまざまな投稿を保存してみましょう。[保存済み]画面では投稿の内容に応じて、[リンク][動画][写真]などに自動的に分類されます。この一覧は左右にスクロールでき、[アーカイブ済み]ではアーカイブした投稿をもう一度見られます。