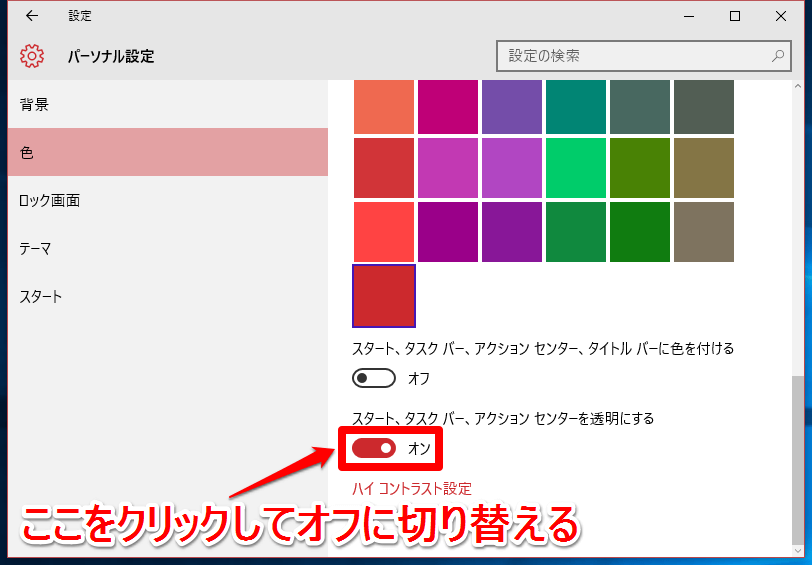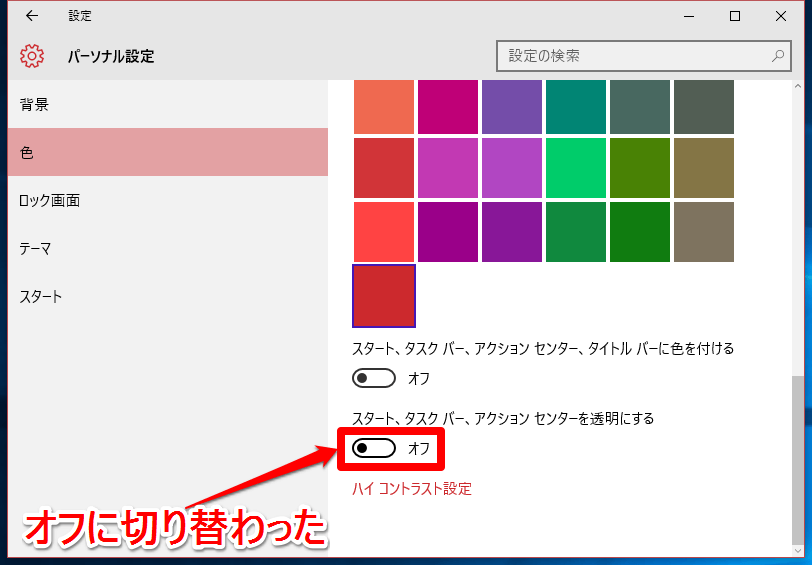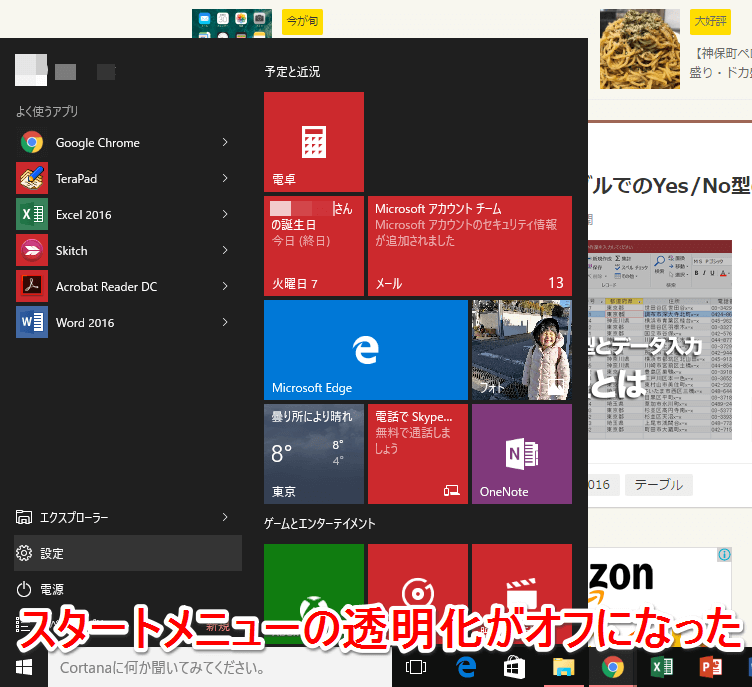透明効果をオフにしてPCの負荷を軽減
Windows 10の初期設定では、スタートメニューやタスクバー、アクションセンターが半透明になるように設定されています。これにより背景がうっすら透けて見え、画面が美しくリッチに見える一方で、パソコンの処理能力には負荷をかけてしまっています。
透明化の設定をオフにすることで、パソコンへの負荷を軽減してWindows 10をより快適に使うことができます。Windows 10をより高速に使うTipsと言えるでしょう。以下で設定方法を解説します。
1[設定]画面を表示する
Windows 10の画面左下にある[スタート]ボタンをクリックしてスタートメニューを表示します。スタートメニューが表示されるので、透明化されているかどうか確認しておきましょう。この手順の画面は、よく見るとスタートメニューの背景がうっすら透けて見えます。これは透明化がオンになっている状態です。スタートメニューが表示されたら[設定]をクリックします。
2[設定]画面が表示された
[設定]画面が表示されたら、[パーソナル設定]をクリックします。
3[パーソナル設定]画面が表示された
[パーソナル設定]画面が表示されたら[色]をクリックし、表示された画面を下にスクロールしましょう。
4透明化の設定を変更する
画面を一番下までスクロールしたら、[スタート、タスクバー、アクションセンターを透明にする]の設定ボタンの状態を確認します。この手順ではオンになっているので、クリックしてオフに切り替えましょう。
5透明化の設定を変更出来た
[スタート、タスクバー、アクションセンターを透明にする]がオフに切り替わりました。これで透明化がオフになりました。
6スタートメニューの透明化がオフになったことを確認する
透明化の設定が変更されているかどうか確認してみましょう。画面左下の[スタート]ボタンをクリックしてスタートメニューを表示すると、スタートメニューの背景が塗りつぶされて透明化がオフになっていることを確認できます。

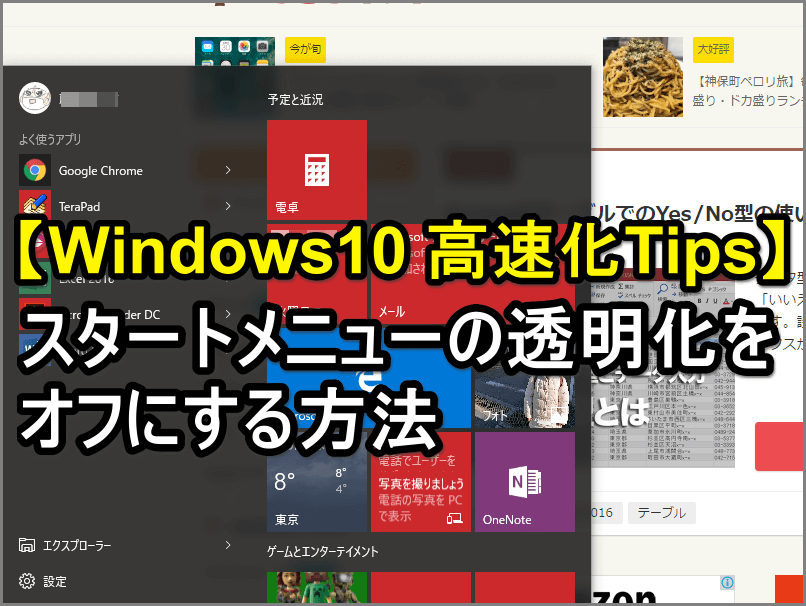

![ウィンドウズ10の[設定]画面](https://dekiru.net/upload_docs/img/20170307_f0102.png)
![ウィンドウズ10の[パーソナル設定]画面](https://dekiru.net/upload_docs/img/20170307_f0103.png)