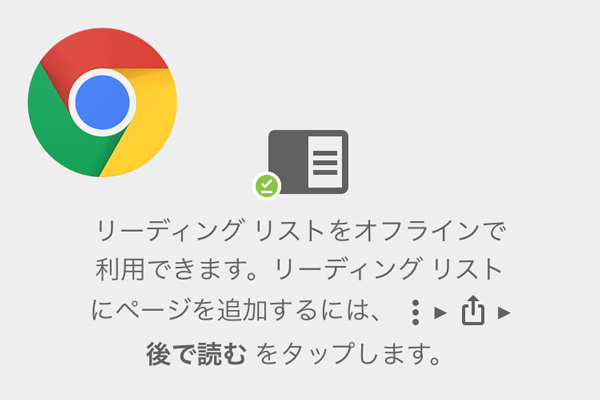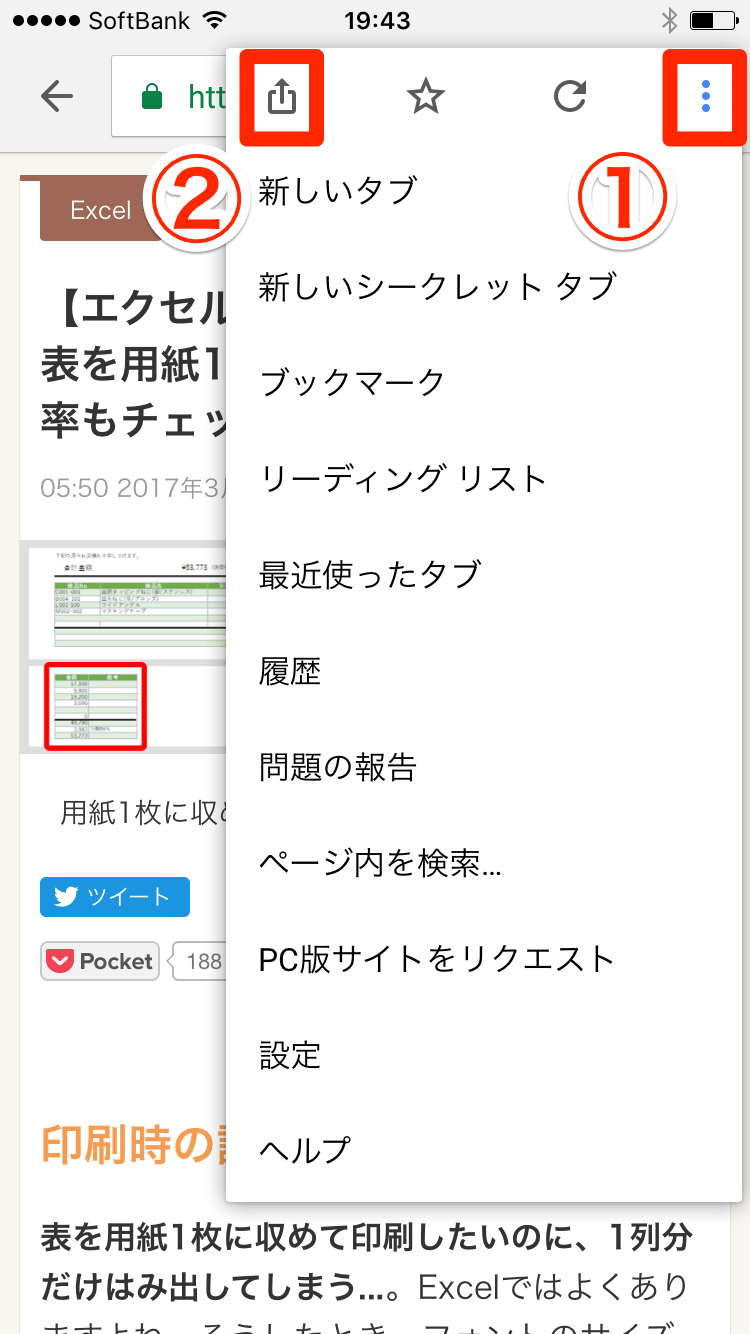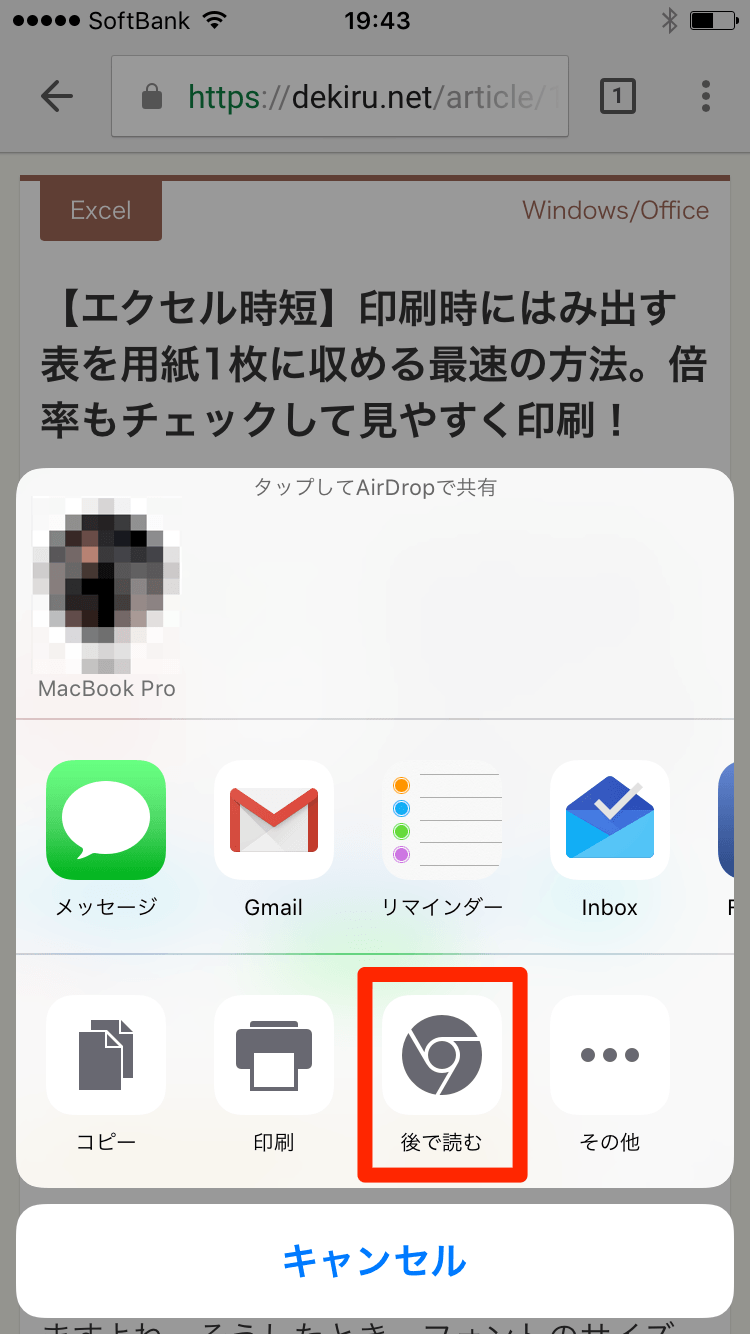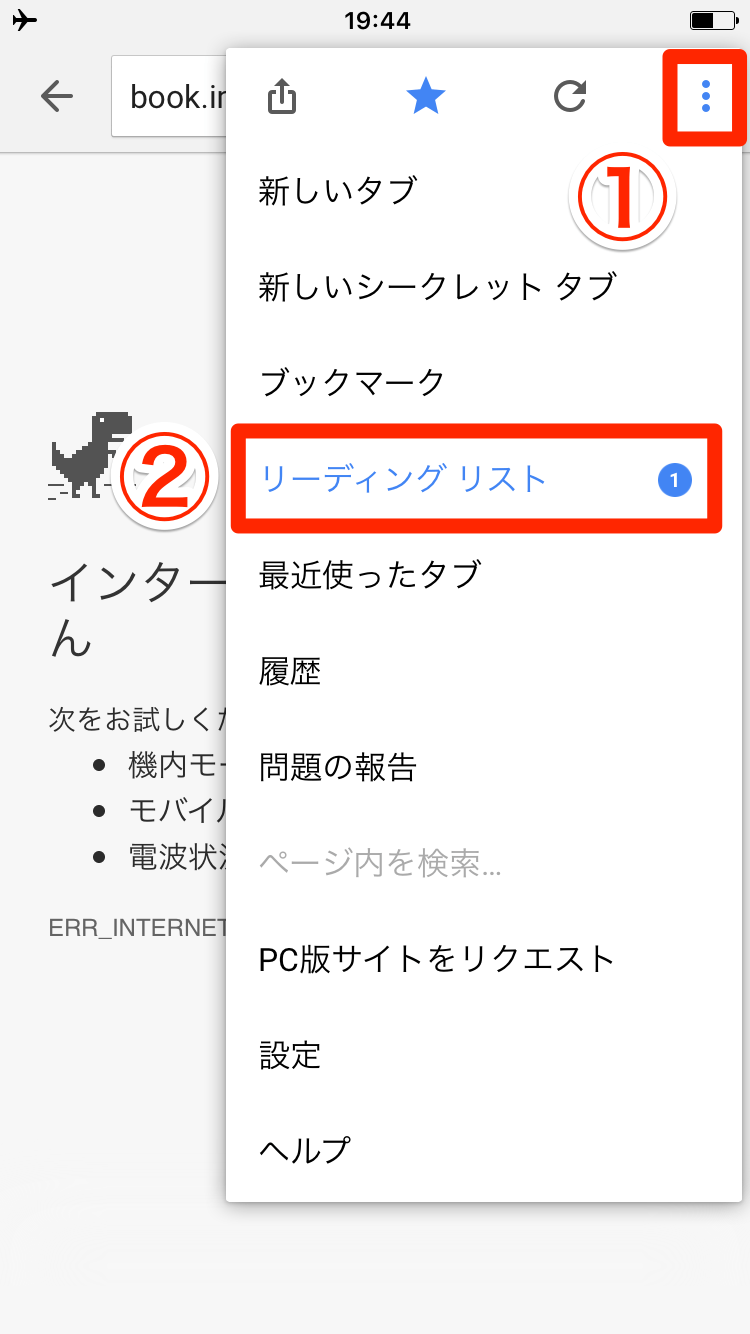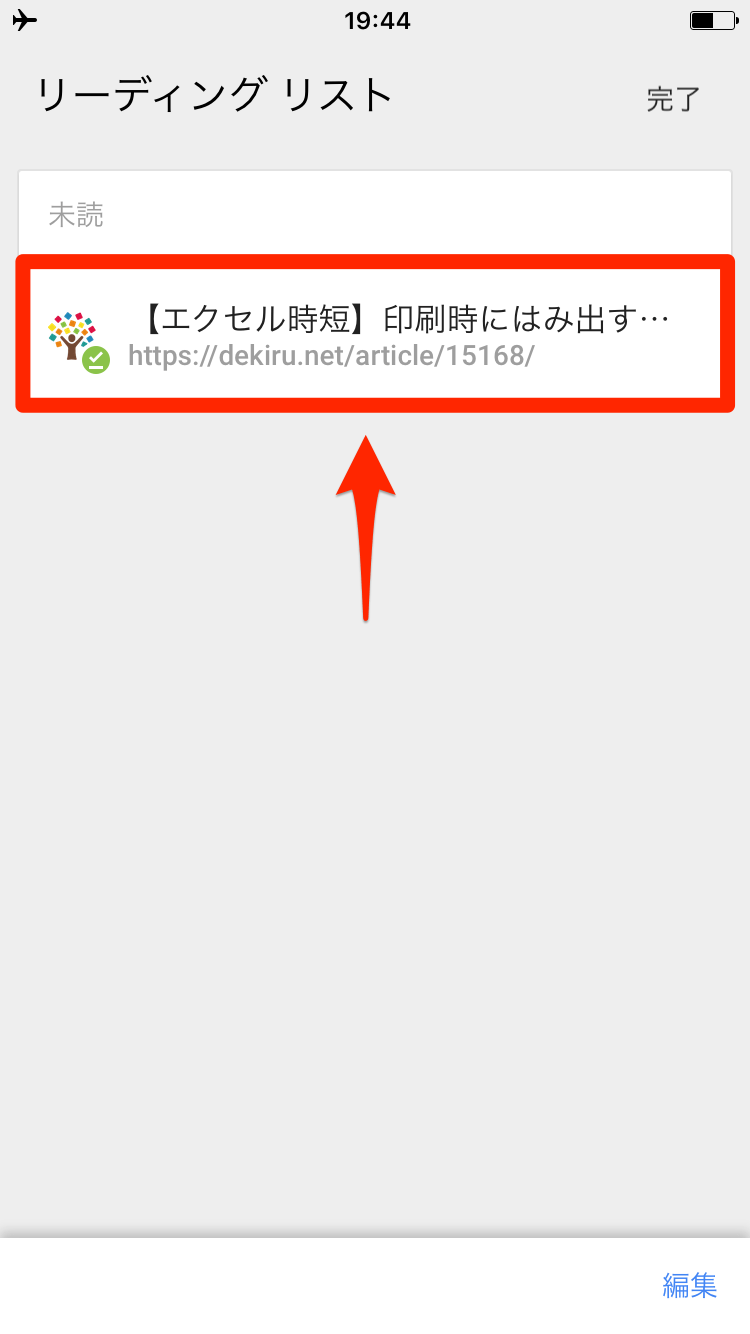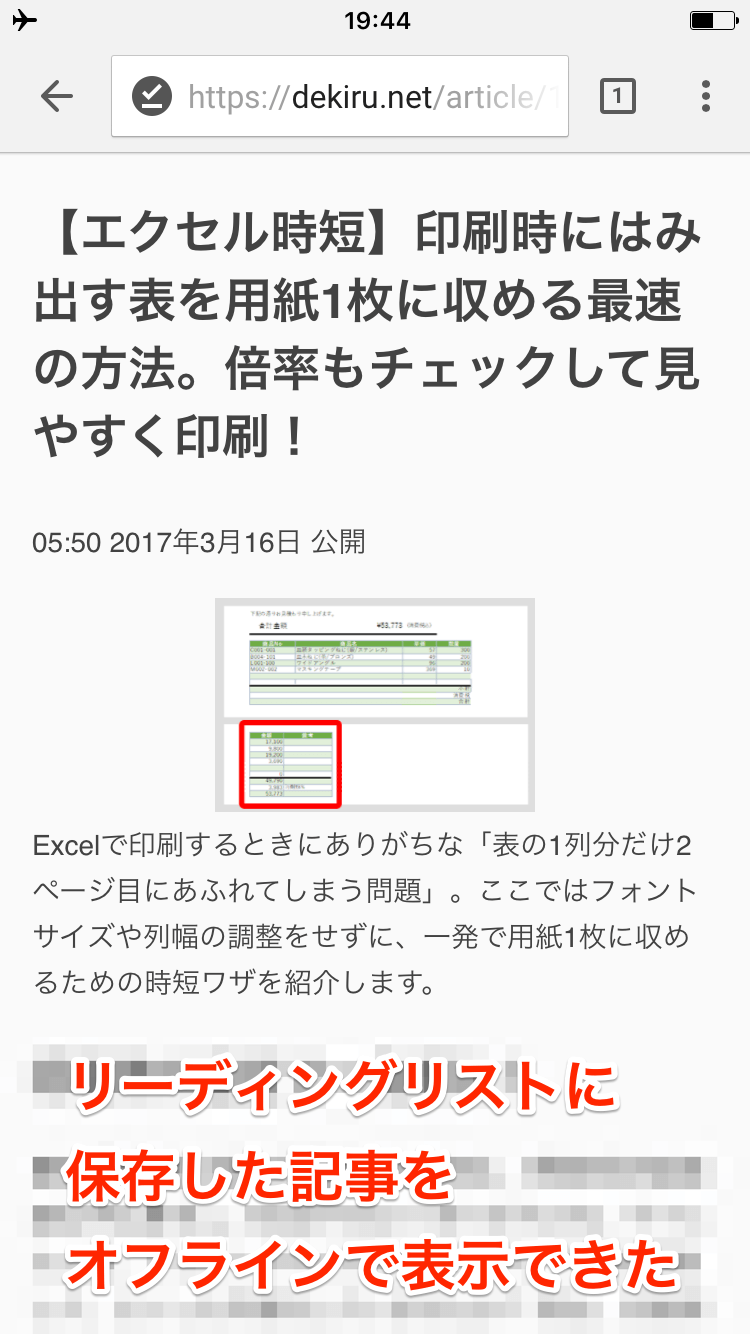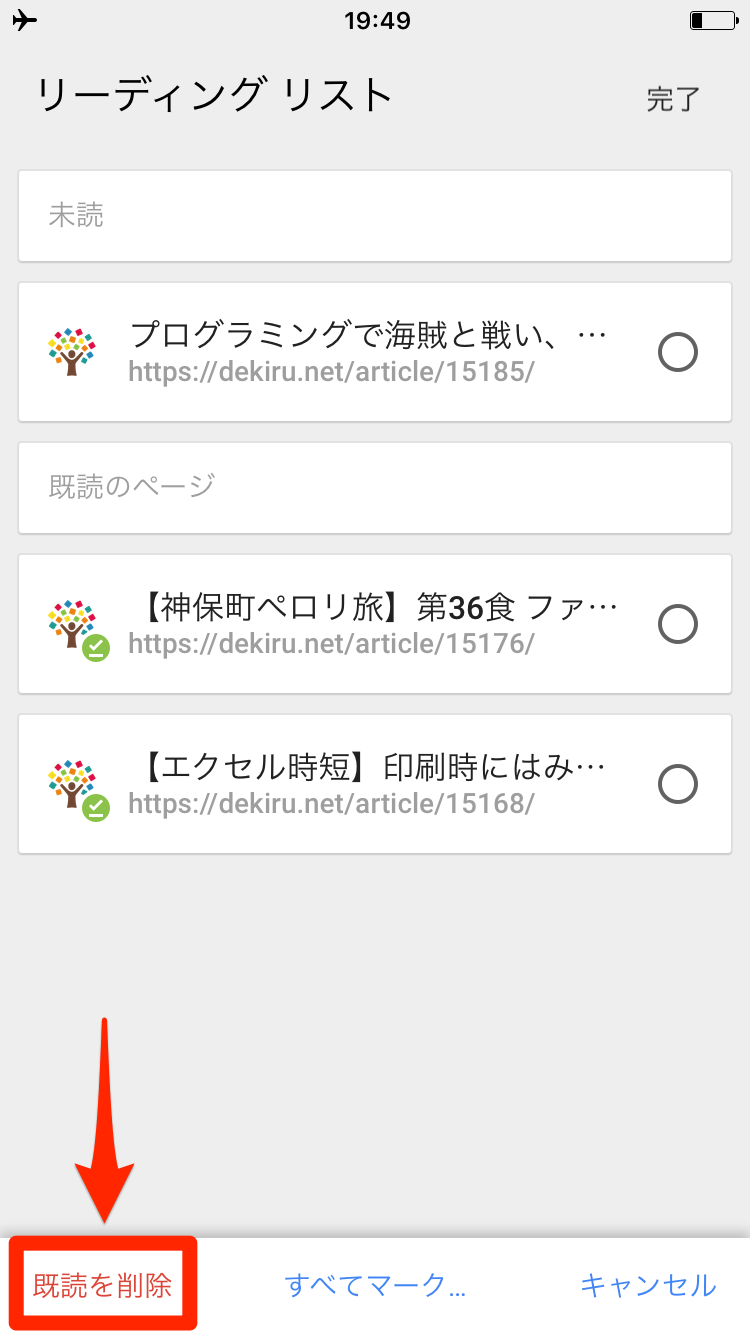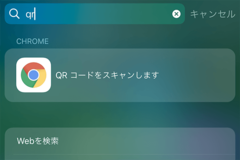共有アイコンから「後で読む」を選択
「ブックマークするほどではないけど、今は読む時間がないから保存しておきたい」というときに便利なリーディングリスト機能。iPhoneのSafariにも搭載されている機能ですが、Chromeでも2017年3月のアップデート(バージョン57)から使えるようになりました。
単にURLを記録しておくのではなく、Webページの記事部分を保存してオフラインでも読めるようになるのが嬉しいところ。使い方を覚えておきましょう。
Webページをリーディングリストに保存する
1共有メニューを表示する
保存したいWebページを表示しておき、画面右上にある3つの点のアイコンをタップします。続いて、開いたメニューの左上にある共有アイコンをタップしましょう。
2リーディングリストに保存する
iOSの共有メニューが表示されるので、[後で読む]をタップします。これでWebページがリーディングリストに保存されました。
保存したWebページをオフラインで表示する
3リーディングリストを表示する
ここではiPhoneを機内モードに設定して解説します。画面右上にある3つの点のアイコンをタップし、[リーディングリスト]をタップします。
4保存したWebページを表示する
リーディングリストが表示されるので、保存したWebページをタップします。
保存したWebページを表示できました。オフラインの状態では、もとのWebページから記事の部分だけを抜き出した形で表示されます。
リーディングリストを整理する
5リーディングリストを編集モードにする
もう読んだ記事など、不要になったWebページを削除してリーディングリストを整理しましょう。画面右下の[編集]をタップします。
6読んだ記事を一括削除する
[既読を削除]をタップすれば、既読のWebページを簡単に一括削除できます。