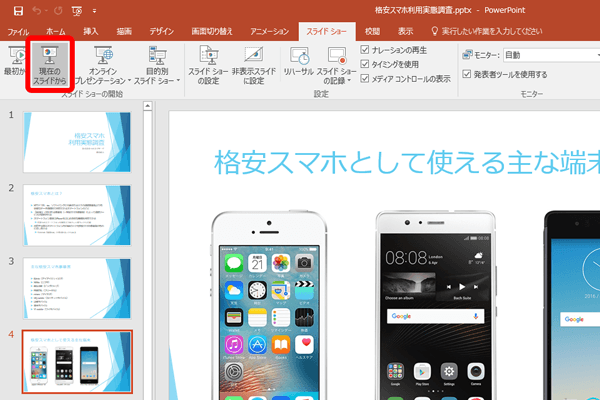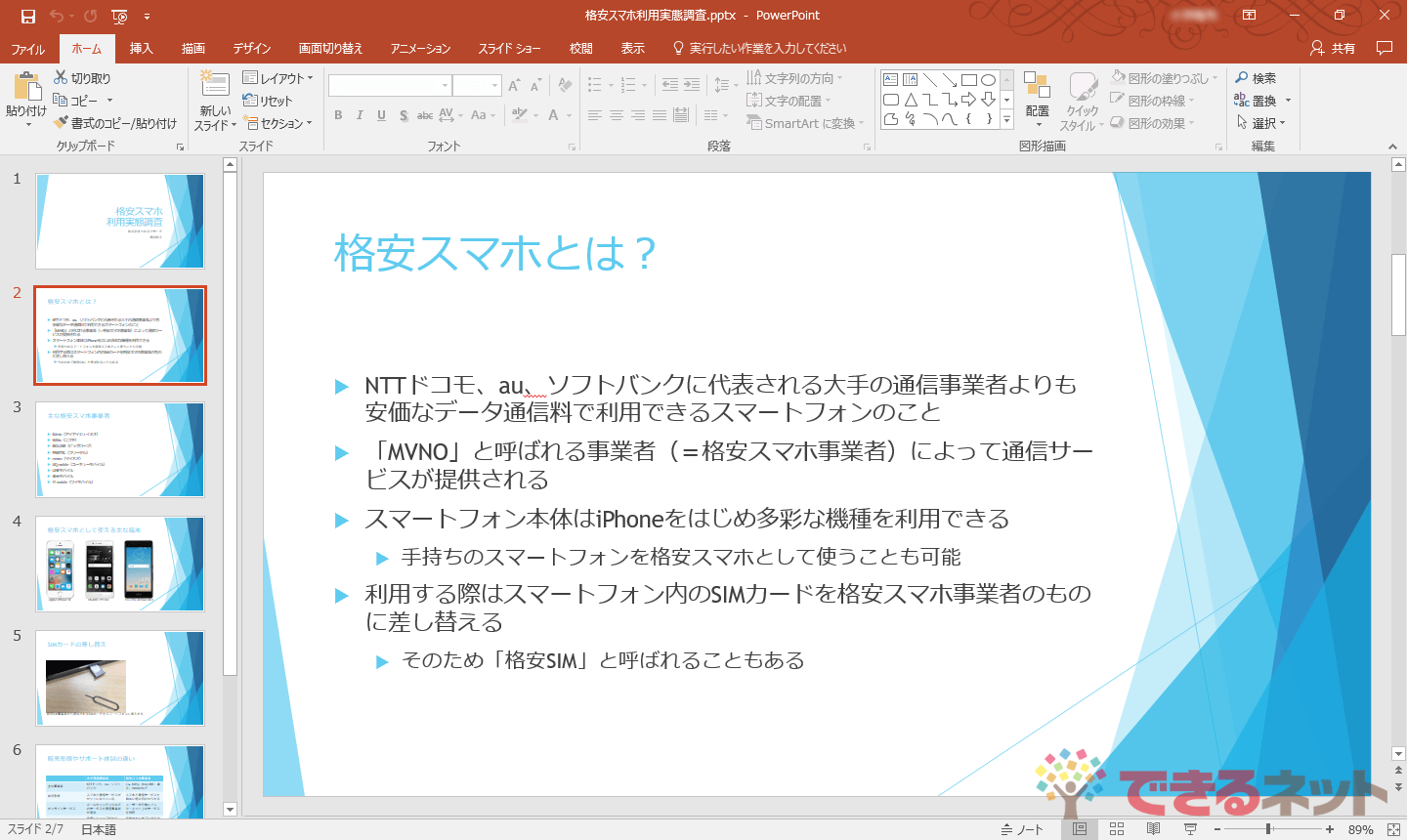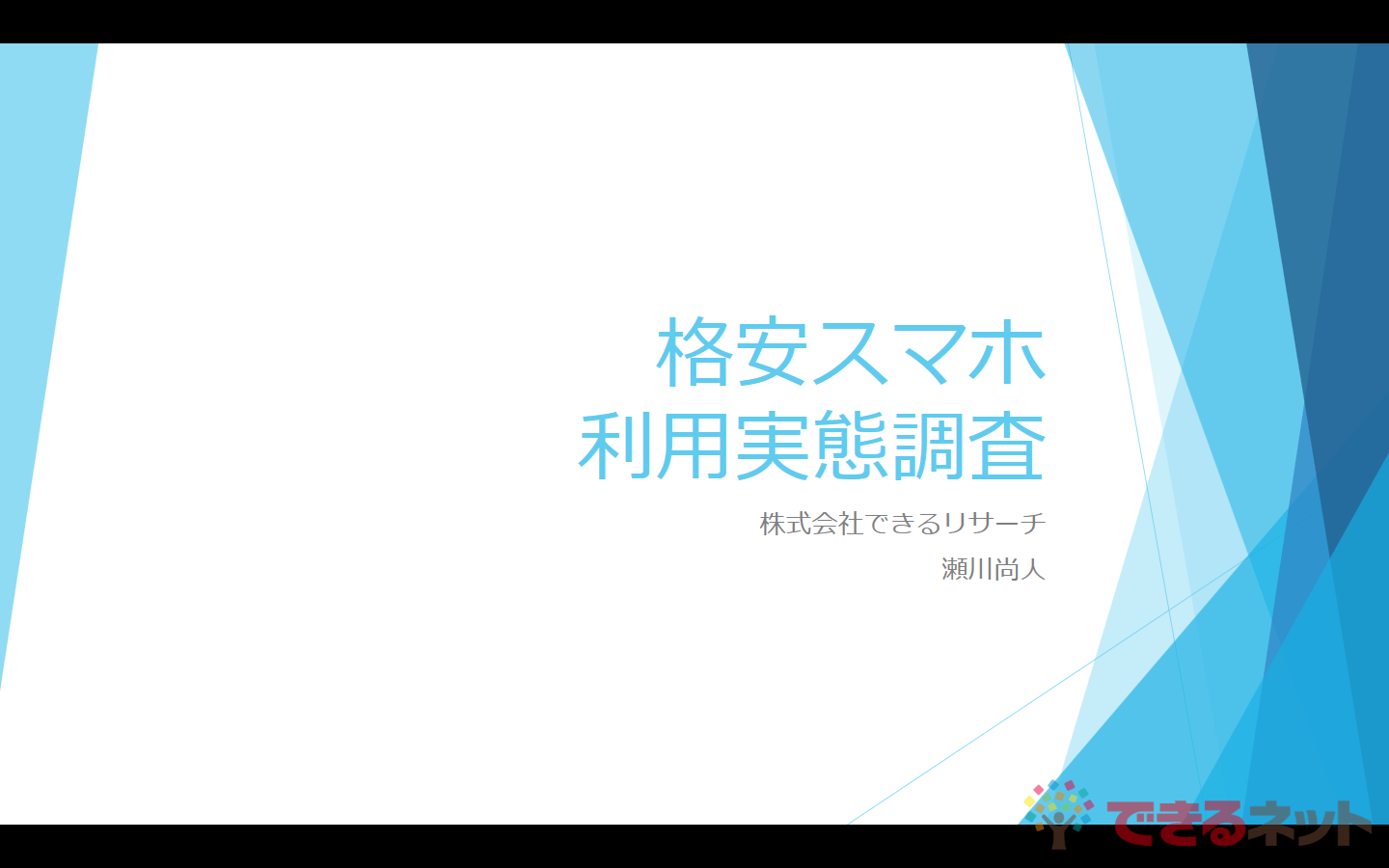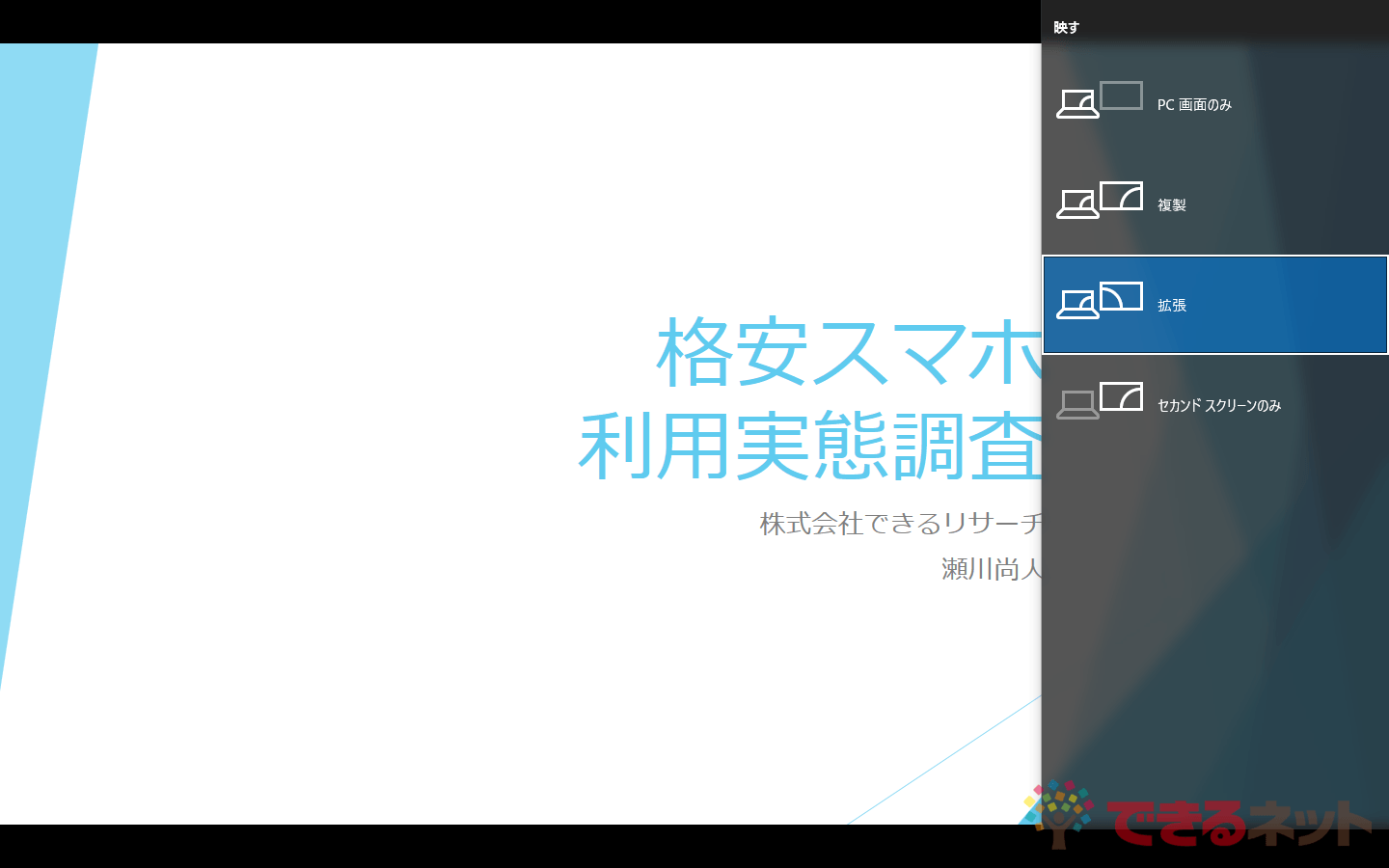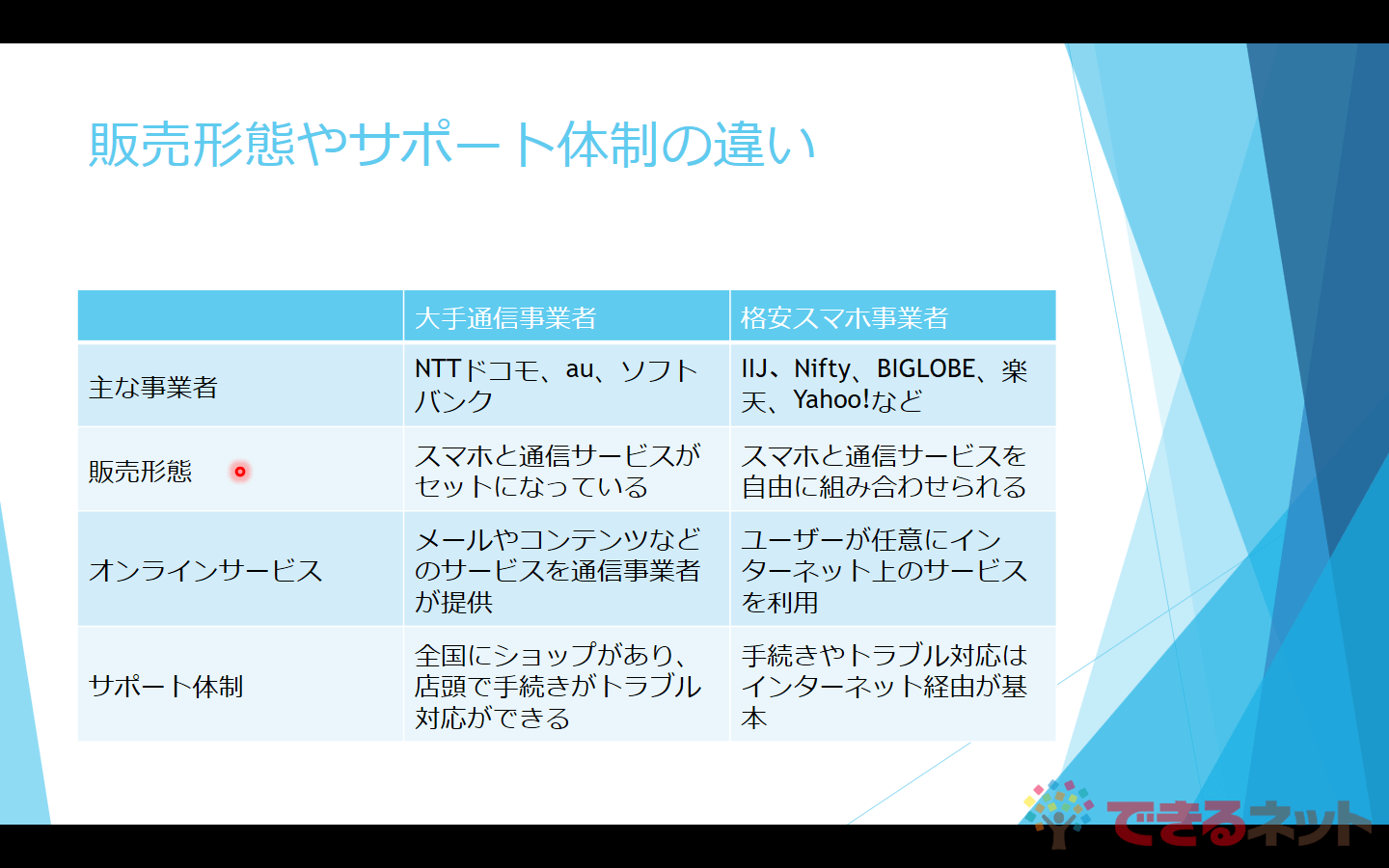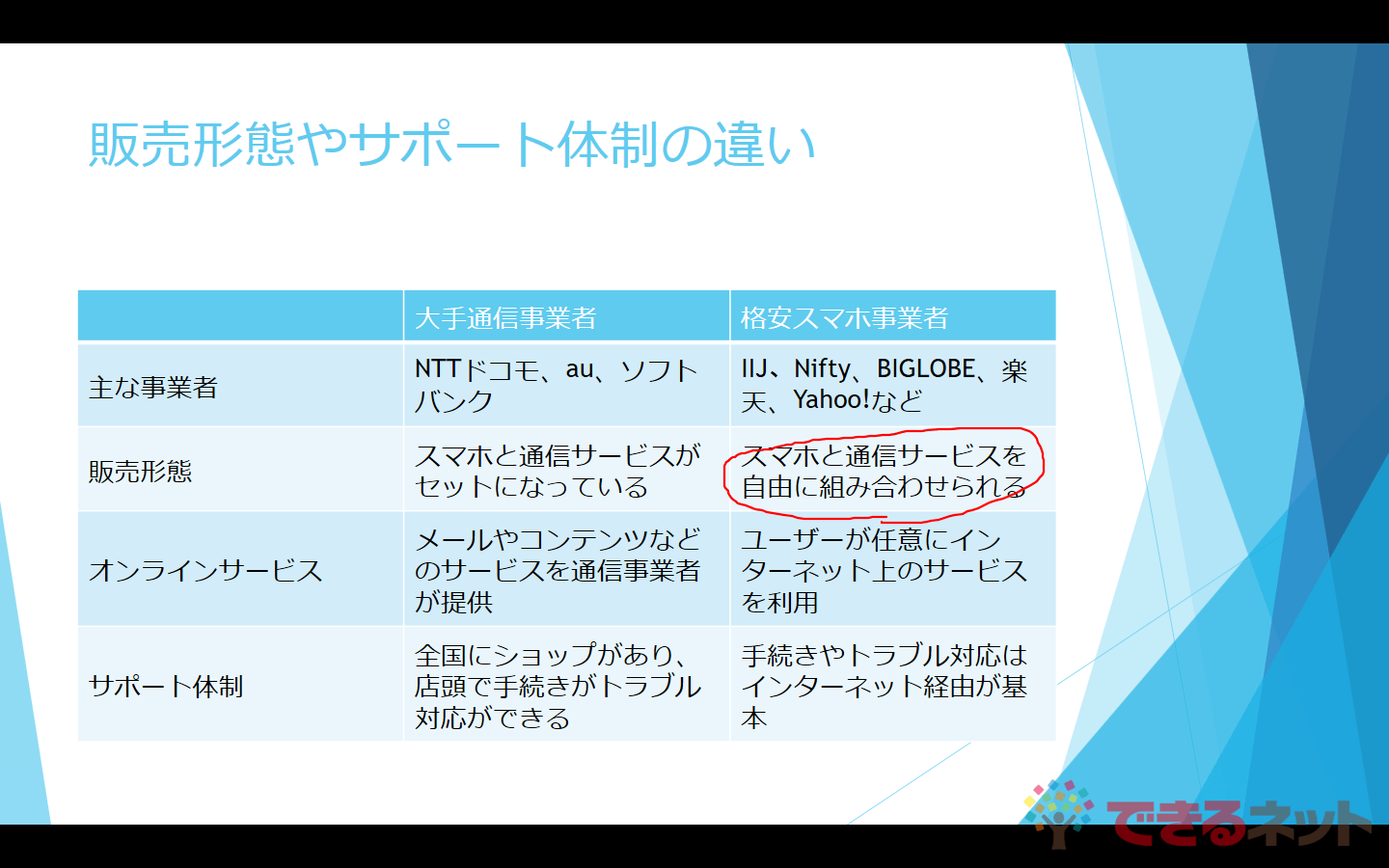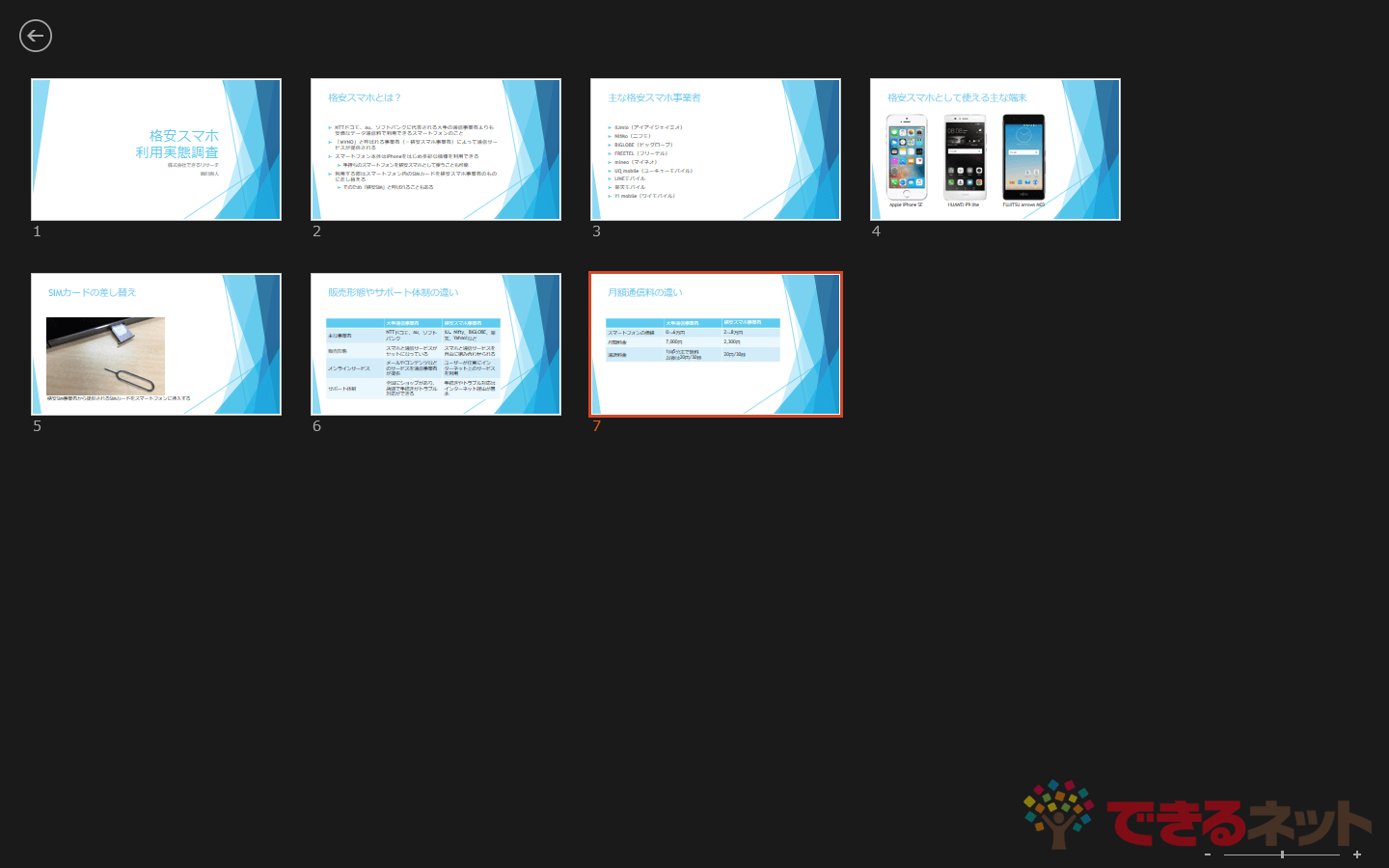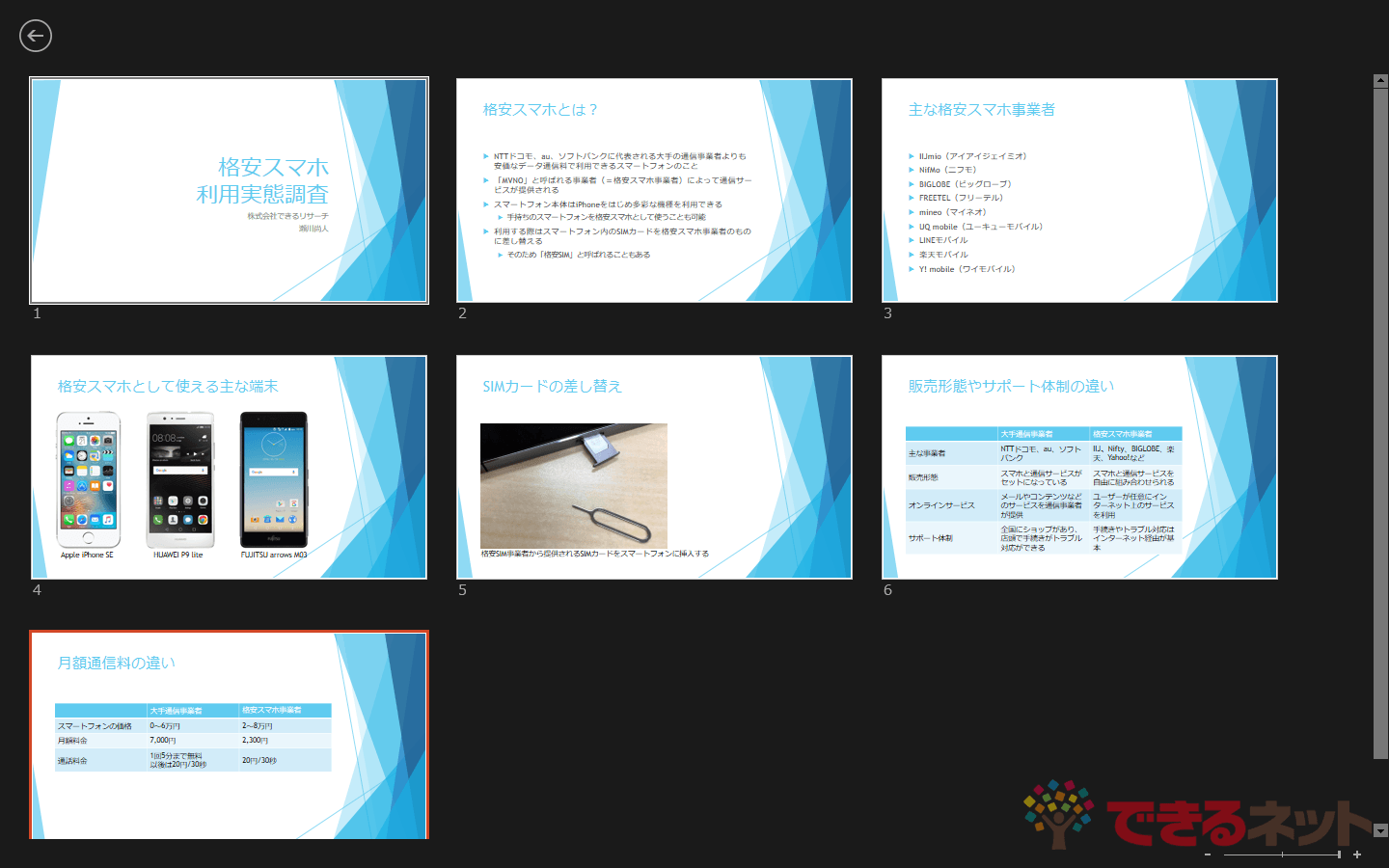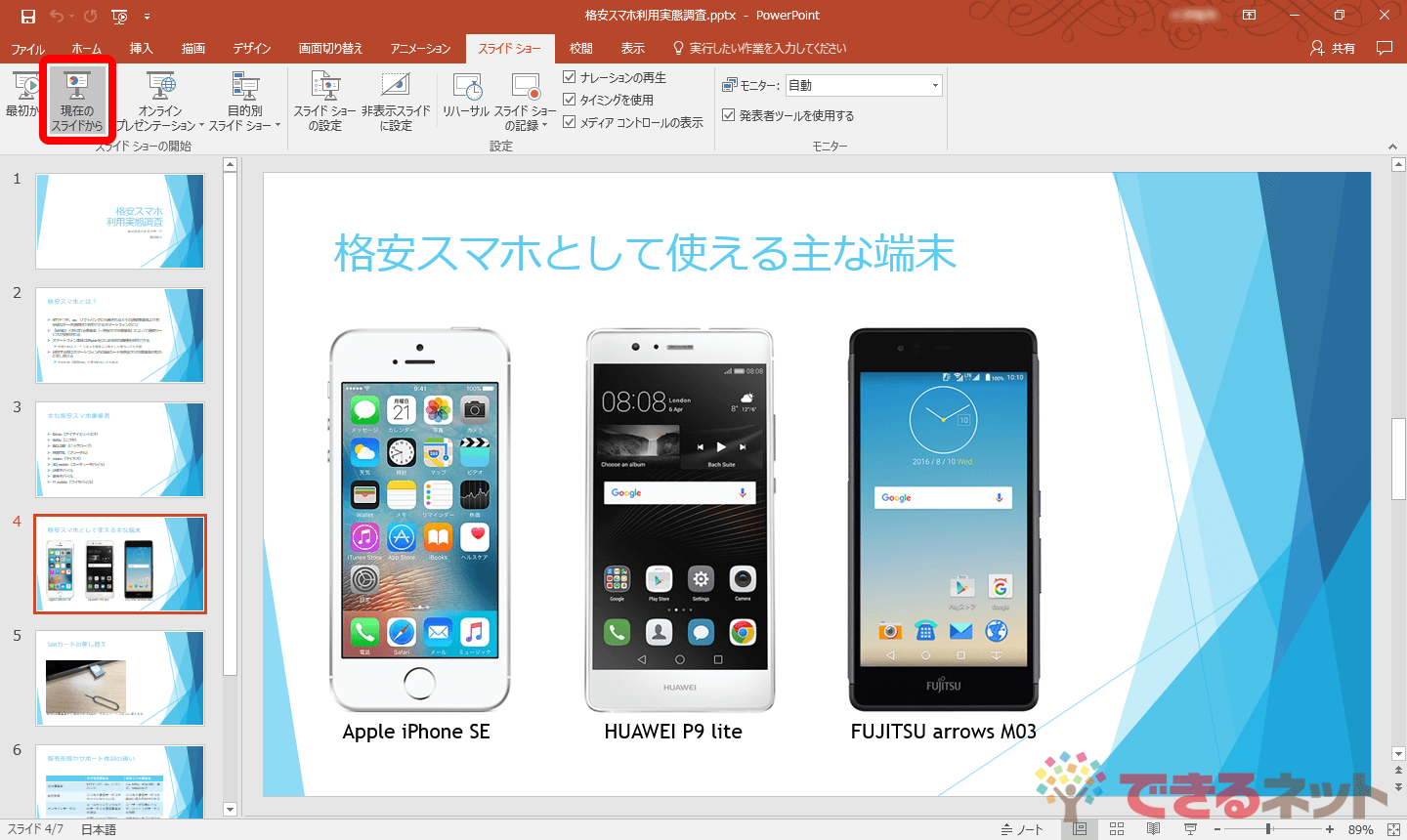緊張の場面をスマートに乗り切る!
人前でプレゼンをするとき、PowerPointの操作でつまずいて失態を演じてしまうのは、何としても避けたいですよね。
しかし、説明に熱中するあまり操作にまで気が回らず、急に意図しない画面が表示されてパニックに...なんてことも想定できます。トラブルに見舞われてもスマートに復帰できる、最低限のテクニックをマスターしておきたいものです。
ここではPowerPointのスライドショーで役立つショートカットキーを5つ、厳選して紹介します。プレゼンでの説明に集中し、ありがちなトラブルにも対処できるよう、事前にしっかり覚えておきましょう!
[F5]
スライドショーを開始する
まずは基本中の基本です。PowerPointを起動してファイルを開き、[F5]キーを押すと、最初のスライドからスライドショーが開始されます。
スライドの作成画面はなるべく見せずに、とにかくすばやく、スライドショーに切り替えたいときに有効です。
PowerPointでファイルを開きました。ここで[F5]キーを押すと...
スライドショーが開始されます。スライドの作成画面で選択していたスライドとは関係なく、最初から始まるのがポイントです。
[Windows]+[P]
外部ディスプレイでの表示方法を選択する
プレゼンでは、プロジェクターなどの外部ディスプレイを使うことが多いでしょう。パソコンと外部ディスプレイを接続し、PowerPointでスライドショーを開始すると、通常は以下のような状態になります。
- パソコン:「発表者ビュー」でスライドが表示される
- 外部ディスプレイ:スライドだけが全画面表示される
この画面が「発表者ビュー」です。発表者ビューでは次のスライドやノートを参照できるため、パソコンには発表者ビュー、外部ディスプレイにはスライドのみを表示しているのが理想的な状態です。
しかし、設定によってはそうならないときがあり、パニックになりがちです。そんなときは[Windows]+[P]キーを押しましょう。
外部ディスプレイに画面が表示されないときは、[Windows]+[P]キーを押してWindowsの[映す]メニューを表示します。
この[映す]メニューで[拡張]を選択すると、前述と同じ状態になります。
それでもうまくいかない場合、または「発表者ビュー」にする必要はない場合は[複製]を選択しましょう。いわゆる「ミラーリング」の状態になり、パソコンと外部ディスプレイに同じ画面が表示されます。
[Ctrl]+[L]
レーザーポインターを表示する
スライドショーの最中でも、マウスを動かせば通常のマウスポインター(矢印)が表示されます。これでスライド内を指し示すこともできるのですが、ちょっと気分が出ませんよね。[Ctrl]+[L]キーを押しましょう。
スライドショーの最中に[Ctrl]+[L]キーを押すと、マウスポインターの形が赤い光のように変化します。
ちなみに、[Ctrl]+[P]キーを押すとマウスポインターがペンになり、手描きで丸く囲ったりできます。スライドの一部を強調したいときに使いましょう。
[Ctrl]+[P]キーを押すと、スライド内にフリーハンドで図形や文字を描けます。
[-]
スライドの一覧を表示する
プレゼンの途中で数ページ後(前)にあるスライドを表示したいとき、矢印キーやマウスホイールで行ったり来たりするのは、ちょっと格好悪いものです。そんなときに活用したいのが[-](マイナス)キー。
スライドショーを維持したまま、全スライドの一覧が縮小表示されます。ここからスライドを選択すればスマートです。
[-]キーを押し、一覧にあるスライドをクリックするか、矢印キーで選んで[Enter]キーを押せば、狙ったスライドをすぐに表示できます。
なお、スライドの一覧をプレゼンでの説明に使いたいときは、[+]([Shift]+[;])キーを押して各スライドの大きさを調節するといいでしょう。
[-]キーを押してから[+]キーを押すと、一覧のままスライドが拡大されます。複数のスライドを同時に見せながら説明したいときに便利です。
[Shift]+[F5]
スライドショーを再開する
最後のスライドまで表示するか[Esc]キーを押すと、スライドショーが終了します。説明も終わってひと安心...といったところですが、「さっきの画面もう一度見せて」という急なリクエストもあるでしょう。
そこで慌てて[F5]キーを押すと、最初のスライドに戻ってしまいます。スライドの作成画面でリクエストされたスライドを選択したうえで、[Shift]+[F5]キーを押すのが正解です。
[Shift]+[F5]キーでは、作成画面で表示しているスライドからスライドショーが開始されます。[スライドショー]タブの[現在のスライドから]ボタンと同じ動作です。
いかがでしたでしょうか? 以上のショートカットキーは、いずれも実際のプレゼンで使えるものばかり。ぜひみなさんのプレゼンでも活用してみてください。