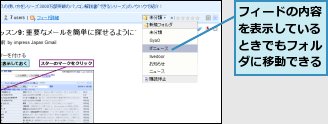新しくフォルダを作成する
1.新規フォルダを作成する
![[フォルダ、アイテムの編集]を表示しておく,[新規フォルダ作成]をクリック](/contents/004/img/img20070921144243006720.jpg)
2.情報バーに関する注意を確認する
![[情報バーにお気づきですか?]が表示された,[閉じる]をクリック](/contents/004/img/img20070921144331058183.jpg)
3.スクリプトの実行を許可する
![1 [情報バー]をクリックして[スクリプト化されたウィンドウの実行を一時的に許可]を選択,2 再度[新規フォルダ作成]をクリック](/contents/004/img/img20070921144634074296.jpg)
4.フォルダ名を入力する
![1 フォルダ名を入力,2[ OK]をクリック,[Explorer ユーザープロンプト]が表示された](/contents/004/img/img20070921144951023977.jpg)
5.フォルダが作成されたことを確認する
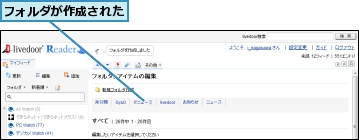
フィードをフォルダに移動する
1.フィードを選択して移動する
![1 フォルダに移動したいフィードを選択,2[ 未分類]をクリックして移動先のフォルダを選択,3[ 移動]をクリック](/contents/004/img/img20070921145304014214.jpg)
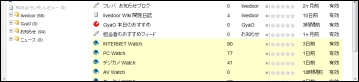
2.[マイフィード]を更新する
![フィードがフォルダに移動した,選択したフィードのフォルダが変わった,[更新]をクリック](/contents/004/img/img20070921145538092594.jpg)
3.フォルダに移動したことを確認する
![作成したフォルダが表示され、フィードが移動した,[マイフィード]が更新された](/contents/004/img/img20070921145628030124.jpg)
[ヒント]フィードを分類しやすいフォルダ名を付けるコツ
フォルダは興味があるジャンルごとに作って利用するのが基本的な使い方です。例えば、仕事では「ITニュース」「経済」など、趣味では「旅行」「ゲーム」のようにフォルダを作り、特定のジャンルの情報を集中して読みたいときにそのフォルダを見るといった活用方法があります。一方で、「仕事の情報源」「おもしろい人のブログ」「取引先関係者のブログ」のように、ニュースサイトやブログの属性ごとに分類する整理方法もおすすめです。毎朝まず読むのは「仕事の情報源」、アイデアが出ず煮詰まったら「おもしろい人のブログ」、打ち合わせの前には「取引先関係者のブログ」など、自分の状態に合わせて使い分けることができます。
[ヒント]作成したフォルダを編集・削除するには
[フォルダ、アイテムの編集]にあるフォルダ名をクリックすると、[新規フォルダ作成]の右側でフォルダの編集が行えます。新しいフォルダ名を入力して[名前の変更]をクリックするとフォルダ名を変更でき、[削除]をクリックするとフォルダを削除できます。フォルダを削除しても、そのフォルダにあったフィードは削除されず、[未分類](どのフォルダにも入っていない状態)に戻ります。
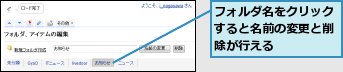
[ヒント]フォルダ以外の表示方法にも簡単に切り替えられる
[マイフィード]にある[フォルダ]をクリックして[フラット]を選択すると、すべてのフィードがフォルダによる分類を無視した状態で一覧表示されます。そのほかにも、レッスン12で解説するレートごと、livedoor Readerのユーザー全体での購読者数(登録者数)ごとに、フィードの分類方法を切り替えられます。また、右側にある[新着順]では、フィードの並び順を変更できます。
![[フラット]を選択するとフォルダを無視してフィードが一覧表示される](/contents/004/img/img20081218172810079657.jpg)
[ヒント]読んでいるフィードを簡単な操作でフォルダに移動するには
フィードの内容を表示しているとき、記事の上にあるフォルダ名をクリックすると、移動先のフォルダを選択できます。[新規フォルダ]を選択した場合は、「新しくフォルダを作成する」の手順4と同様の操作で新しいフォルダが作成され、すぐにそのフォルダに移動します。