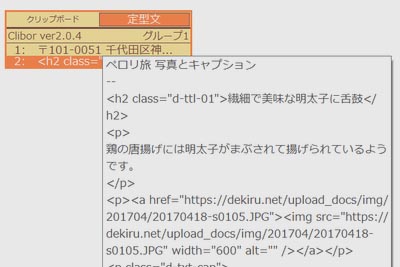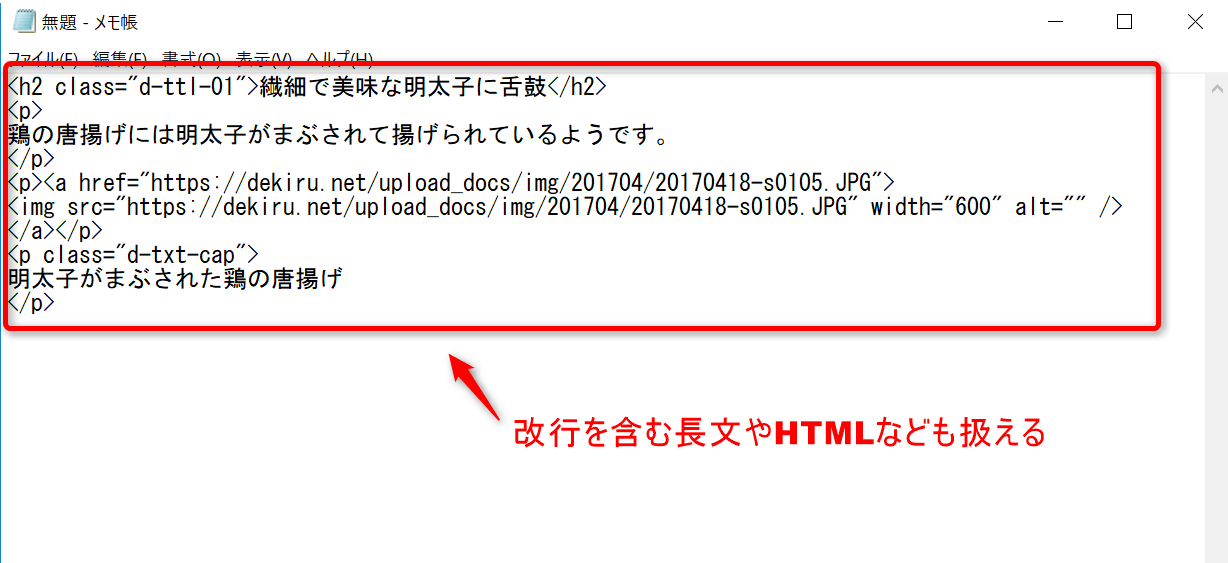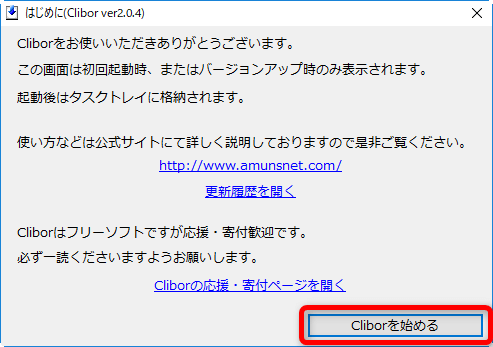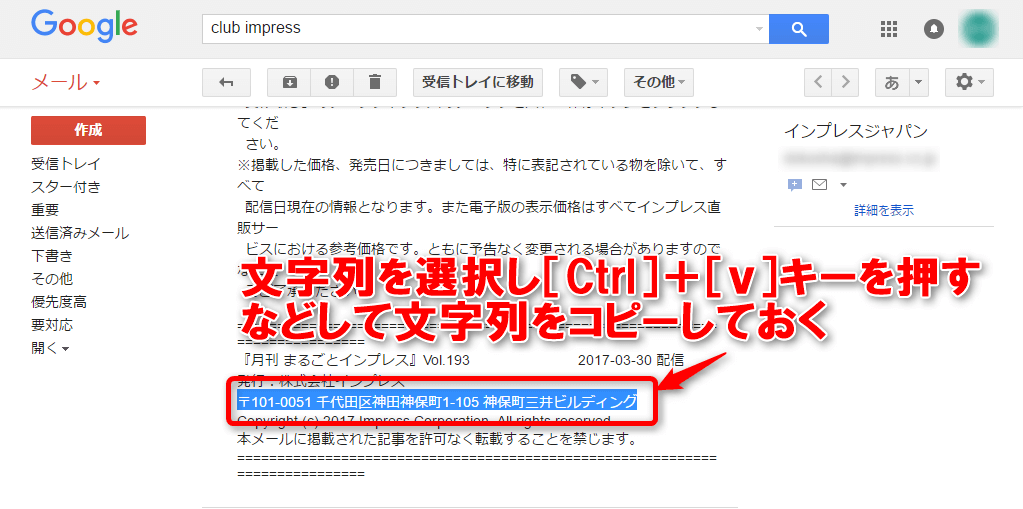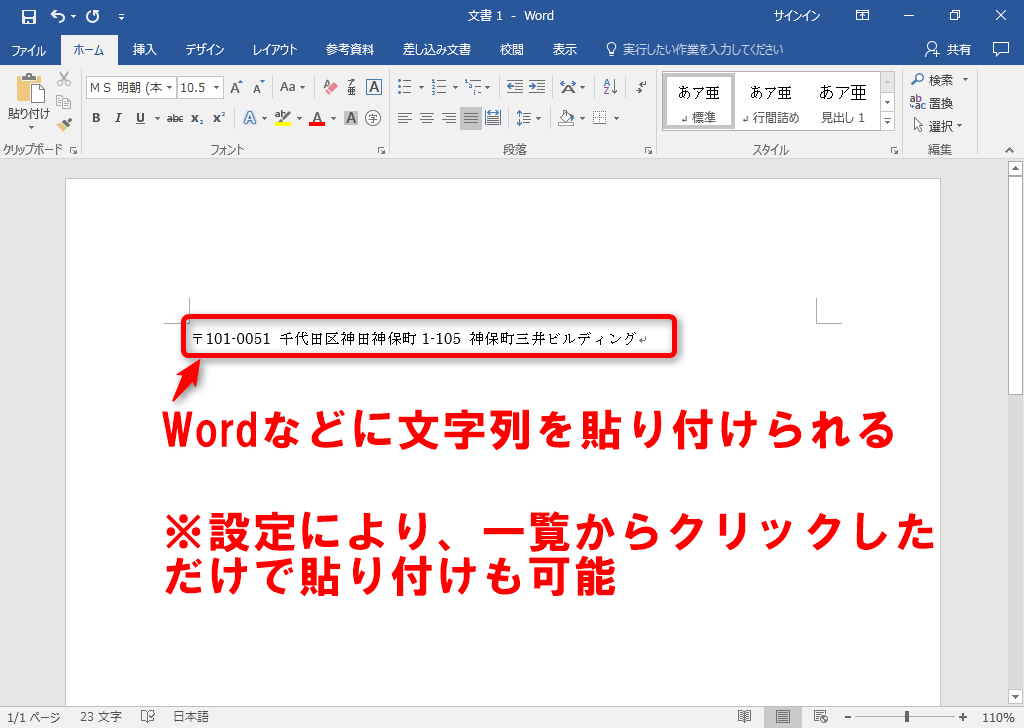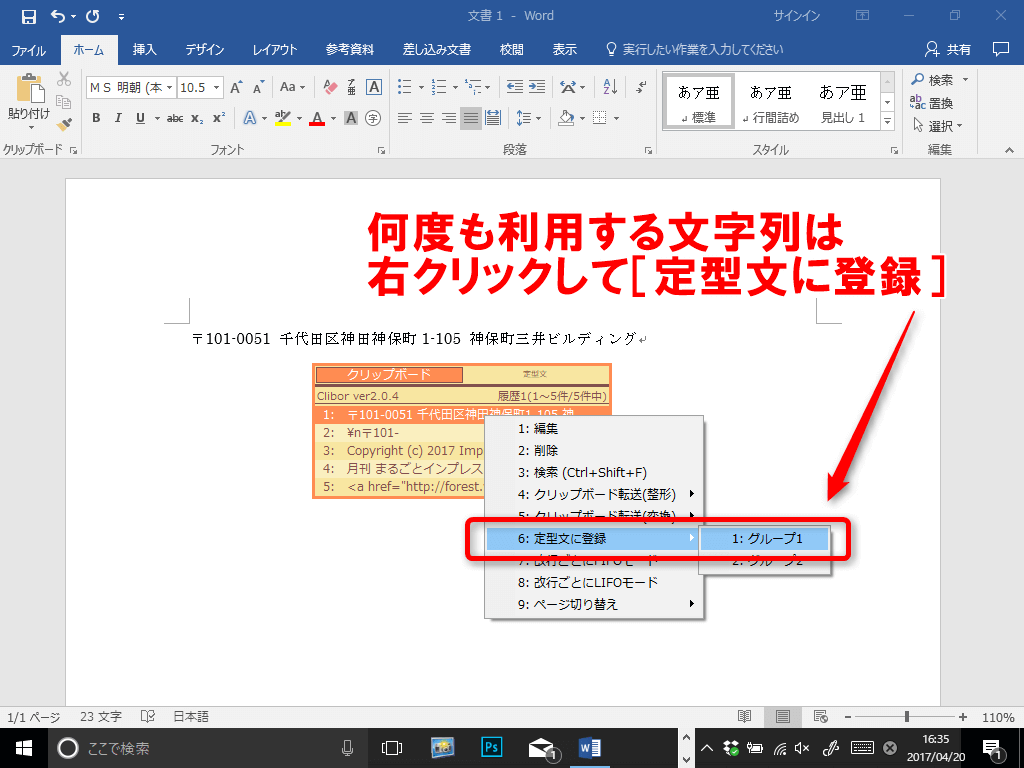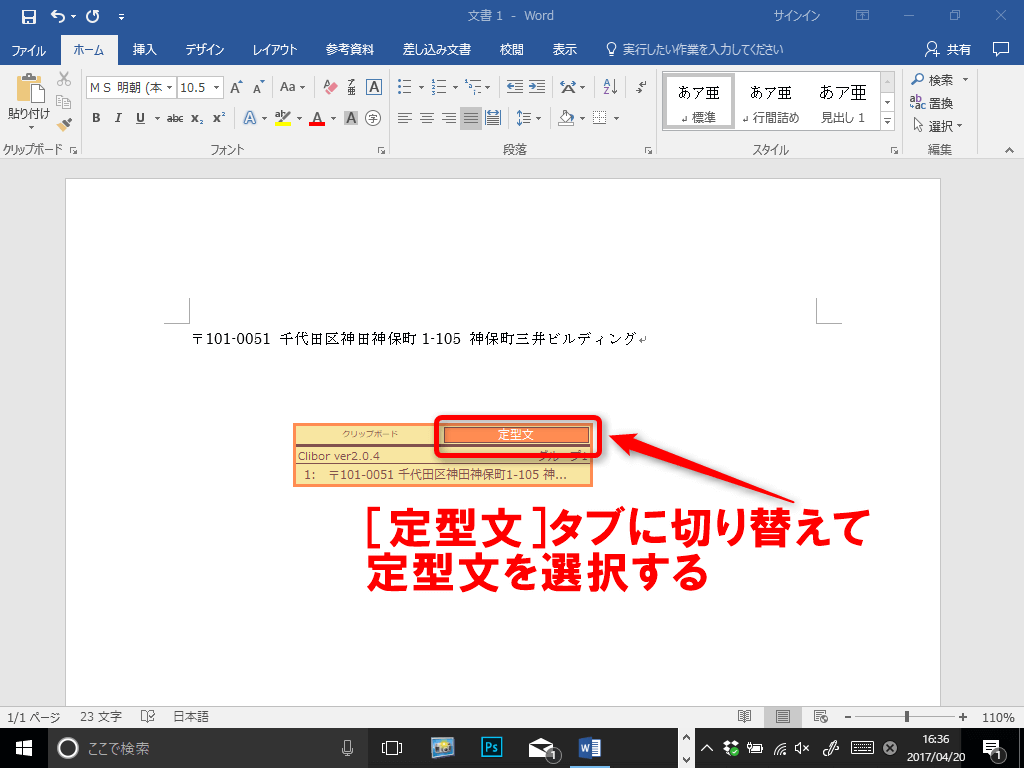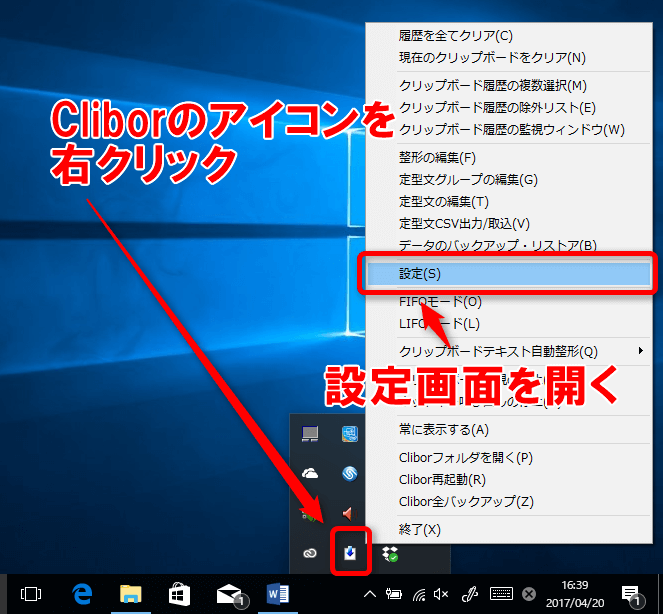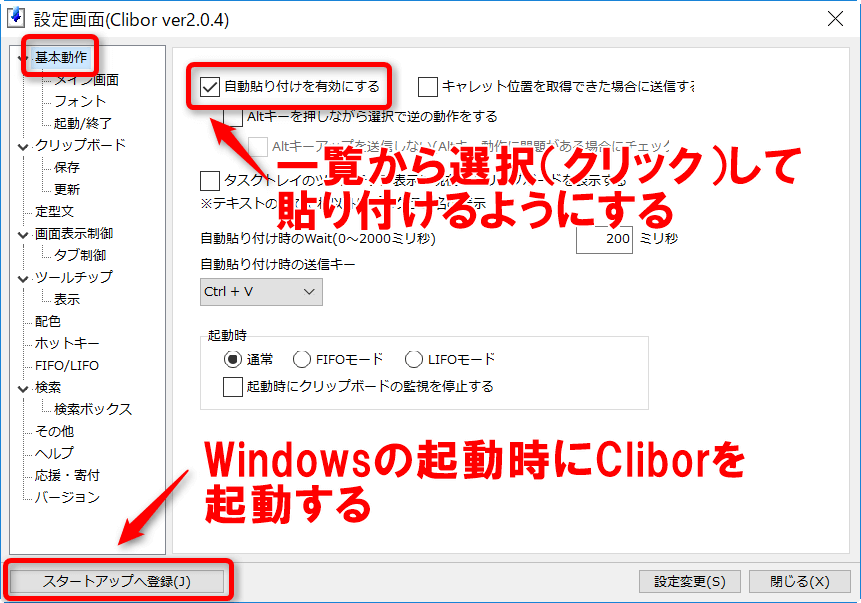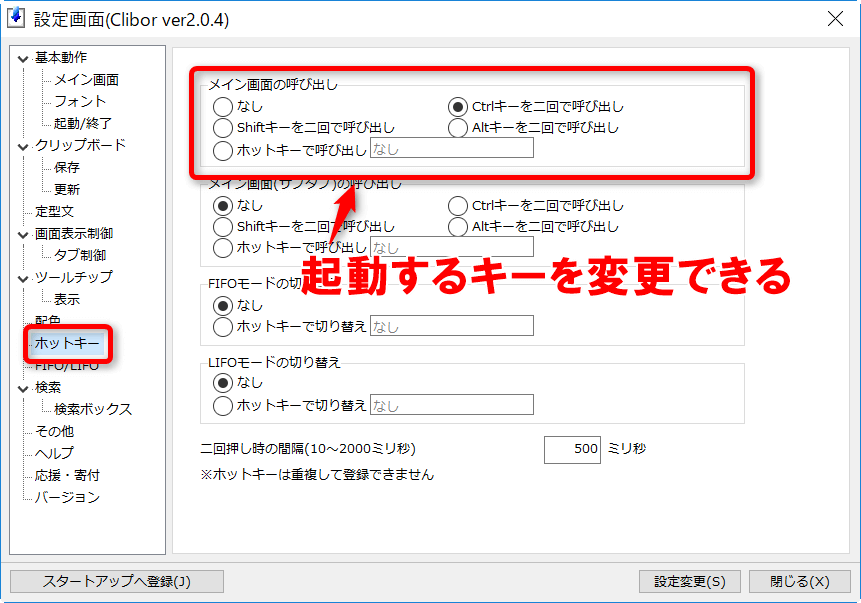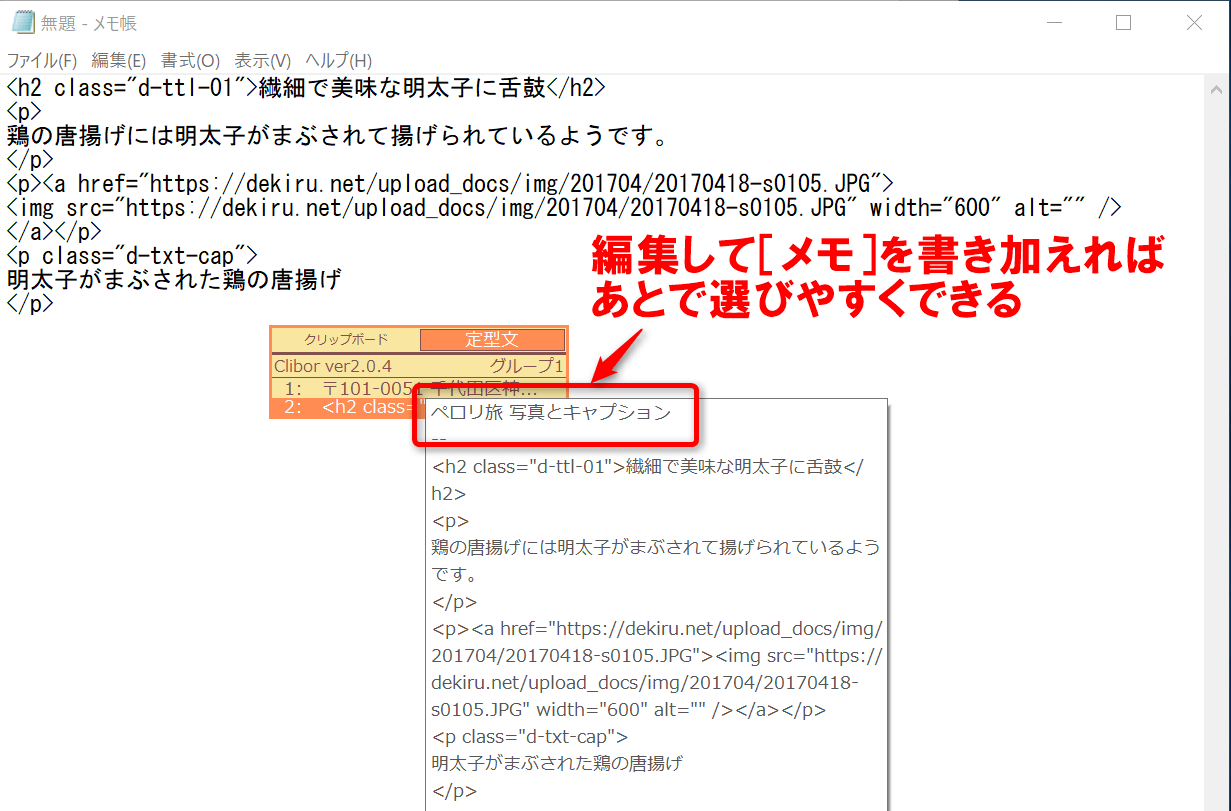同じ文章を入力するムダを省いて、仕事を効率化!
メールや各種文書の作成するとき、場所や商品の説明、案内文など、定型化された文章は意外と多いもの。繰り返し同じ文字列を入力するのではなく、コピー&貼り付けなどを使って効率化しましょう。
しかし、クリップボードは直前にコピーした文字列だけしか扱えないため、複数の定型文があるときには作業効率がよくありません。そのようなときは、複数の定型文を管理できるアプリを使うと、繰り返しの入力を劇的に高速化できます。
Windows用のフリーソフト「Clibor」は、クリップボードに貼り付けた文字列をさかのぼって貼り付けられるクリップボード履歴機能と、扱いやすい定型文(スニペット)管理機能を持ったアプリです。
▼詳しい情報とダウンロードはこちらから
「Clibor」定型文の挿入もできるテキスト専用のクリップボード履歴ソフト - 窓の杜ライブラリ
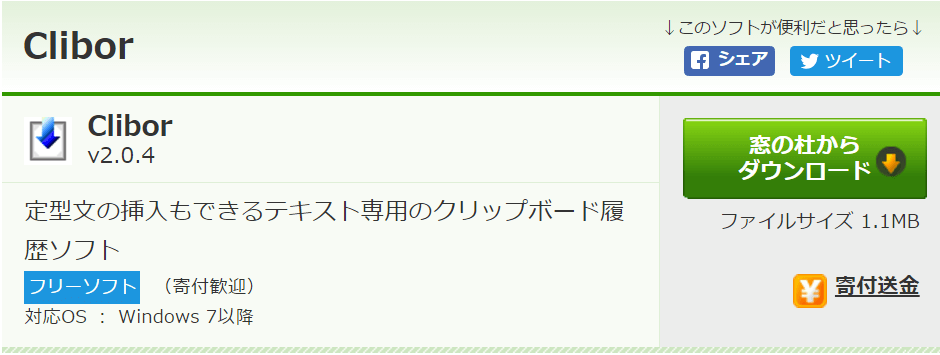
Cliborでできること、特長
1.クリップボード履歴機能
最大で過去1万件分のクリップボードにコピーした文字列をさかのぼり、再度貼り付けられます。これで2、3の定型文を繰り返し貼り付けることも簡単にできるようになります。さらに、パソコンを再起動したときには、再起動前にコピーした文字列を貼り付けることも可能です。
2.定型文機能
何度も使う文字列を「定型文」として管理し、一覧からいつでも貼り付けられるようにできます。IMEの単語登録機能では60文字しか扱えませんが、定型文はもっと長い文字列も扱えるのが利点です。
改行を含むHTML文書の一部など、長い文字列を「定型文」として扱えます。
Windowsの定型文アプリには、定型文の登録をメニューから行うものやテキストファイルとして編集するものもありますが、Cliborはクリップボードにコピーした文字列をそのまま登録でき、必要があれば編集もできるので非常に簡単です。
定型文の入力は単語登録機能のように特定の文字列を展開するものと、一覧から選ぶものがあり、どちらも一長一短があります。前者は最小限のキー操作だけで入力できますが「文字列を忘れると使えない」という難点があり、プログラムのコードなど高頻度で入力する文字列でないと、忘れて使わなくなってしまいがちです。
Cliborは後者ですが、一覧を起動して選ぶ手間がかかる代わりに文字列を覚える必要はありません。扱いやすく、一般文書向きだと考えられます。
Cliborの基本操作(クリップボード履歴)
1Cliborを起動する
Cliborをダウンロードし、解凍した実行ファイルを最初に起動すると[はじめに]画面が表示されます。情報を確認して[Cliborを始める]をクリックすると利用を開始します。次回以降はこの画面は表示されません。
2文字列をコピーする
ブラウザーやメールアプリ、テキストエディターなどから文字列を選択してコピーします。
3Ciborの画面を表示する
Cliborを利用するには[Ctrl]キーを2回速押しします。起動すると上の画面のような画面が表示され、過去にコピーした文字列が一覧されます。
一覧から文字列を選択(クリック)すると、文字列がクリップボードにコピーされます(画面上の変化は何もありません)。設定を変更することで、選択したらすぐに貼り付けを行うようにもできます。
4文字列を貼り付ける
クリップボードにコピーされた文字列を貼り付けます。
Cliborの基本操作(定型文)
1定型文に登録する
Cliborを起動し、文字列を右クリックして[定型文に登録][グループ1]をクリックすると、定型文として登録できます。
2定型文を利用する
Cliborを起動して[定型文]タブに切り替えると、登録した定型文の一覧が表示されます。
設定を変更する
1設定画面を表示する
Cliborの起動中はタスクバーにアイコン(インジケーター)が表示されます。アイコンを右クリックして[設定]をクリックすると、[設定画面]が表示されます。
2設定を変更する
[設定画面]が表示されました。最初にやっておきたい設定は次の2点です。
[自動貼り付けを有効にする]:チェックマークを付けると、一覧から選択してクリックしただけで定型文を張り付けられます。
[スタートアップへ登録]クリックするとWindowsの起動時にCliborを自動的に起動するようになります。解除したい場合は再度クリックします。
[ホットキー]の[メイン画面の呼び出し]を変更すると、Cliborを起動するためのキーを変更できます。