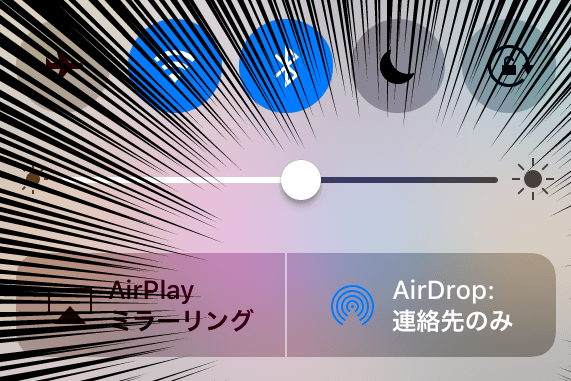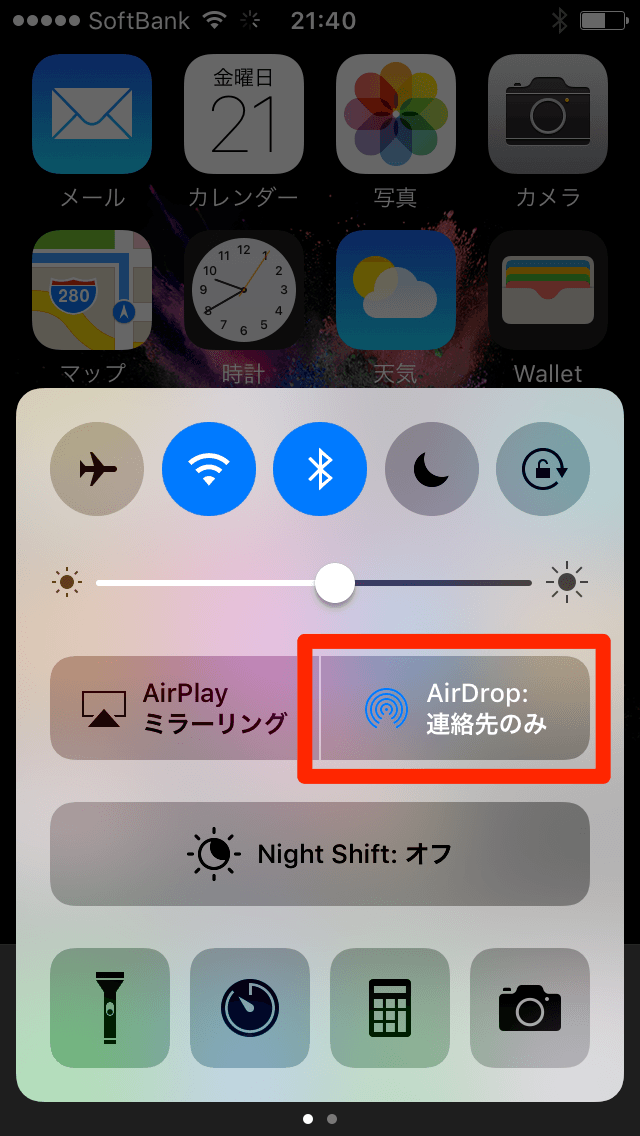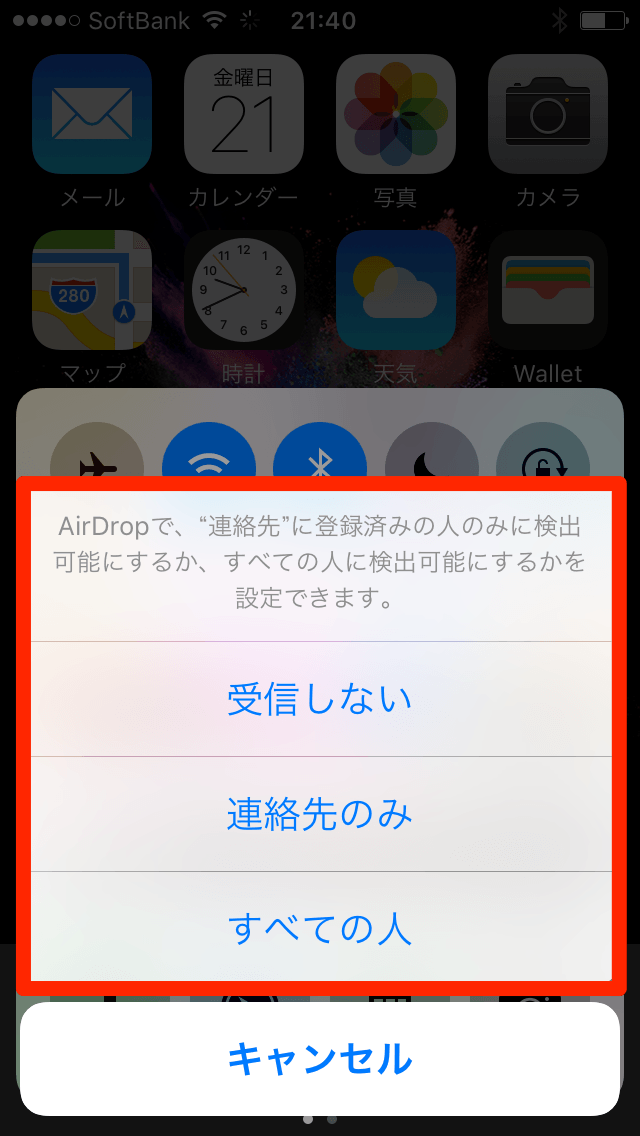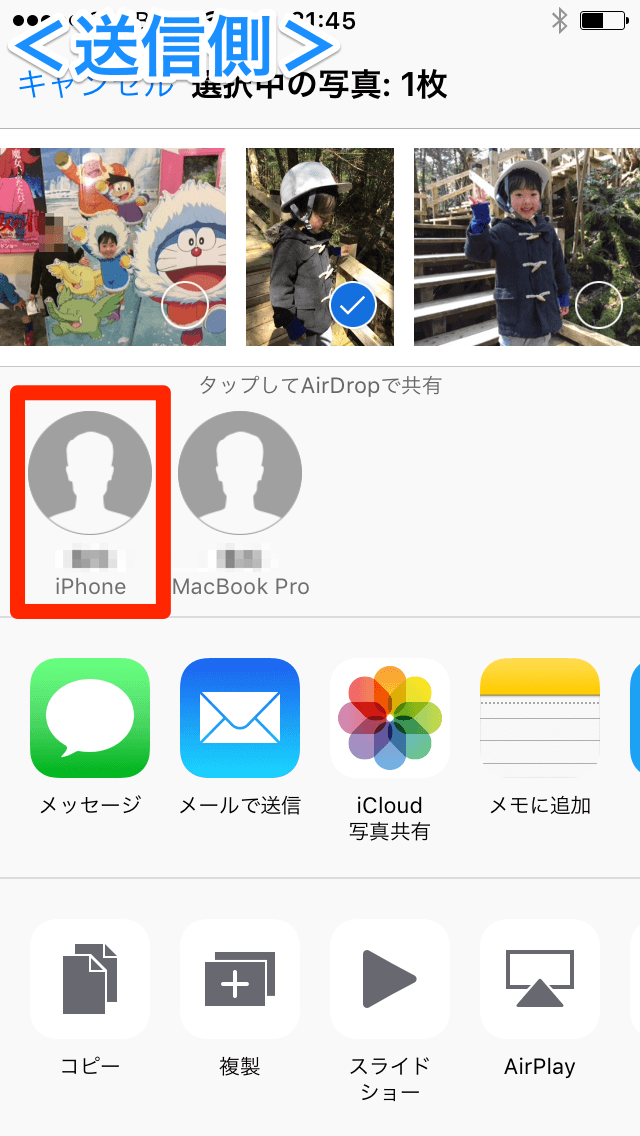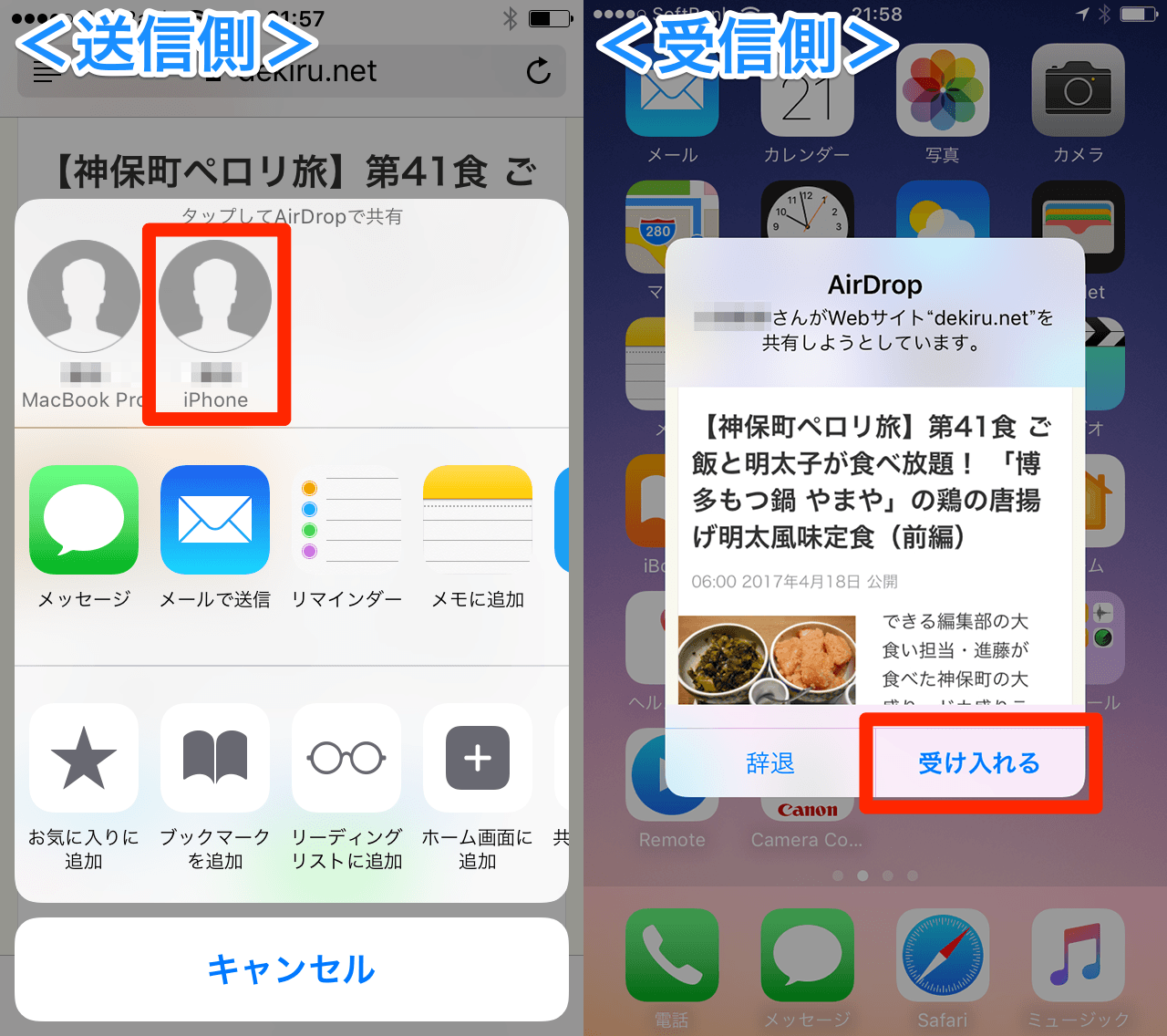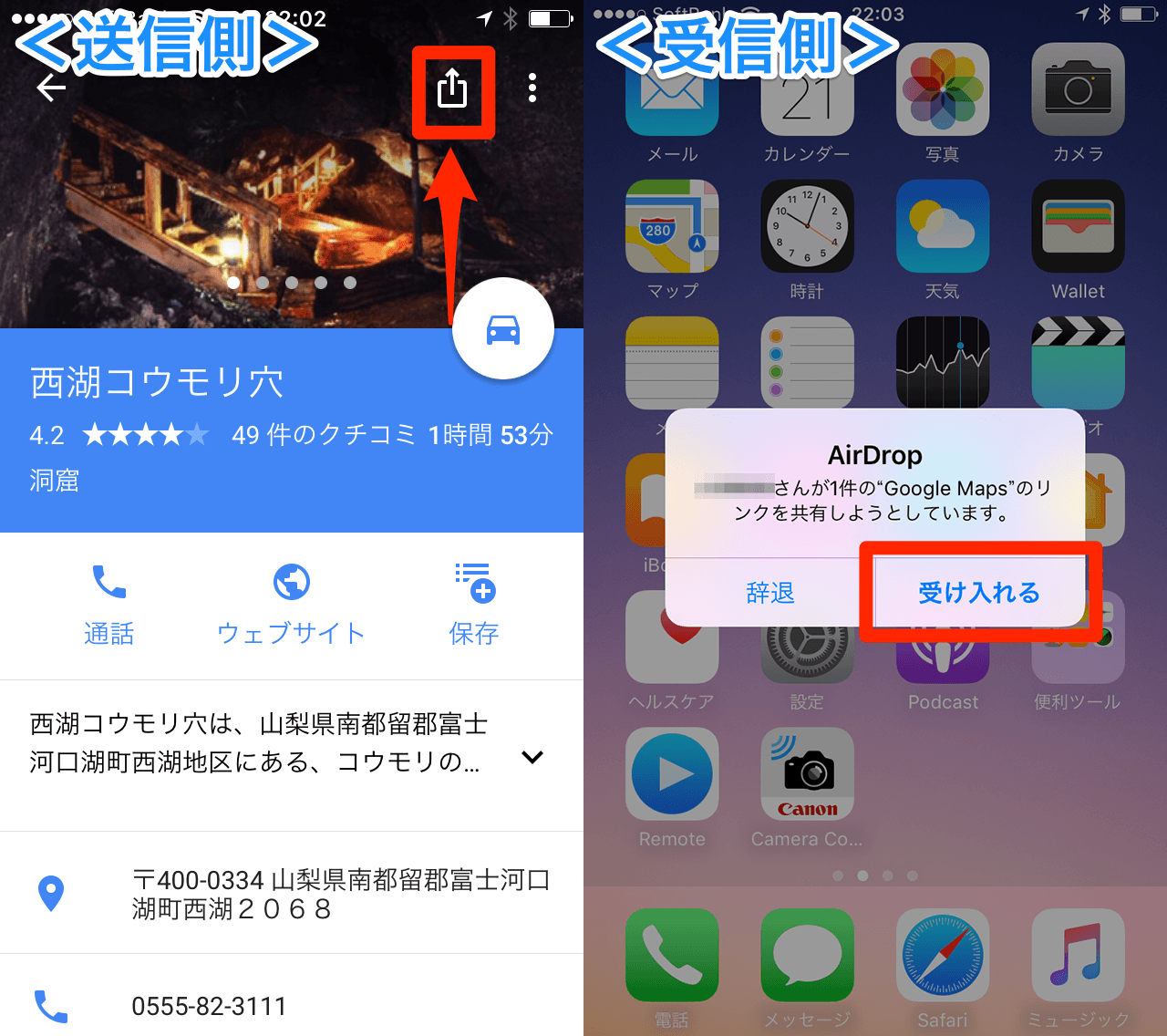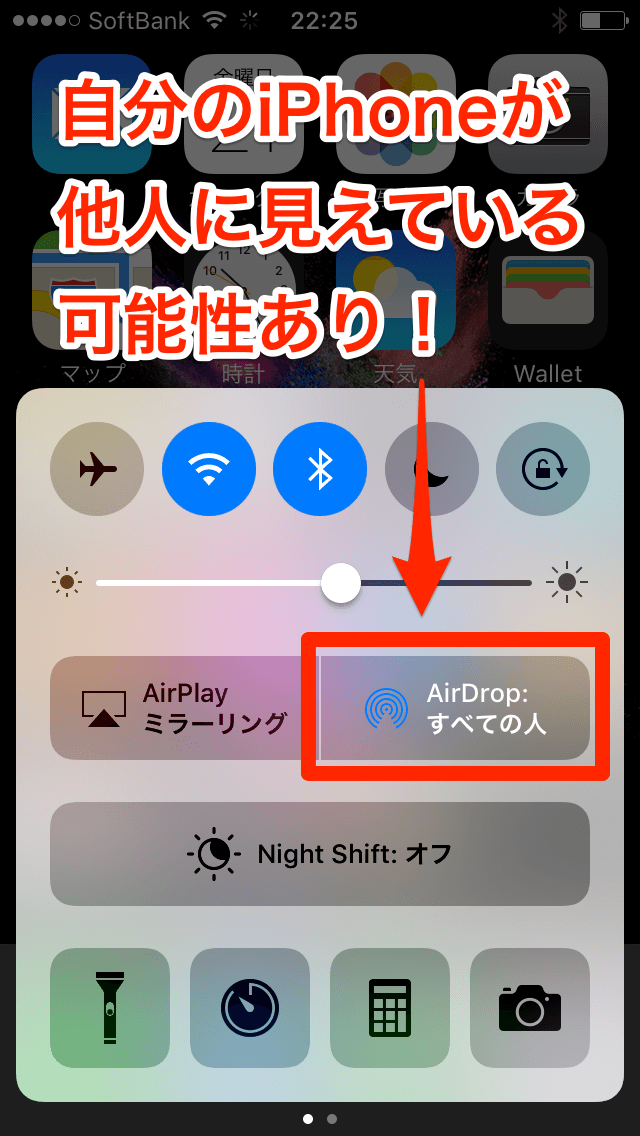AirDropの機能を悪用した「AirDrop痴漢」の対策、およびiOS 11以降に対応した手順は、以下の記事を参照してください。
iPhoneには、詳細な説明書が付属していません。それでも特に困ることはないのですが、ふとしたとき、「これって何のためにあるんだろう?」と思うボタンがあります。その1つがコレ。
画面の下端から上にスワイプすると表示されるコントロールセンター。「AirDrop:連絡先のみ」と表示されたボタンがあります。
何となく「オン」っぽい見た目になっていますが、何を意味しているのかわかりません。タップしても、やはり意味不明です。
3つの設定がありますが...どういう違いがあるのでしょうか?
実はこのボタン、2台以上のiPhoneが近くにあるときに効果を発揮するのです!
iPhone同士で写真やURLを「共有」できる機能
「AirDrop」(エアドロップ)とは、iPhone、iPad、MacといったApple製デバイスでコンテンツを共有するための仕組みのこと。近くにある2台の端末で、メールやメッセンジャーなどのアプリを介さずに、写真やURLなどを送受信できます。
写真を例に、実際にやってみましょう。
写真を送信したい人のiPhoneです。[写真]アプリで写真を表示しておき、「共有ボタン」をタップします。
AirDropを受信可能な端末が近くにあると、このように表示されます。ここではiPhoneとMacが見つかりました。iPhoneに送信するためタップします。
こちらは写真を受信したい人のiPhoneです。AirDropで写真が共有された旨のメッセージが表示されています。[受け入れる]をタップすると、カメラロールに保存されます。
写真をメールなどに添付するよりも、操作をショートカットできますよね。同様に、Safariで表示しているWebページのURLも送受信できます。
左:送信側、右:受信側です。本当に一瞬で共有できるので、いま見ているページを、近くにいる友達や同僚に教えたいときに最適です。
AirDropはAppleが開発した仕組みですが、iPhoneの標準アプリでなくても使えます。例えば「Googleマップ」なら、表示している場所を即座に共有できます。
左は「Googleマップ」アプリの画面です。位置はちょっと違いますが、[写真]アプリやSafariと同じ「共有ボタン」があります。受信側でもGoogleマップがインストールされていれば、受け入れたところで自動的に起動します。
そして、冒頭で紹介した「AirDrop:連絡先のみ」というボタンは、受信側が送信側として「誰を許可するか」を選択するためのものです。「連絡先のみ」は「[連絡先]アプリに登録されている人のみ」という意味で、要は、知らない人から写真やURLが勝手に送りつけられないようにするための設定です。
受信側が設定を変更して「AirDrop:受信しない」にしたところ。送信側ではAirDropの対象となる端末が見つからず、説明だけが表示されることになります。
「AirDrop:すべての人」になっていたら要注意
コントロールセンターでのAirDropの設定には、[受信しない][連絡先のみ][すべての人]の3つがありました。標準では[連絡先のみ]になっているので、そのままにしておくのがいいでしょう。知っている人とだけ、AirDropを便利に使えます。
もし[AirDrop:すべての人]と表示されていたら、[連絡先のみ]に設定しなおすことをおすすめします。知らない人がAirDropの機能を呼び出したとき、対象となる端末として、あなたのiPhoneが見えているかもしれません。
この設定になっていると、電車内や飲食店などで自分の「iPhoneの名前」が知らない人に表示されている可能性があります。iPhoneの名前は初期設定では「(自分の名前)のiPhone」となるため、実名を公開してしまいかねません。
便利ながら、ちょっと気がかりな側面もあるAirDrop。機能と設定を理解して、正しく使えるようにしましょう。
あわせて読みたい
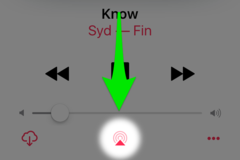
【コレって何?】iPhoneの音楽再生中に見かける「あのアイコン」は便利機能の宝庫だった!
タップしても「iPhone」や「ヘッドフォン」としか表示されないアイコンは、いったい何のためにあるのでしょうか? iPhoneの[ミュージック]アプリで表示される「あのアイコン」の本来の機能を探ってみましょう。