このレシピを試してみよう
| WindowsパソコンにexeUSBをインストールする | |
| pomera2evernoteの設定を行う | |
| WindowsパソコンとポメラをUSB接続する |
レシピの解説
pomera2evernote
http://htakeuchi.offtheball.jp/archives/3331
exeUSB
http://www.nanshiki.co.jp/software/exeusb.html
![1 ダウンロードしたファイルを右クリック?[すべて展開]をクリック,2[圧縮(ZIP 形式)フォルダーの展開]が表示されたら[展 開]をクリック,pomera2evernoteの配布ページから圧縮ファイルをダウンロードしておく](/contents/044/img/img20100708185435087426.jpg)
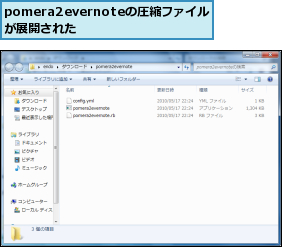
![3 取り込み対象となるポメラのドライブ名(ここでは「F」)を確認しクリック,exeUSBの[接続中]に ポメラのドライブが表示されている,exeUSBをインストールし、起動しておく ,ポメラをパソコンとUSB接続しておく](/contents/044/img/img20100709103920006806.jpg)
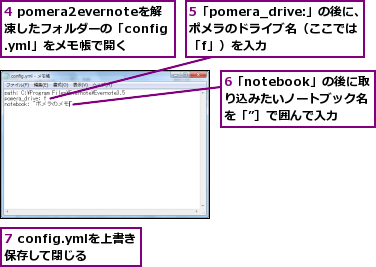
![8[ファイルの実行を追加]をクリック ,exeUSBの画面に戻った,ポメラのドライブがクリックされた状態になっている](/contents/044/img/img20100709113845067206.jpg)
![9[実行するファイル名]の[参照]をクリック ,[ファイルの実行]が表示された](/contents/044/img/img20100709115208005116.jpg)
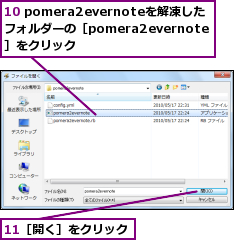
![[ファイルの実行]に戻った,[実行するファイル名]にpomera2evernoteのフ ァイル名が表示されている](/contents/044/img/img20100709125104006377.jpg)
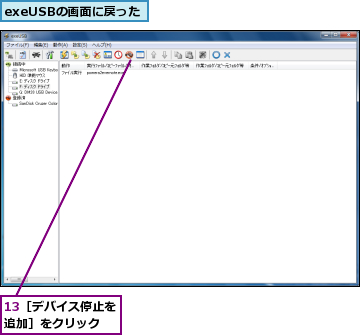
![[デバイス停止]が表示された](/contents/044/img/img20100709130101029427.jpg)
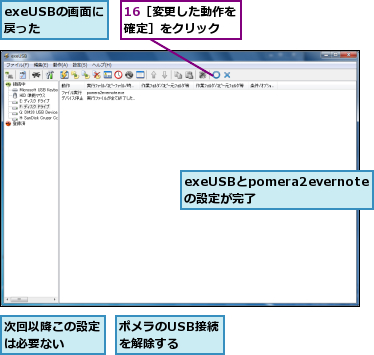
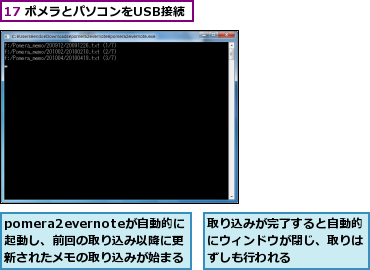
[ヒント]ソフトウェアの概要と注意事項
このレッスンで紹介する方法は、Windows XP/Vista/7環境で利用可能です。「pomera2evernote」は、竹内仁さんのフリーソフトウェアで、ポメラのメモをEvernote に取り込むことができます。「exeUSB」は有限会社軟式(http://www.nanshiki.co.jp/)のフリーソフトウェアで、USBデバイスの接続を監視し、デバイスが接続されたときに、ソフトの実行など、さまざまな動作を自動的に行うよう設定できます。なお、このレッスンで紹介する方法を使用して発生した問題に関しては、キングジムのサポート対象外となります。
[ヒント]pomera2evernoteで設定できるのは1ドライブのみ
pomera2evernoteでは、Evernoteに取り込む対象のドライブを1つしか設定できません。ポメラの本体メモリとmicroSDカードの、どちらを対象にするかをあらかじめ決めておきましょう。




