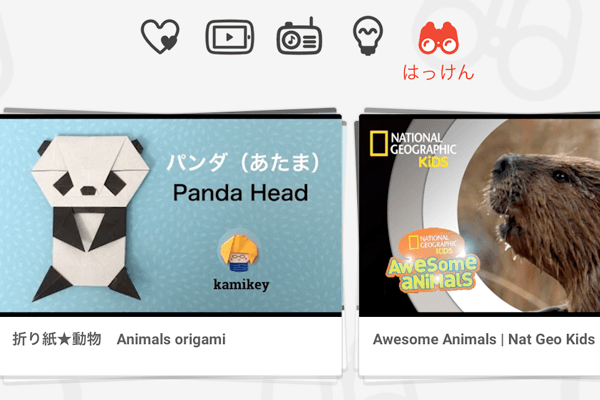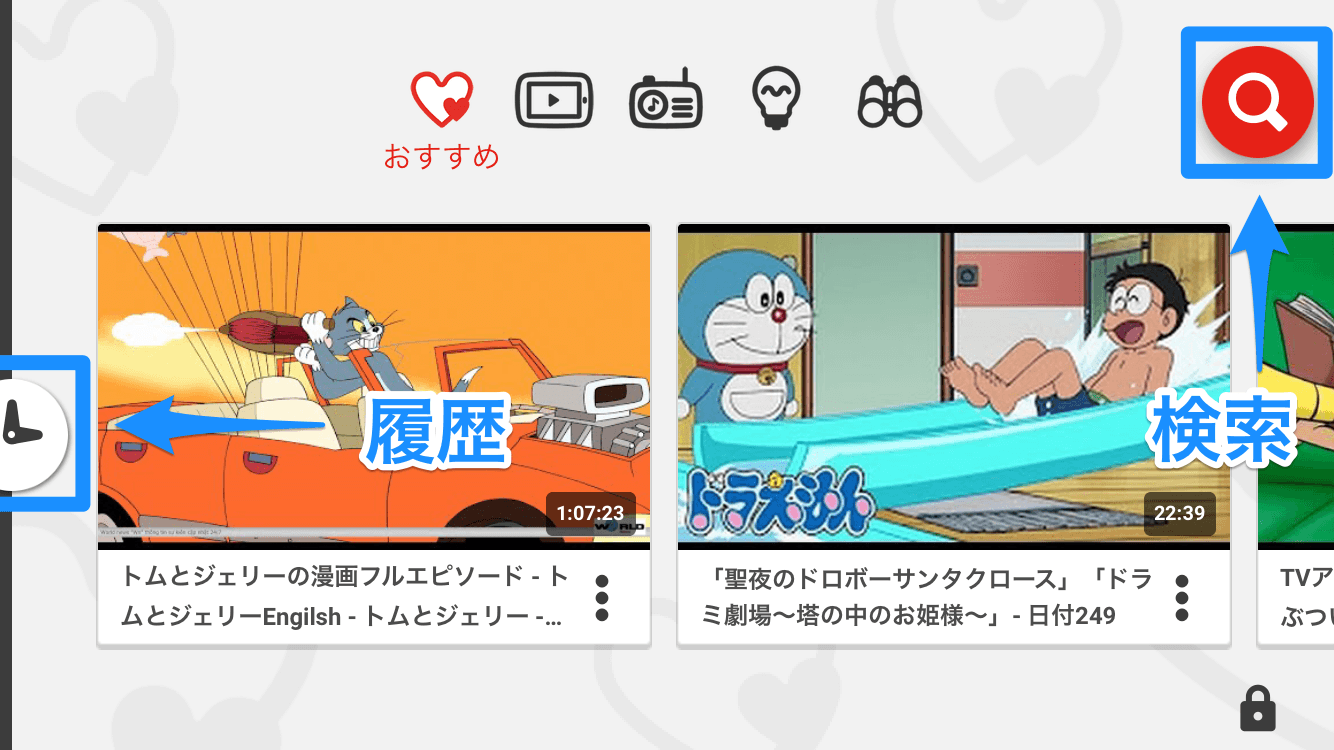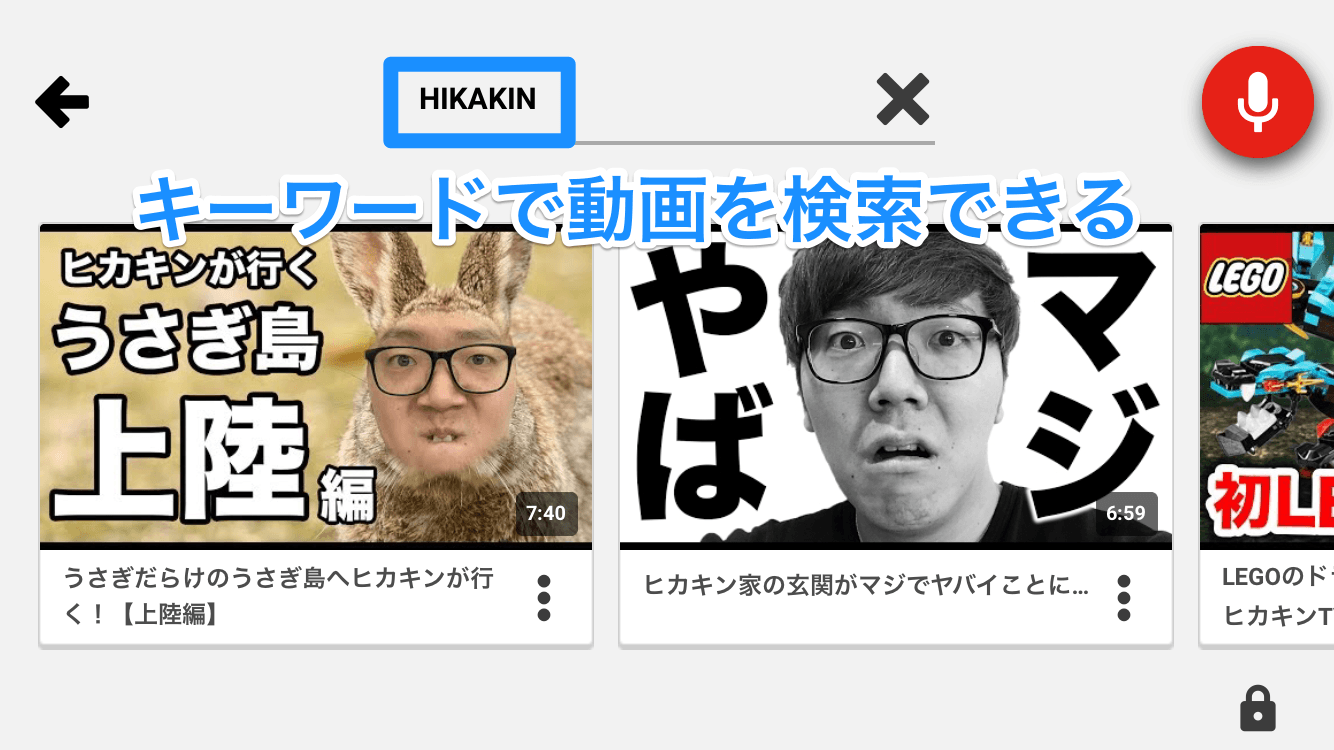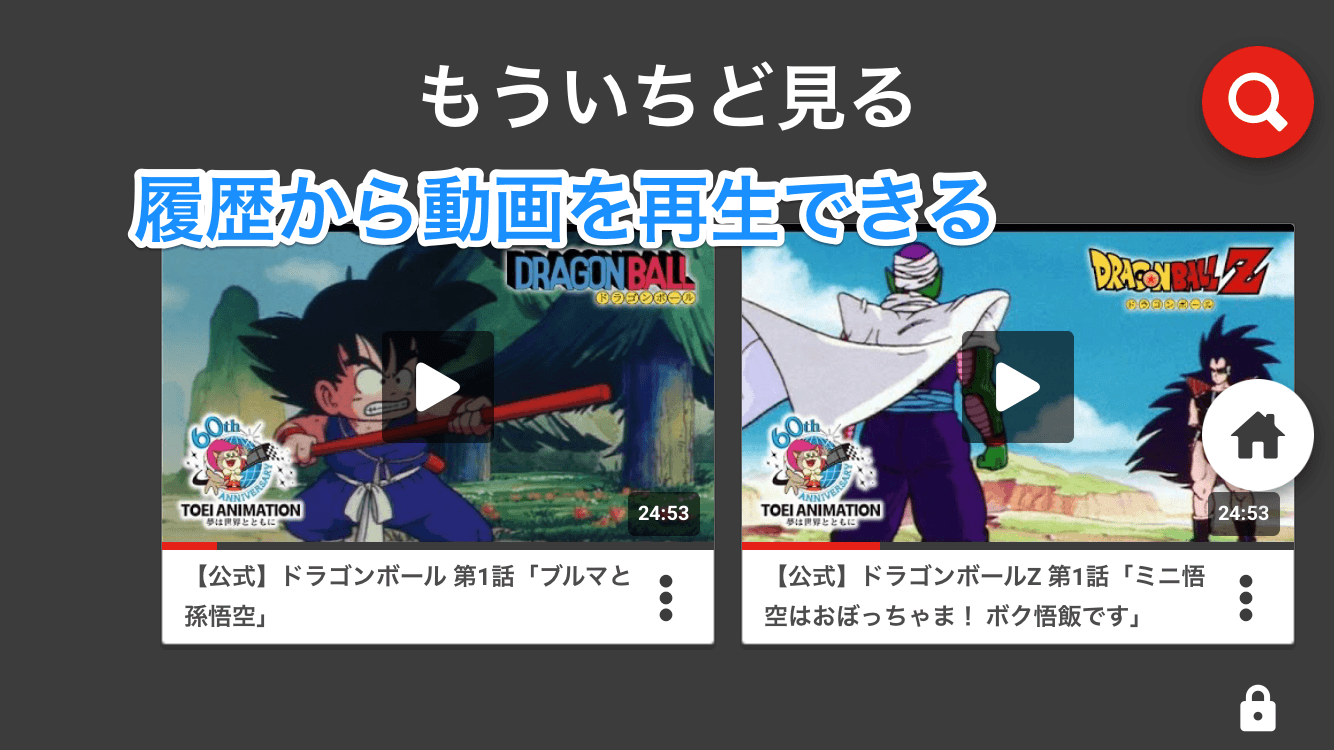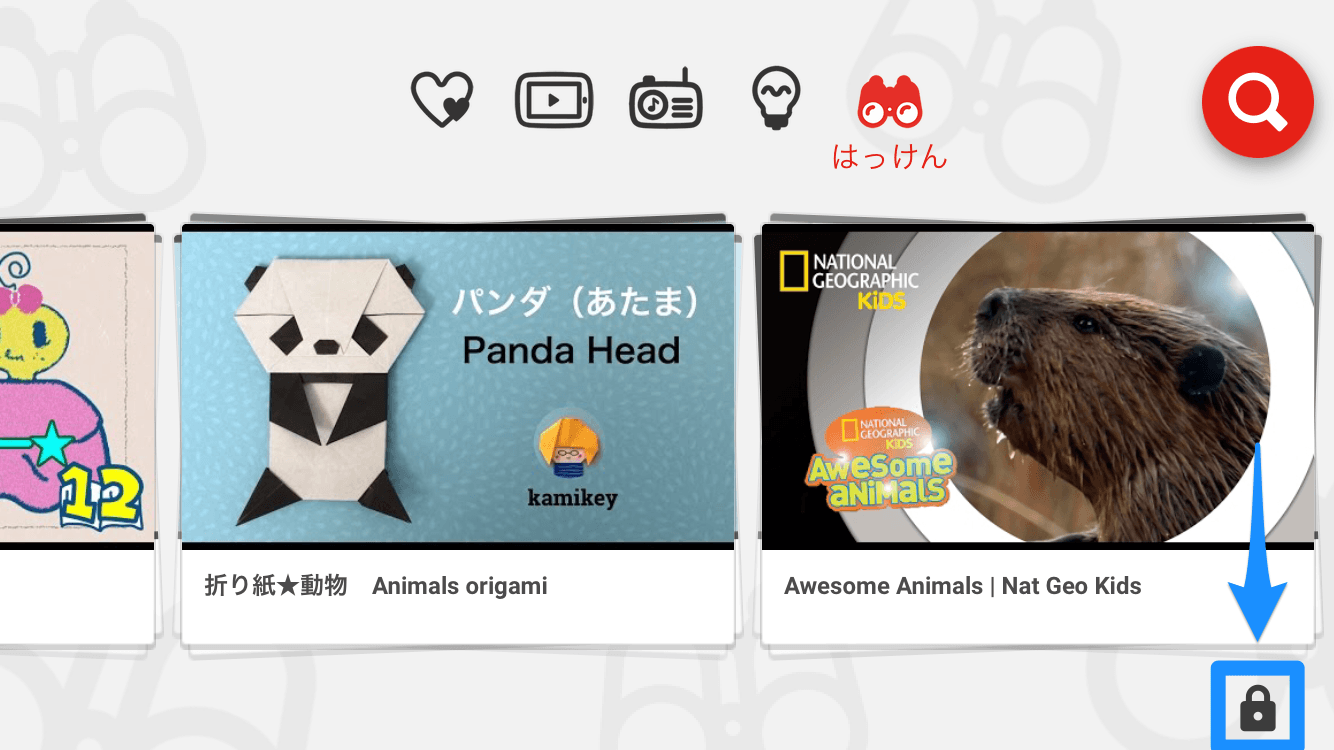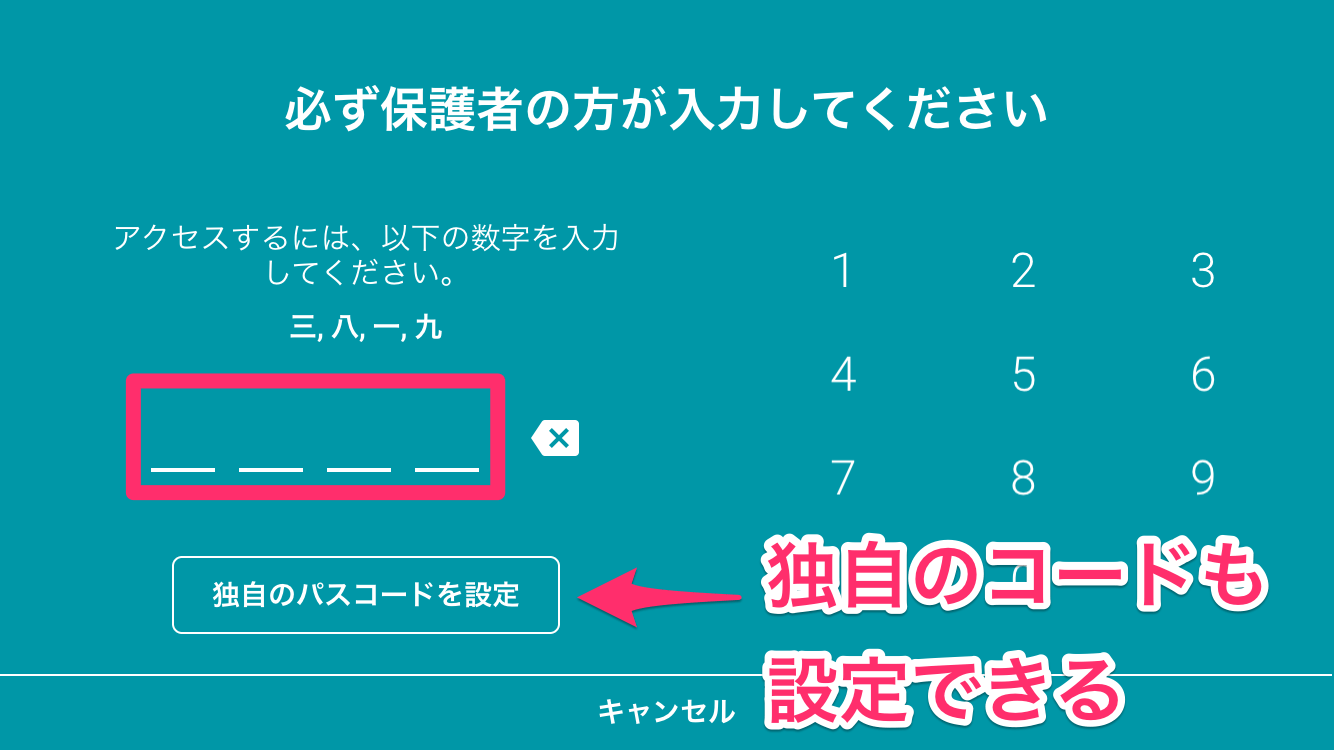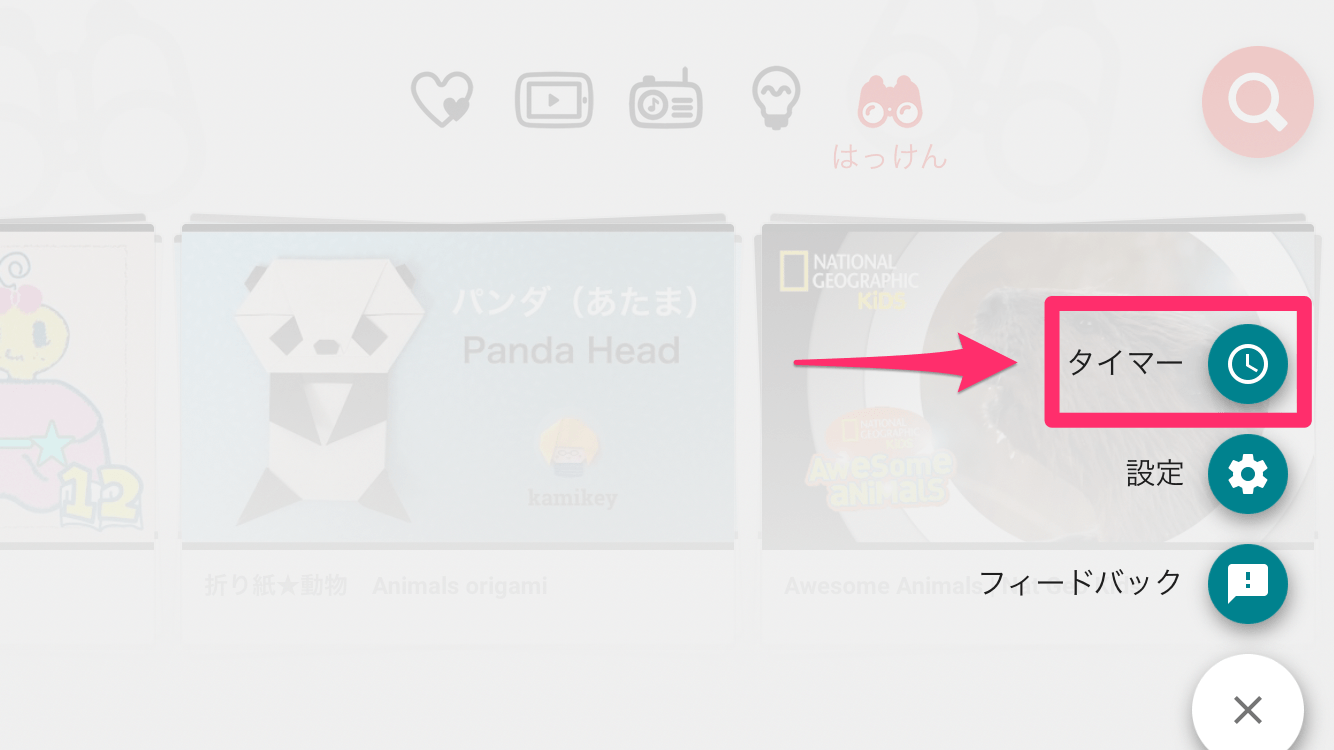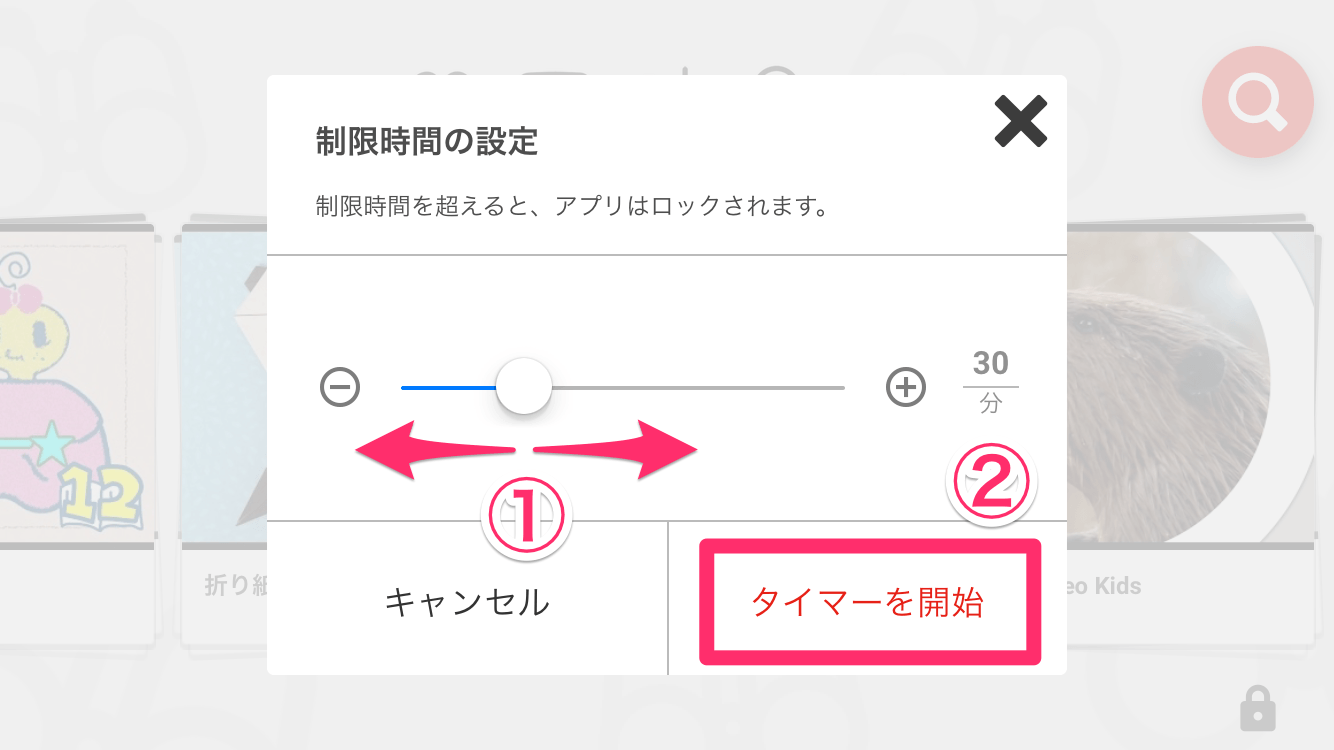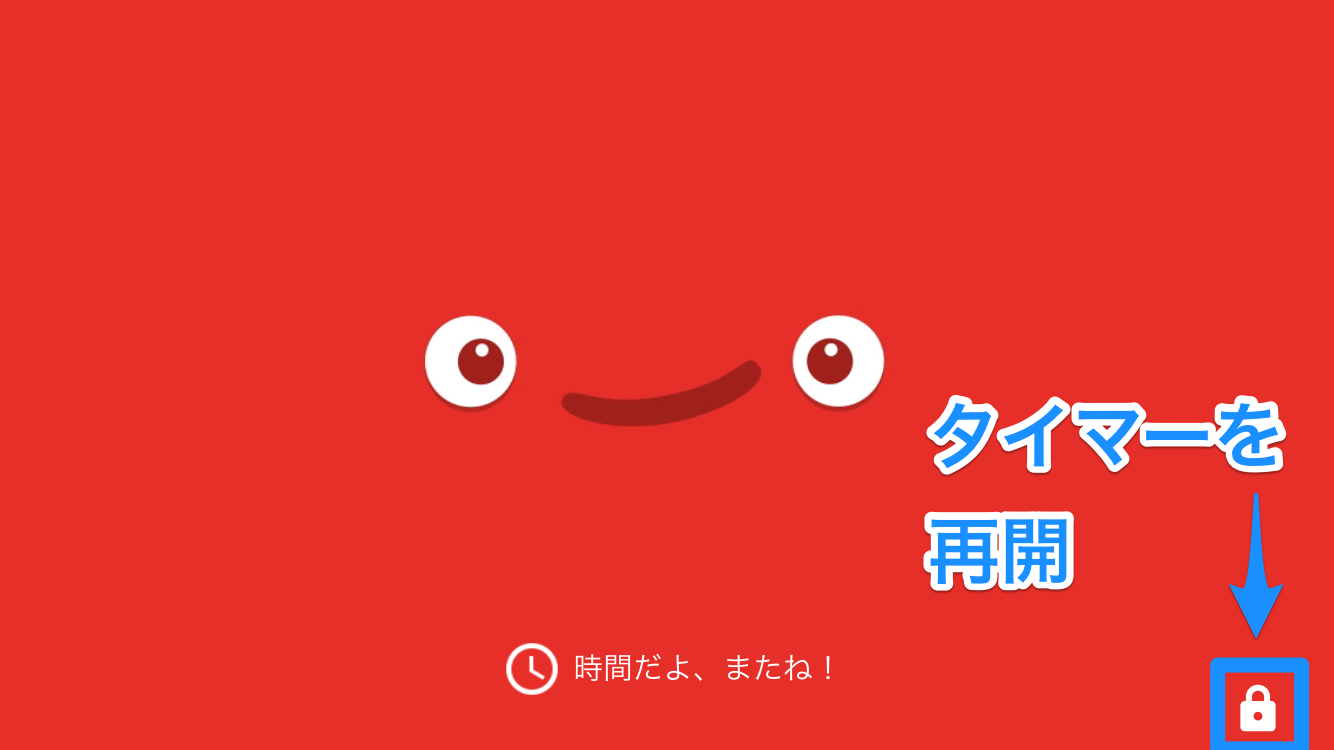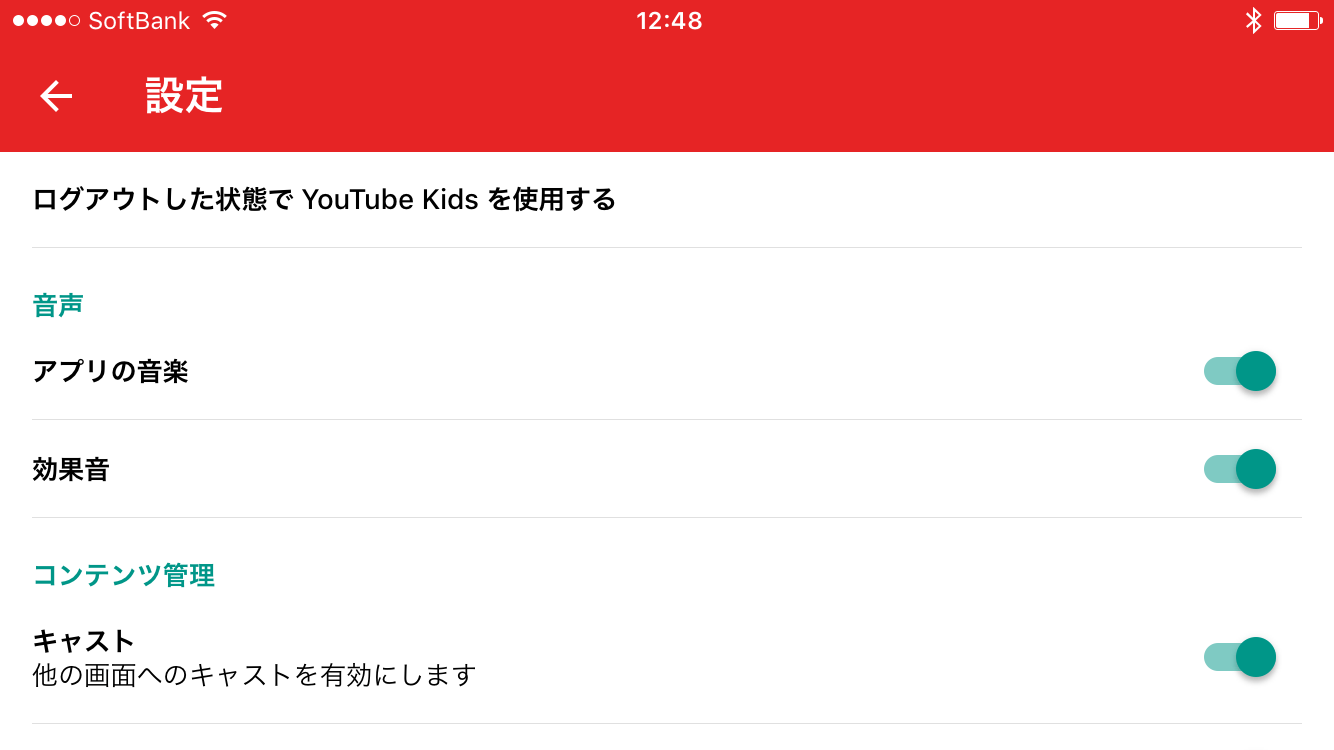前回の記事では、YouTube Kidsのセットアップから動画の視聴までを解説しました。続いて機能面を見ていきましょう。
アプリのダウンロード
子ども向けの「検索」「履歴」機能
まず、子どもが使うための機能として、動画のキーワード検索、視聴履歴からの再生が用意されています。いずれもシンプルなアイコンと画面で表現されているので、子どもでも迷わず使えるでしょう。
YouTube Kidsのホーム画面です。右上に「検索」、左端に「履歴」のアイコンがあります。検索機能はセットアップでオンにした場合のみ表示されます。
キーワードで検索したところ。文字の入力をマスターしていれば、子どもでも自分の好きな動画を探せます。
履歴を表示したところ。過去に視聴した動画をもう一度、再生できます。
保護者向けの「タイマー」「設定」機能
親として活用したいのが、子どもの視聴時間を制限するタイマーと、アプリの動作を変更する設定です。この2つの機能は、アプリ内のパスコードを入力することで使えるようになります。
ホーム画面の右下にある、鍵のアイコンをタップします。
パスコードの入力画面が表示されます。最初は漢数字を読み替えて入力すればロックを解除できてしまうので、[独自のパスコードを設定]をタップし、子どもにはわからないものに変更するといいでしょう。
ロックを解除すると、[タイマー][設定][フィードバック]の3つのアイコンが表示されます。タイマーを有効にしてみましょう。
制限時間を設定し、[タイマーを開始]をタップします。
制限時間が終了すると、視聴できなくなります。もちろんアプリを終了→再起動しても視聴できません。鍵のアイコンをタップしてパスコードを入力し、タイマーを再開すると視聴できるようになります。
設定画面では、アプリの音楽(BGM)をオフにしたり、履歴を消去したりできます。
子どもが際限なくYouTubeを見ないように、親としてはタイマーが便利に使えそうですね。ただ、現時点では「翌日になるとタイマーが自動的にリセットされる」といった機能はなく、その都度、親がロックを解除して再開する必要があります。
通常の「YouTube」アプリよりも機能がシンプルなぶん、普段YouTubeを見ない親でもストレスなく使え、子どもにとっても使いやすいのが本アプリのメリットと言えそうです。小さな子どもがいる方は、ぜひ活用してみてください。