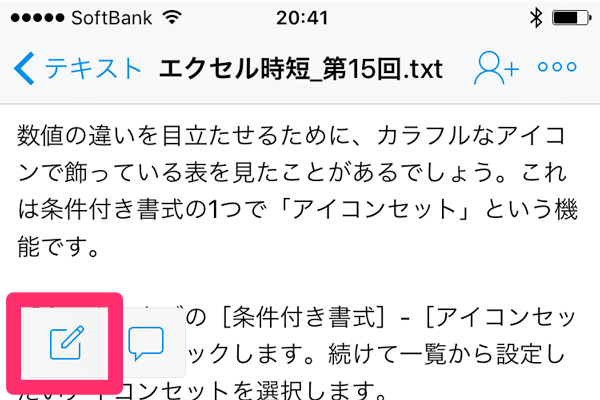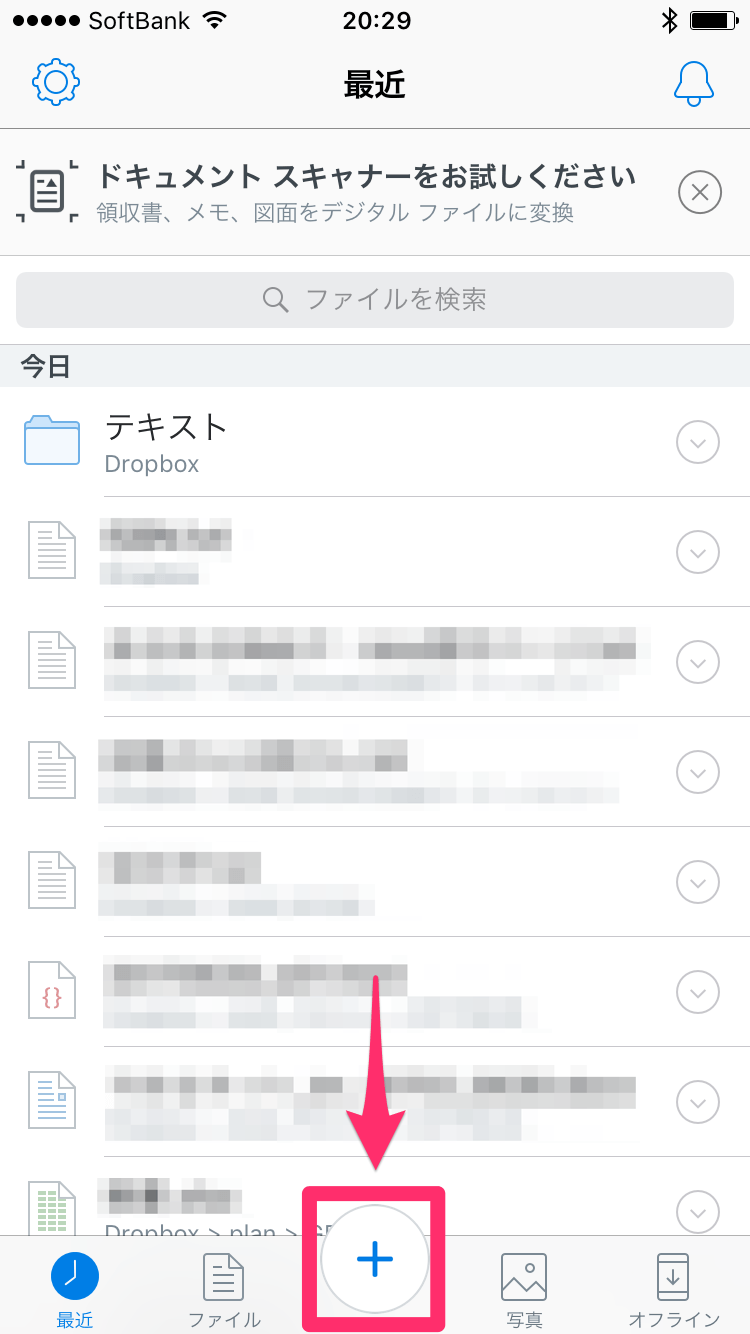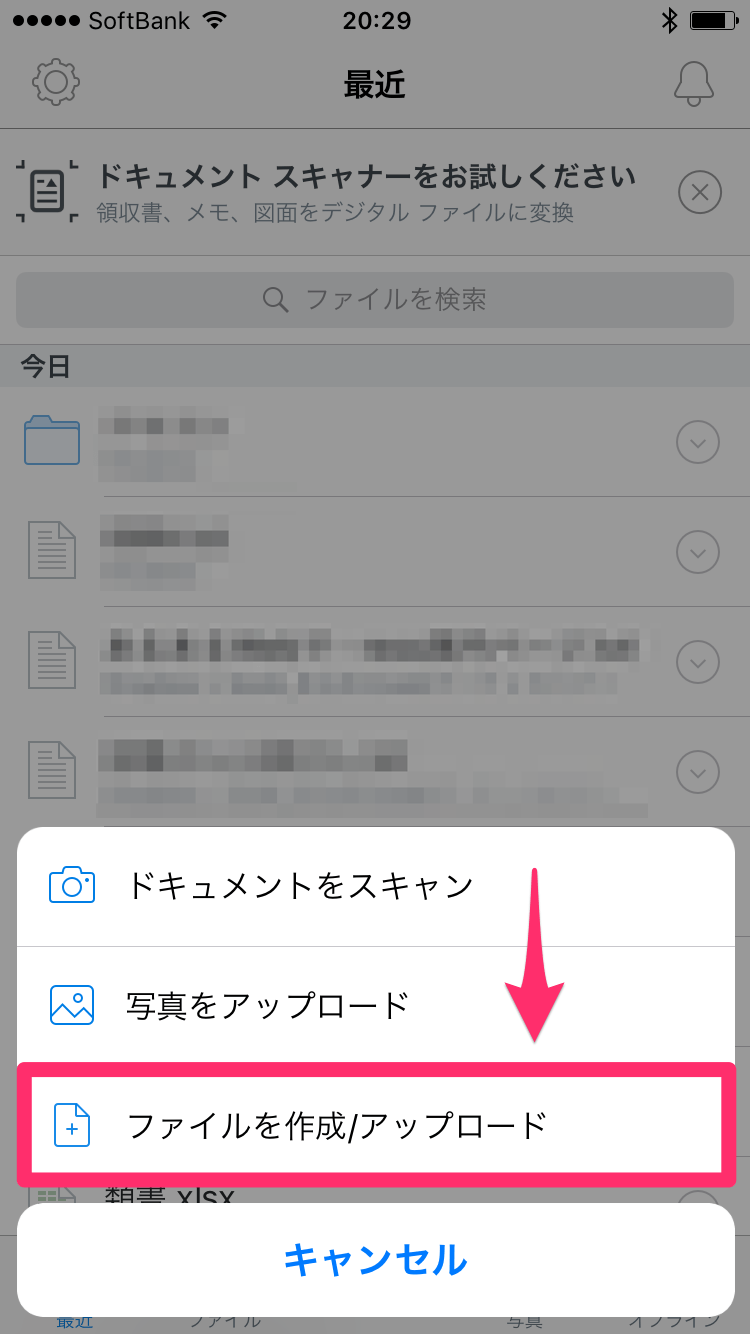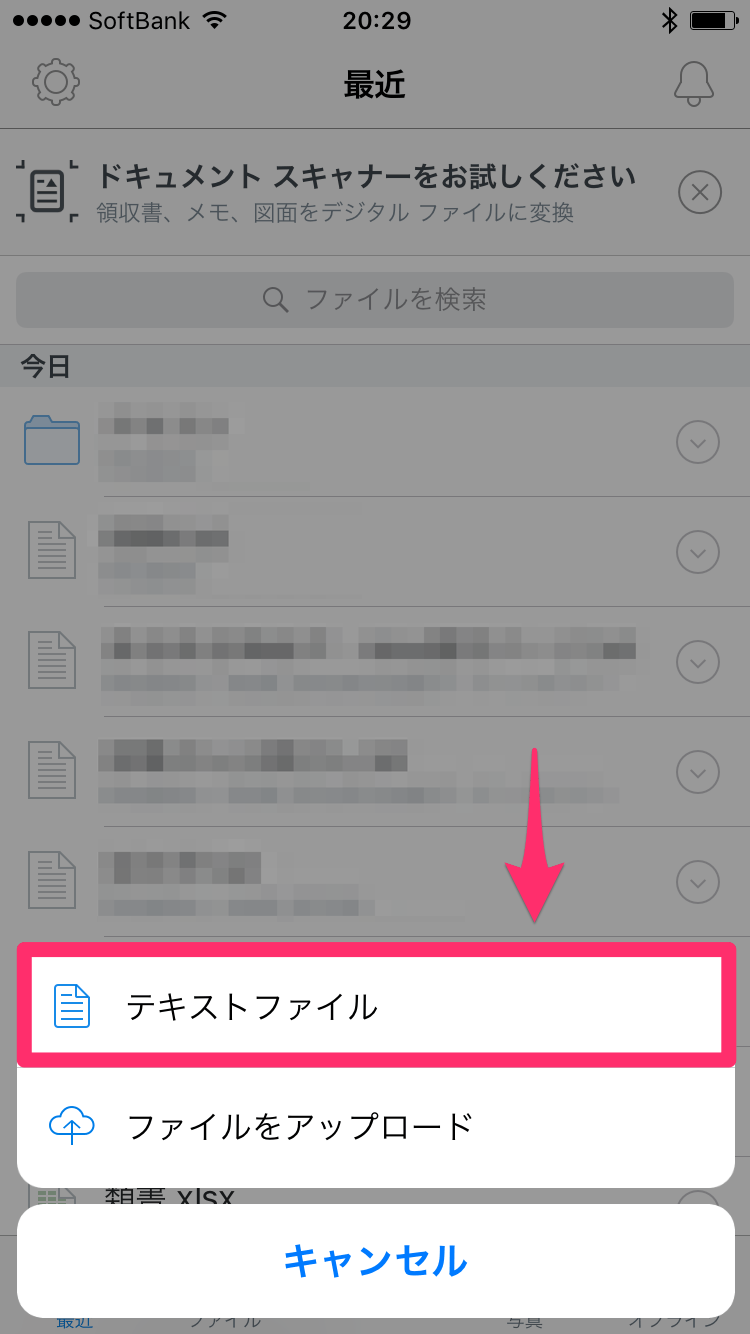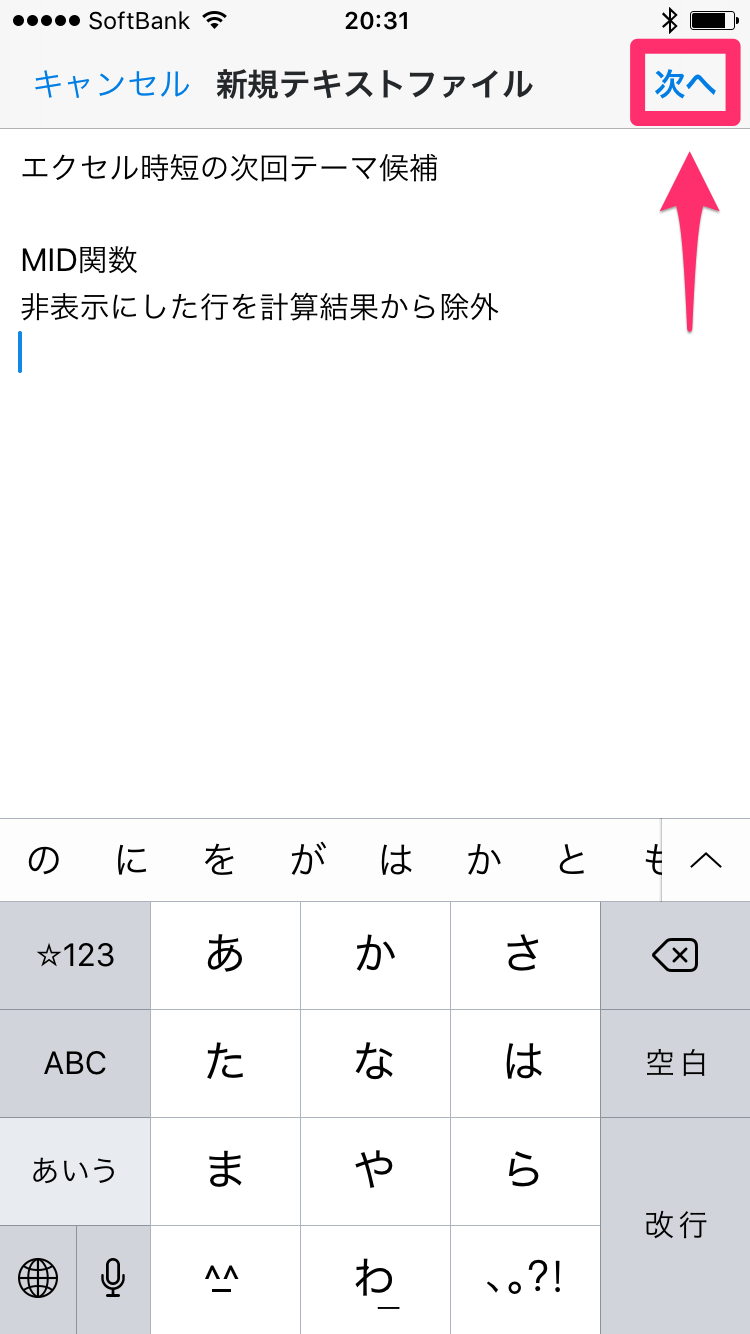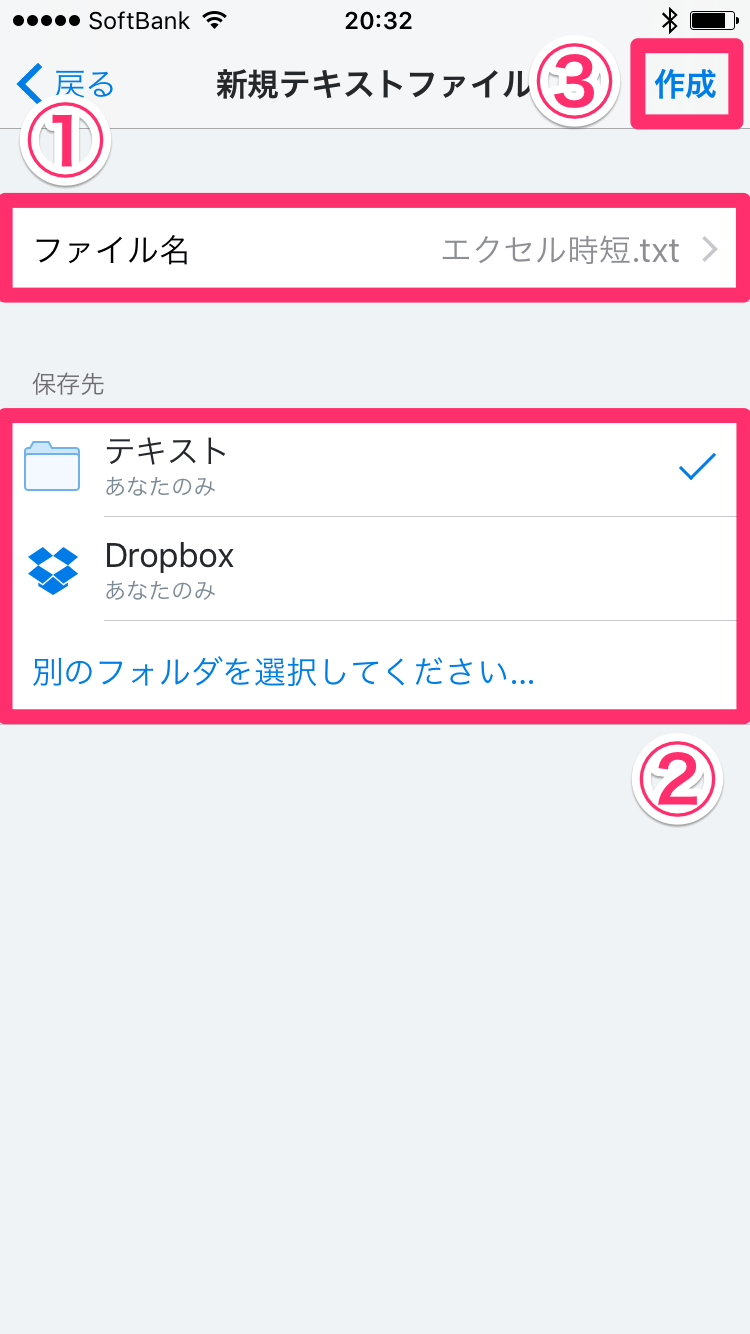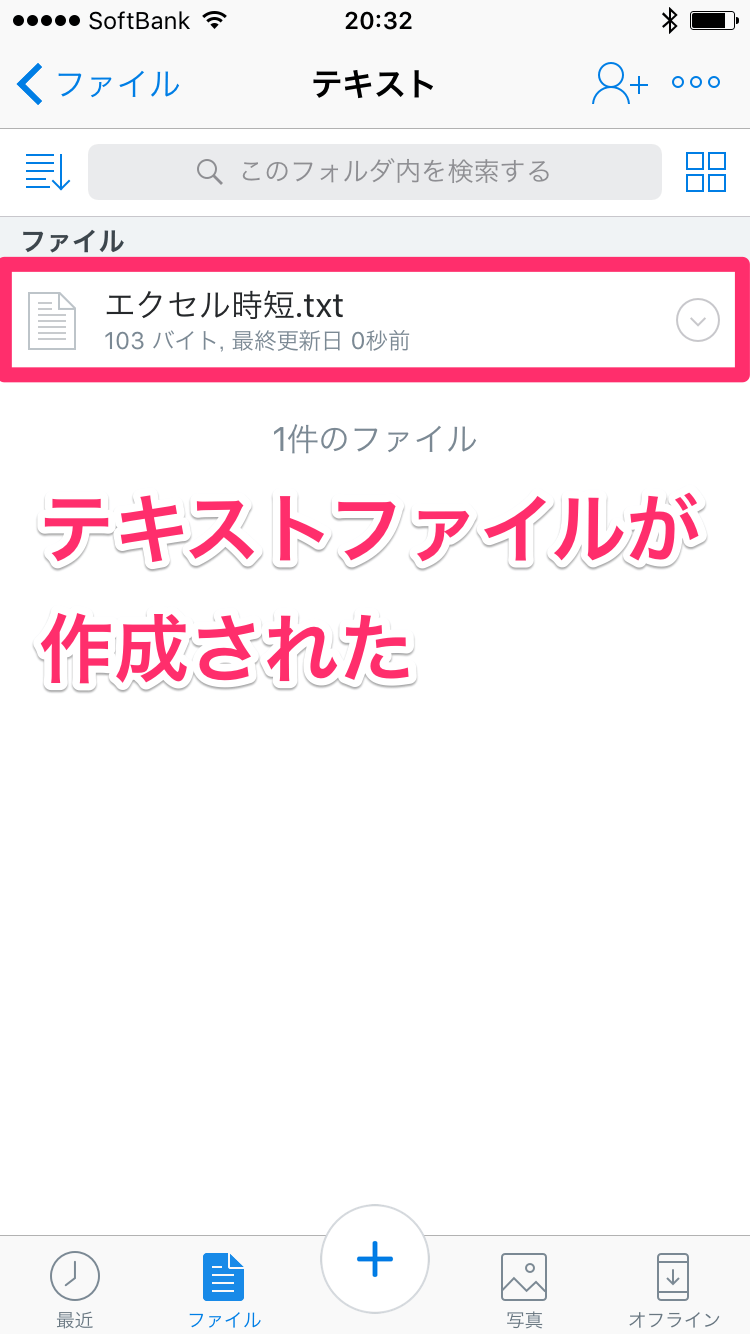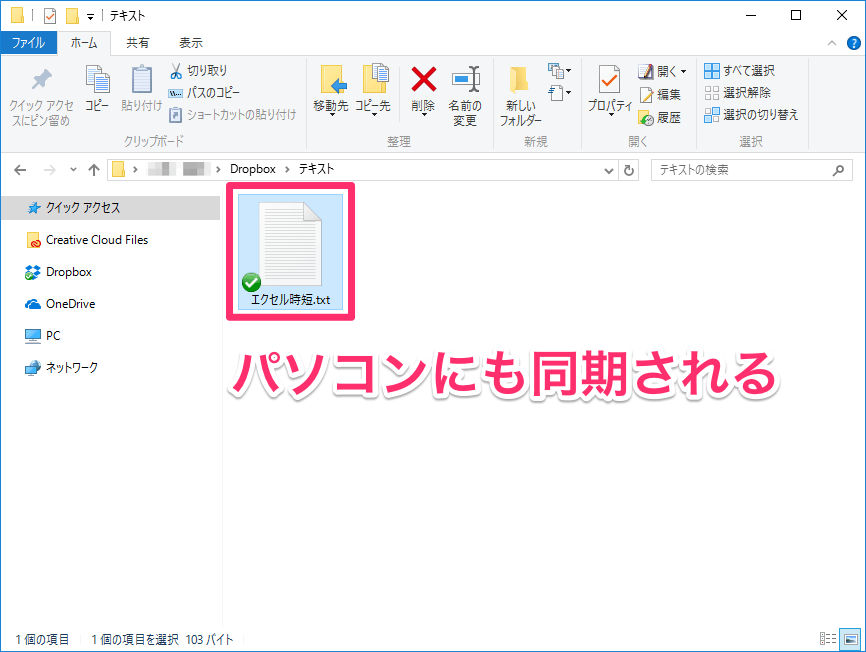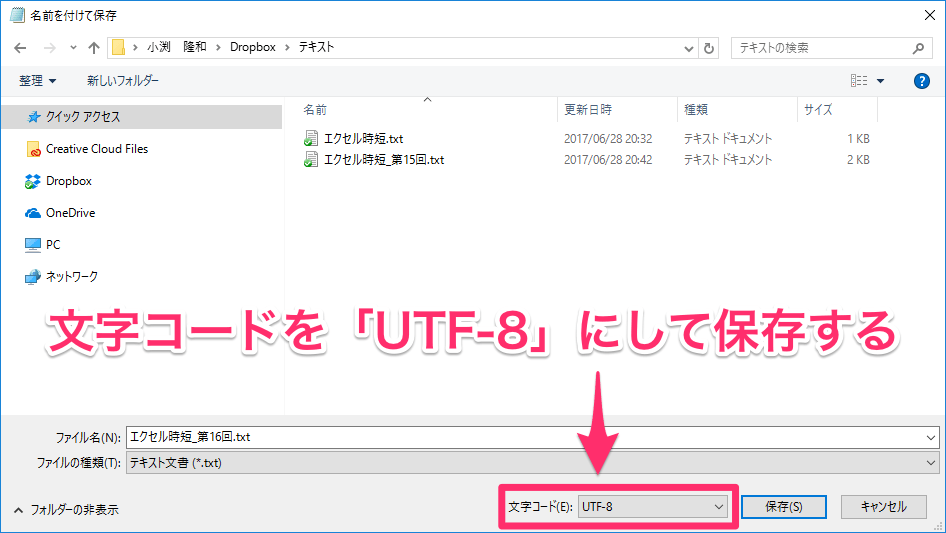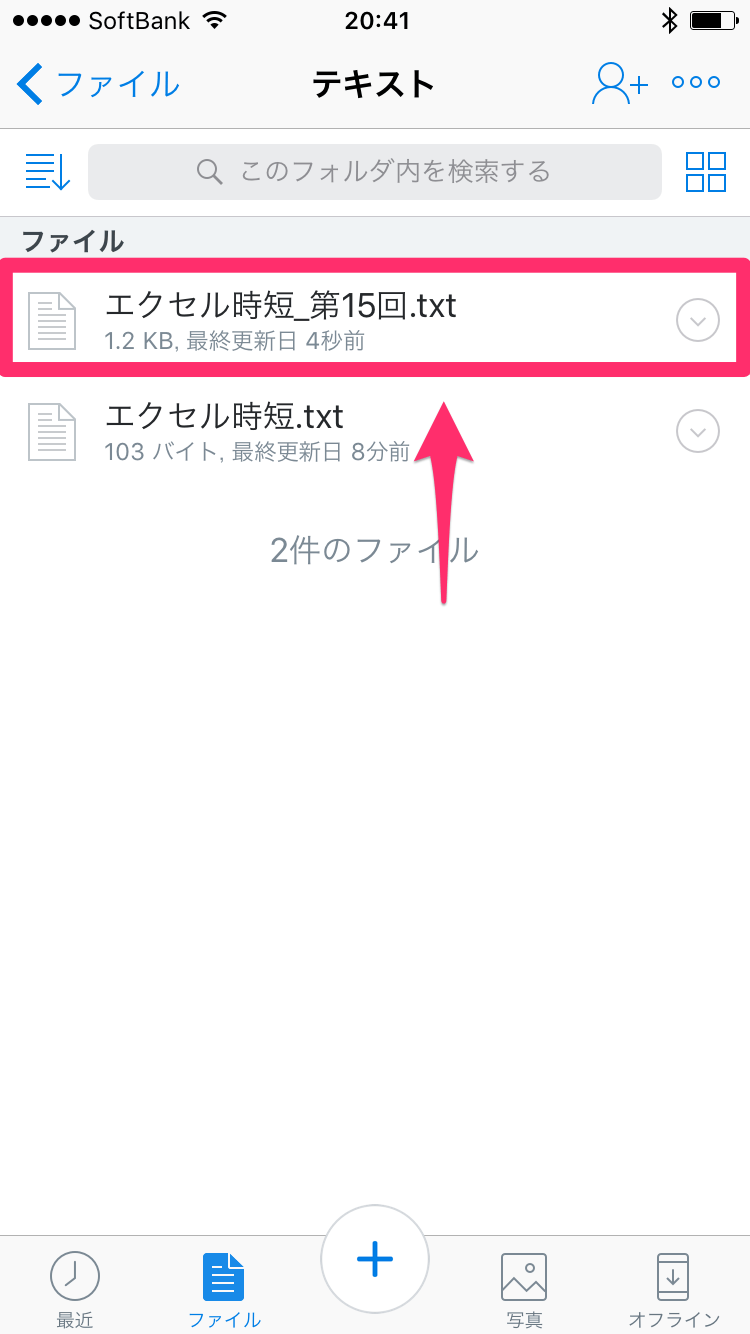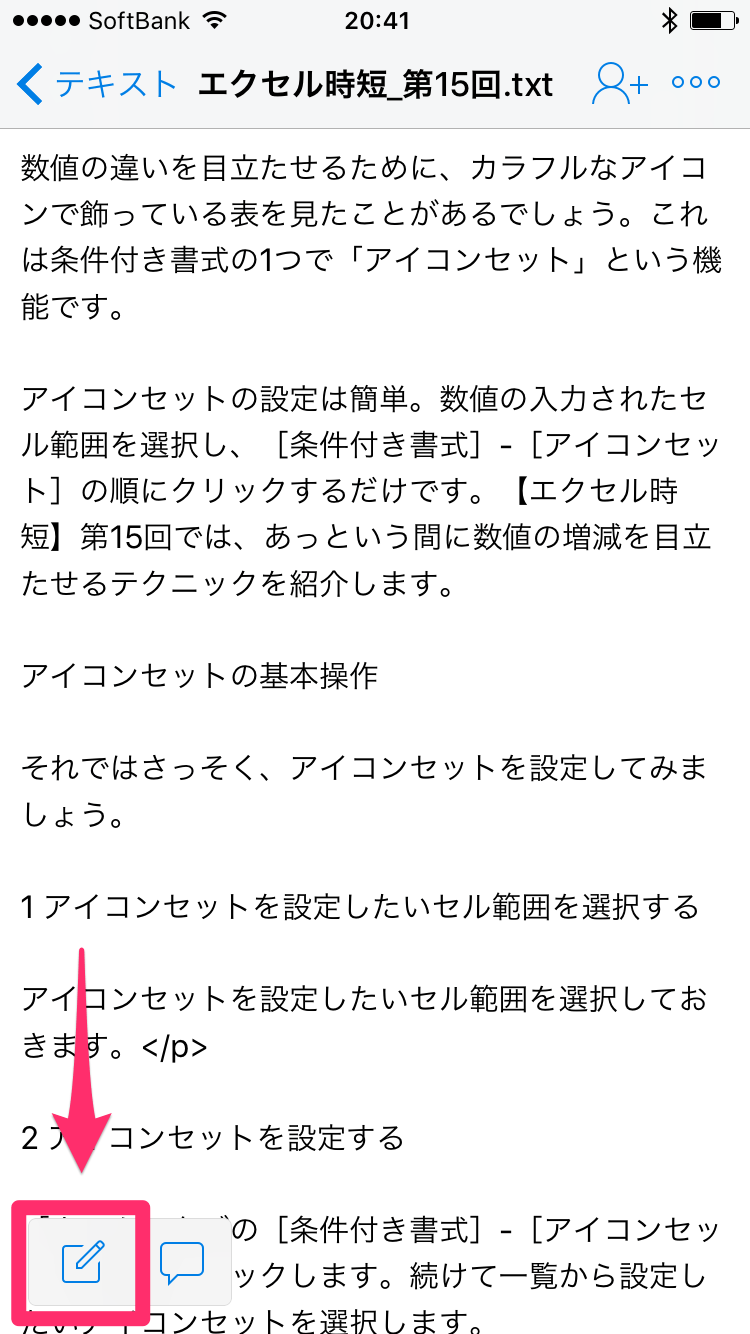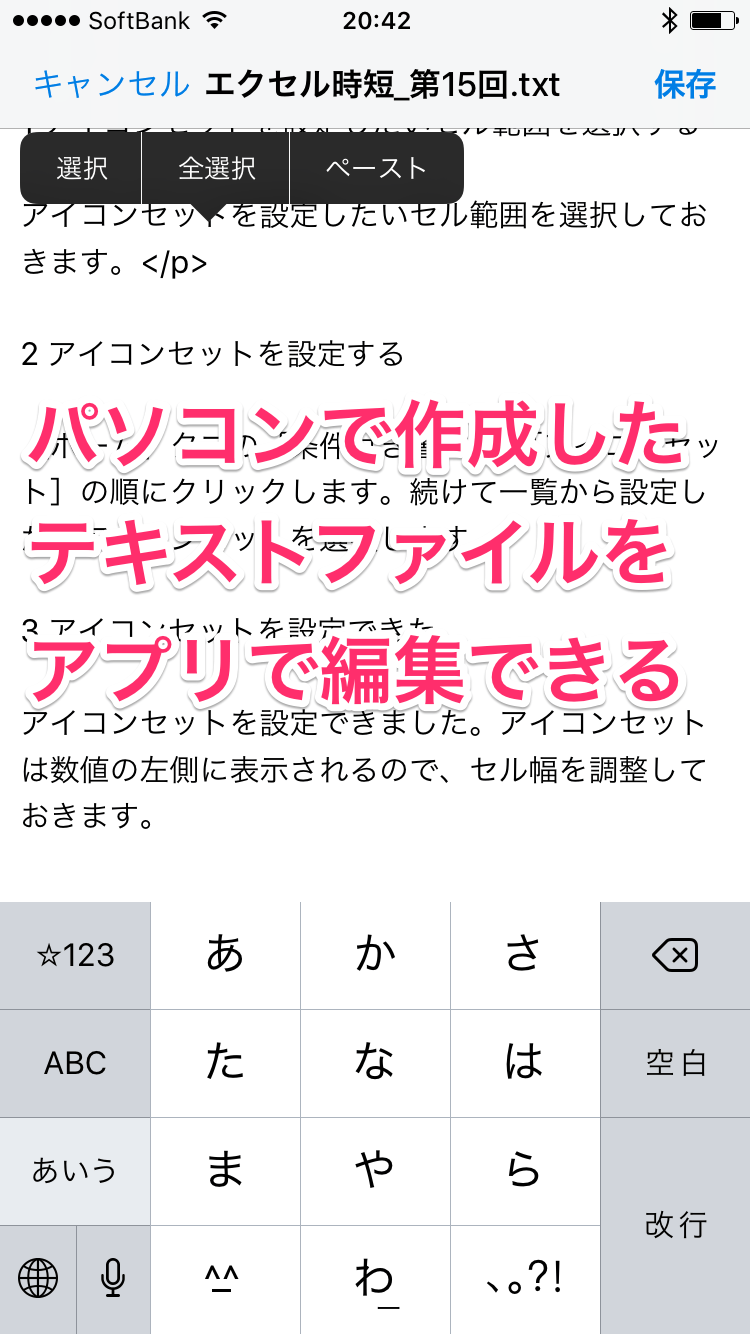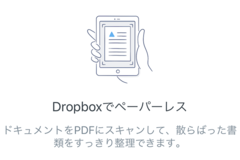パソコンとやりとりするなら「メモ」より便利!
iPhoneとパソコンでのテキストのやりとり、どうしていますか?
iPhoneでちょっとしたテキストを保存したいとき、真っ先に思い浮かぶのは「メモ」アプリです。でも、その内容をWindowsパソコンで参照するには、iCloudにアクセスする必要があったりと、ひと手間かかります。かといってメールで送ったりするのも、あまりスマートではありませんよね。
そこでオススメしたいのが、定番のオンラインストレージ「Dropbox」を使う方法。Dropboxのアプリには、iPhoneでテキストファイルを作成する機能があり、これならすぐにWindowsパソコンでも開けます。2017年6月のアップデート(バージョン54.2)では、パソコンで作成したテキストファイルを直接編集する機能も追加されました。
シンプルながら使いどころの多い、Dropboxアプリのテキストファイル作成・編集機能を見ていきましょう。
テキストファイルをアプリで直接作成する
1メニューを表示する
Dropboxのアプリを起動し、画面下部にある[+]をタップします。
2ファイルを作成する
[ファイルを作成/アップロード]をタップします。
3テキストファイルを作成する
[テキストファイル]をタップします。
4テキストファイルを保存する
テキストファイルが作成されました。保存するには[次へ]をタップします。
[ファイル名]と[別のフォルダを選択してください]をタップし、ファイル名と保存先を指定しましょう。続いて[作成]をタップします。
5テキストファイルが保存された
作成したテキストファイルが保存されました。
作成したテキストファイルは、同期が完了するとパソコンの「Dropbox」フォルダーにも表示されます。
テキストファイルをアプリで直接編集する
6テキストファイルを「UTF-8」形式で保存する
パソコンで作成したテキストファイルは、文字コードを「UTF-8」にして保存しておきます。「Shift-JIS」ではアプリで編集できないので注意しましょう。
7アプリでテキストファイルを開く
パソコンで作成したファイルを、Dropboxのアプリでタップして開きます。
8テキストファイルを編集する
左下に編集アイコンが表示されるので、タップします。
アプリで直接編集できるようになりました。[保存]をタップすると上書き保存されます。
あわせて読みたい