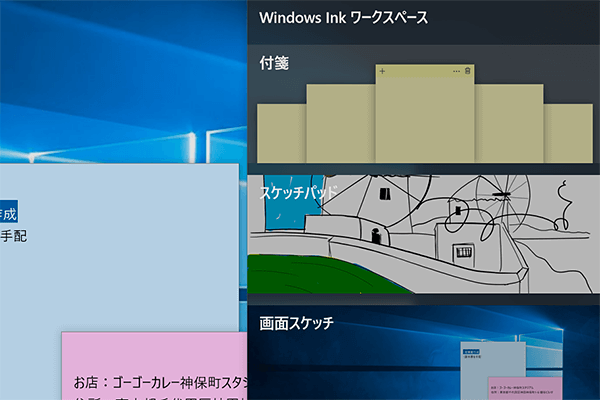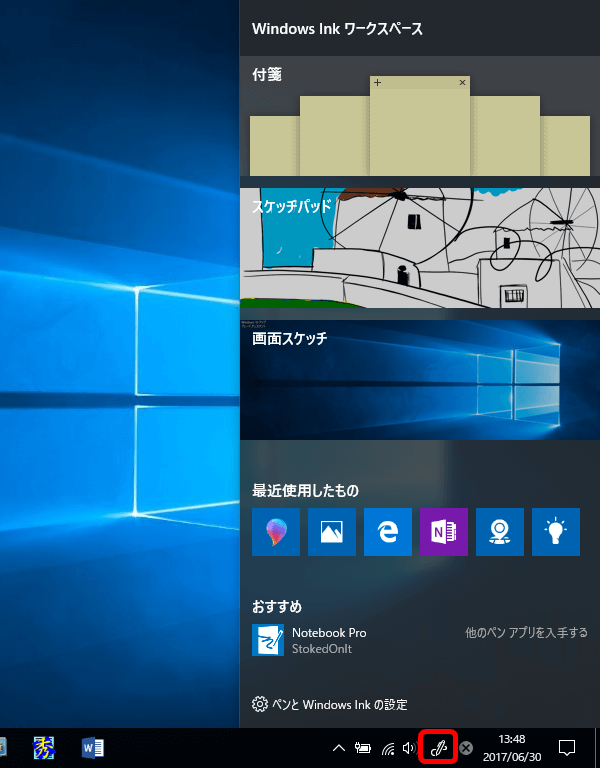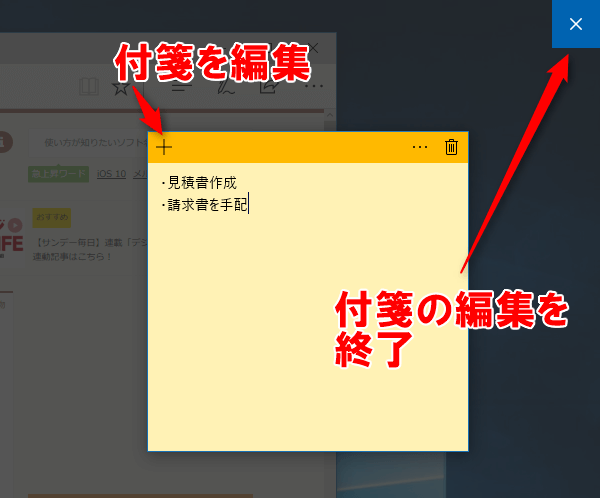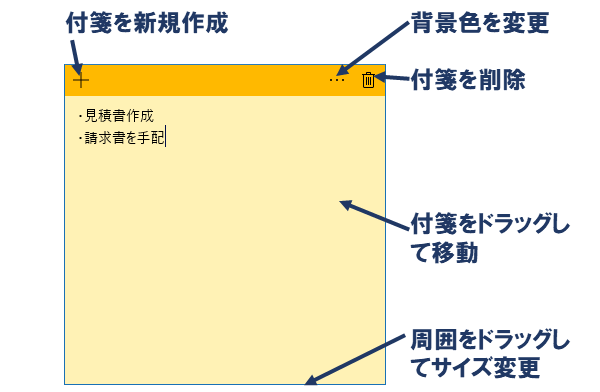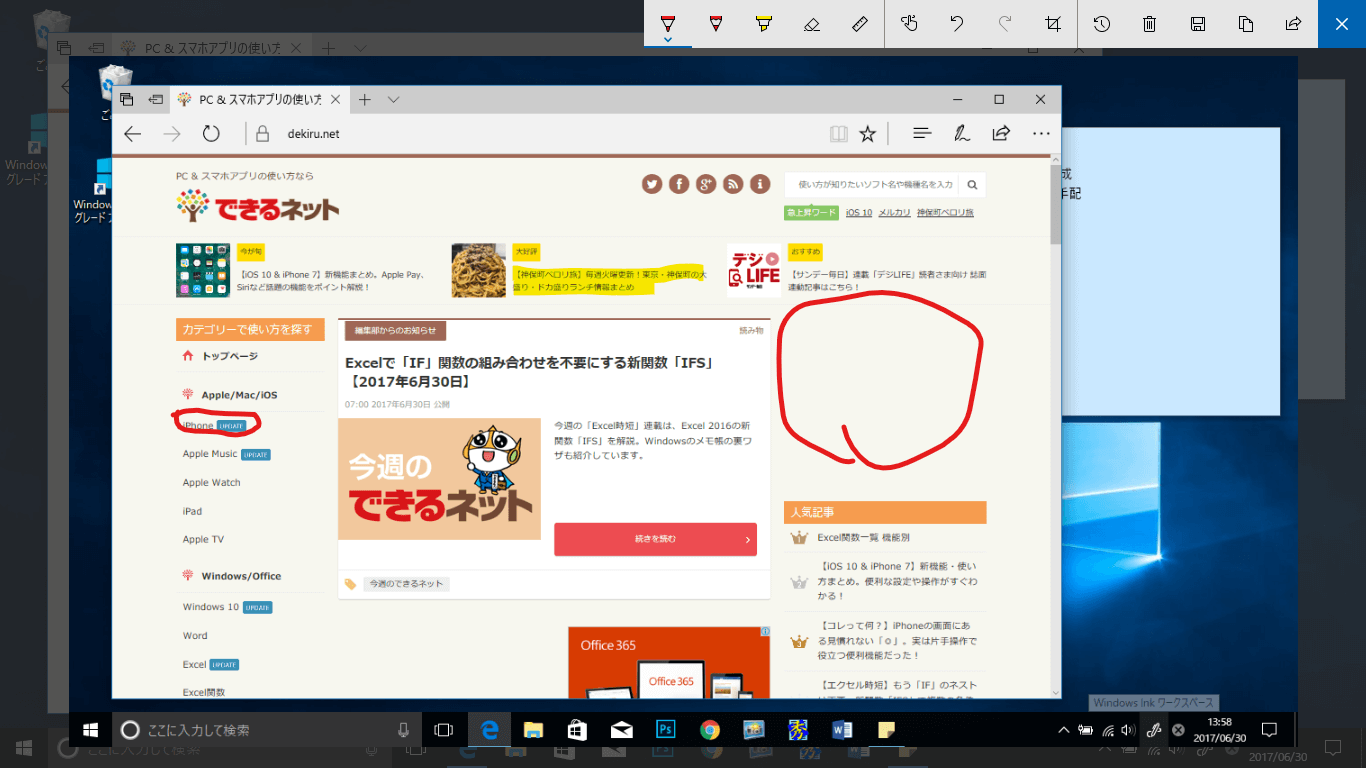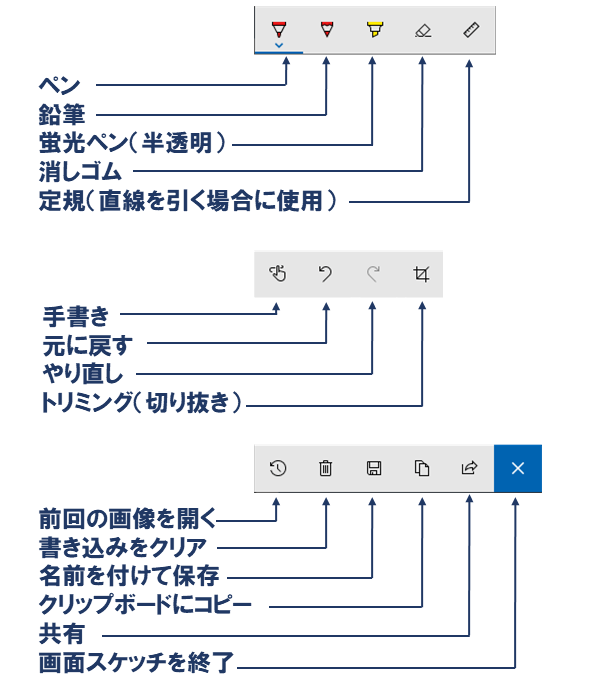タスクバーから起動できる
Windows 10の「Windows Inkワークスペース」は、手書きを想定した機能が中心で、タッチ操作やデジタルペンに対応したマシンで、もっとも使いやすくなります。しかし、タッチ非対応のマシンでも利用可能で、付箋や、スクリーンショットに書き込みできる「画面スケッチ」を使えるようになります。
ここでは、タッチ非対応マシンで「Windows Inkワークスペース」を利用するための設定と、付箋と画面スケッチの使い方を解説します。
Windows Inkワークスペースを利用可能にして、起動する
タッチ対応マシンではタスクバーに[Windows Inkワークスペース]ボタンが表示されていますが、非対応マシンでは表示されません。はじめに、これが表示されるように設定します。
1Windows Inkワークスペースのボタンを表示する
タスクバーを右クリックして、表示されたメニューの[Windows Inkワークスペースボタンを表示]をクリックしてチェックマークを付けます。
2Windows Inkワークスペースを起動する
タスクバーに表示された[Windows Inkワークスペース]のボタンをクリックすると[Windows Inkワークスペース]が表示されました。
Windows Inkワークスペースでは、次の3つの機能を選択できます。
・付箋:メモを入力して付箋紙のようにデスクトップに貼り付けられるメモ
・スケッチパッド:フリーハンドで描画できるスケッチ機能
・画面スケッチ:現在のスクリーンショットにフリーハンドで描画できる
付箋を利用する
付箋はデスクトップに何枚でも作成でき、テキストのメモを貼っておくことができます。利用できる機能は非常にシンプルです。
デスクトップに付箋が表示されます。
付箋の操作
付箋は常にデスクトップに表示され、いくつでも新規作成できます。ドラッグしてサイズの変更や移動も可能です。
画面スケッチを利用する
Windows Inkスペースを表示した時点のスクリーンショットに書き込むことができます。書き込んだものは、画像ファイルとして保存したり、共有したりできます。
スクリーンショットに線などを書き込みます。
画面スケッチの操作
画面スケッチは、編集後に画像として保存できます。ペン、鉛筆、蛍光ペンはダブルクリックすることで色の変更など設定ができます。消しゴムはダブルクリックして形を変更できます。