iPhone1台で、どこでもライブ中継ができる
Ustreamの楽しみかたはさまざまで、番組を視聴して楽しむだけでなく、自分でライブ中継を行うことも簡単にできます。
本章では、人気のスマートフォン「iPhone」とUstreamのライブ中継用アプリを利用して、中継を体験する方法を解説します。これは、もっとも簡単にできるUstreamライブ中継の方法です。
2010年7月現在、Ustream(Ustream.tv, Inc)が提供しているiPhoneアプリは、ライブ中継用アプリ「UstreamLive Broadcaster」、視聴用アプリ「Ustream ViewingApplication」、録画用アプリ「Ustream Recorder for iPhone 3GS」の3本で、いずれも無料です。
ここでは、Ustream Live BroadcasterをiPhoneにインストールし、ライブ中継を行う方法を解説していきます。
Ustreamの基本的な使いかたを覚えよう
企業の発表会や各種イベントなどのライブ中継は、第3章で紹介するパソコンの中継用ソフトと、外付けのビデオカメラやマイクによって行われます。
iPhoneとUstream Live Broadcasterの場合、画質、音質はパソコンに及びません。そのかわり、いつでも、どこにでも持ち歩け、簡単に使えるという大きな魅力があります。散歩中の風景や、日常のなにげないできごとなど、ちょっとした場面をすぐにライブ中継できます。また、機能も必要なものが最小限ながら揃っています。
Ustream Live Broadcasterでは、指1本の操作でライブ中継を始められます。また同時にTwitterにツイートしたり、投票機能で視聴ユーザーの意見を聞いたりといったコミュニケーションのための機能も揃っています。
パソコンではもっと高度な機能が利用可能ですが、「これを伝えたい!」という思いでとっさにライブ中継を行うには、iPhoneとUstream Live Broadcasterを使うのが最適です。
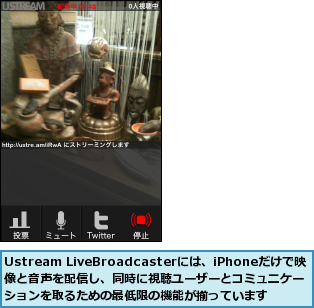
Ustreamのアカウントを作成する
1.Ustream Live Broadcasterを起動する
![1[ ホーム] 画面で[Ustream Live Broadcaster] をタップ,2[“Broadcaster”は現在の位置情報を利用します。よろしいですか?]が表示されれたら[OK]をタップ,3[こんにちは]が表示されたら[OK]をタップ ,App Storeで[Ustream Live Broadcaster]を購入しておく](/contents/049/img/img20100831192248016853.jpg)
2.Ustreamのアカウントを作成する
![Ustream Live Broadcasterが起動した,[ ログイン]が表示された,[アカウントの新規登録]をタップ](/contents/049/img/img20100831193228087393.jpg)
3.必要事項を入力する
![1 任意のユーザー名とパスワードを入力 ,2 メールアドレスと誕生日を入力 ,3[登録]をタップ ,アカウントが登録される,登録したメールアドレスに[Ustream.Tv:ログイン情報のお知らせ]というメールが届く ,[アカウントの作成]が表示された](/contents/049/img/img20100902121448084296.jpg)
4.Ustream Live Broadcasterにログインする
![1[ログイン]をタップ ,2[承諾]をタップ ,ユーザ名とパスワードが入力されている ,再度[ログイン]が表示された ,[サービス利用規約]が表示される](/contents/049/img/img20100831194125074845.jpg)
5.メイン画面が表示される
![Ustream Live Broadcasterのメイン画像が表示された,このエリアの映像が配信される ,[ ライブ開始]をタップすると、ライブ中継が開始される ,[アーカイブ]をタップすると、過去の動画が確認できる ,[設定]をタップすると環境設定やログアウトができる](/contents/049/img/img20100831194531022333.jpg)
[ヒント]Ustream Live Broadcasterの動作環境
Ustream Live Broadcasterバージョン1.4(2010年7月現在の最新版)は、iOS 3.1以降を搭載したiPhoneで動作します。iPhone3G標準のカメラアプリでは動画を撮影できませんが、UstreamLive BroadcasterはiPhone 3Gでも動画の撮影が可能です。
[ヒント]録画モードとライブモードがある
Ustream Live Producerでは、ライブ中継は行わず録画だけをする「録画」モードと、ライブ中継を行い、録画もできる「ライブ」モードの2つのモードが利用できます。これらはメイン画面で、または起動時に切り替えることができます。基本的にはライブモードで利用することが多くなりますが、個人的な動画を撮っておきたいとき、また基本的な操作の練習をしたいときなどには録画モードが役立ちます。




