OneNote 2016は無料で使える!
マイクロソフトの「OneNote」は、アイデアメモや気になったWebページの情報、写真や音声など、あらゆるデジタル情報をストックしておける「デジタルノートアプリ」です。このOneNoteが現在、無料で提供されていることを知らないという人が、まだ意外と多いようです。この種のデジタルノートアプリといえば「Evernote」(エヴァーノート)がよく知られていますが、2016年の規約変更で無料版で使える端末が2台までに制限されるなどし、それを不便と感じたユーザーの一部からもEvernoteからの移行先としてOneNoteに注目が集まっています。
これまでOneNoteに対しては「名前は知っているけど、使ったことがない」「マイクロソフトのOffice製品って有料なんでしょ?」といった声をよく耳にしたものです。一部誤解にもよる、こうした言わば「食わず嫌い」ならぬ「使わず嫌い」という人は、この機会に無料で使えるOneNote 2016を試してみてはいかがでしょうか?
現在、OneNoteは以下のプラットフォームに向けてアプリが提供されています。
- Windowsストアアプリ
- Windowsデスクトップアプリ
- Mac版アプリ
- Windows Phoneアプリ
- iPhoneアプリ
- iPadアプリ
- Androidアプリ
- Webアプリ(ブラウザーで利用)
例えば、パソコンとスマートフォン(iOS/Android/Windows Phone)にOneNoteをインストールしておけば、PCとスマホでノートを同期しながら使うこともできます。今回はWindowsアプリのOneNote 2016(64bit版)を例にインストール方法を解説します。
OneNote 2016をインストールする方法
1インストールするOneNoteを選択する
まずはWebブラウザーで[OneNoteのダウンロード]ページにアクセスし、インストールするOneNoteを選択します。今回はOneNote 2016のデスクトップアプリ(64bit)をインストールするので、[その他のダウンロードオプション]をクリックします。
2OneNote 2016をダウンロードする
[無料ダウンロード]をクリックし、OneNote 2016の64bit版のデスクトップアプリをダウンロードします。
3ダウンロードしたプログラムを実行する
インストールプログラムのダウンロードが完了したら、[実行]ボタンをクリックしてOneNote 2016のインストールを始めます。この後、[ユーザーアカウント制御]画面が表示されたら[はい]ボタンをクリックしましょう。
4OneNote 2016のインストールが始まる
OneNote 2016のインストールの準備が始まります。このまましばらく待ちましょう。
5OneNote 2016のインストールが始まった
OneNote 2016のインストールが始まりました。終了まで数分かかるので、そのまましばらく待ちます。
6OneNote 2016のインストールが完了した
OneNote 2016のインストールが完了し、[すべて完了です。Officeはインストールされました。]画面が表示されました。[閉じる]ボタンをクリックしてOneNote 2016のインストールを完了しましょう。
以上でOneNote 2016のダウンロードとインストールの手順は終了です。引き続き、インストールしたOneNote 2016を起動してみましょう。
インストールしたOneNote 2016を起動する方法
7スタートボタンからOneNote 2016を起動する
Windows(画面はWindows 10)のスタートボタンをクリックして、[OneNote 2016]をクリックします。
8OneNote 2016の初期設定が行われる
[ノートを設定しています。しばらくお待ちください]画面が表示されるので、そのまましばらく待ちます。
9OneNote 2016が起動した
OneNote 2016が起動しました。
これでOneNote 2016のインストールと起動方法の手順は終了です。「できるネット」にはOneNoteの様々な活用方法や便利技を解説した多くの記事があるので、ぜひご覧ください。


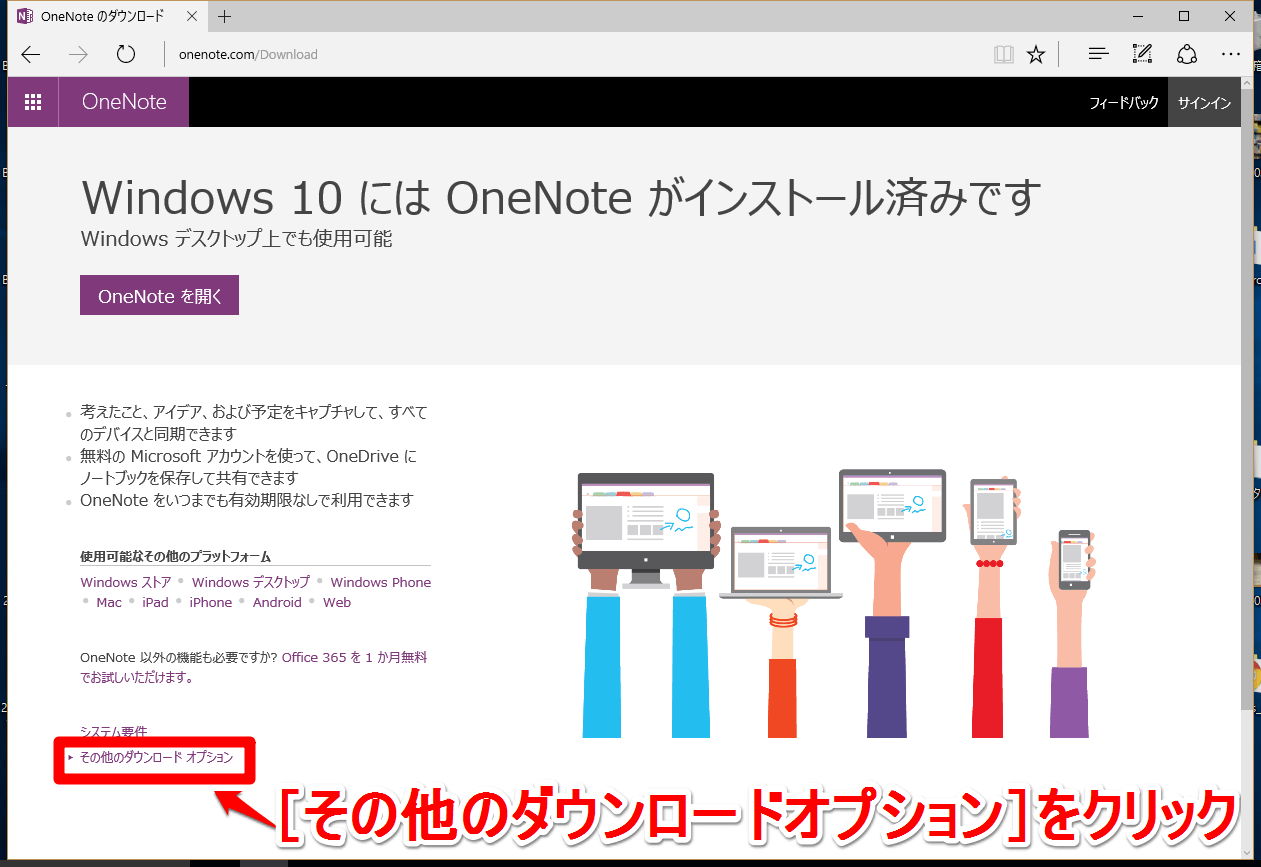
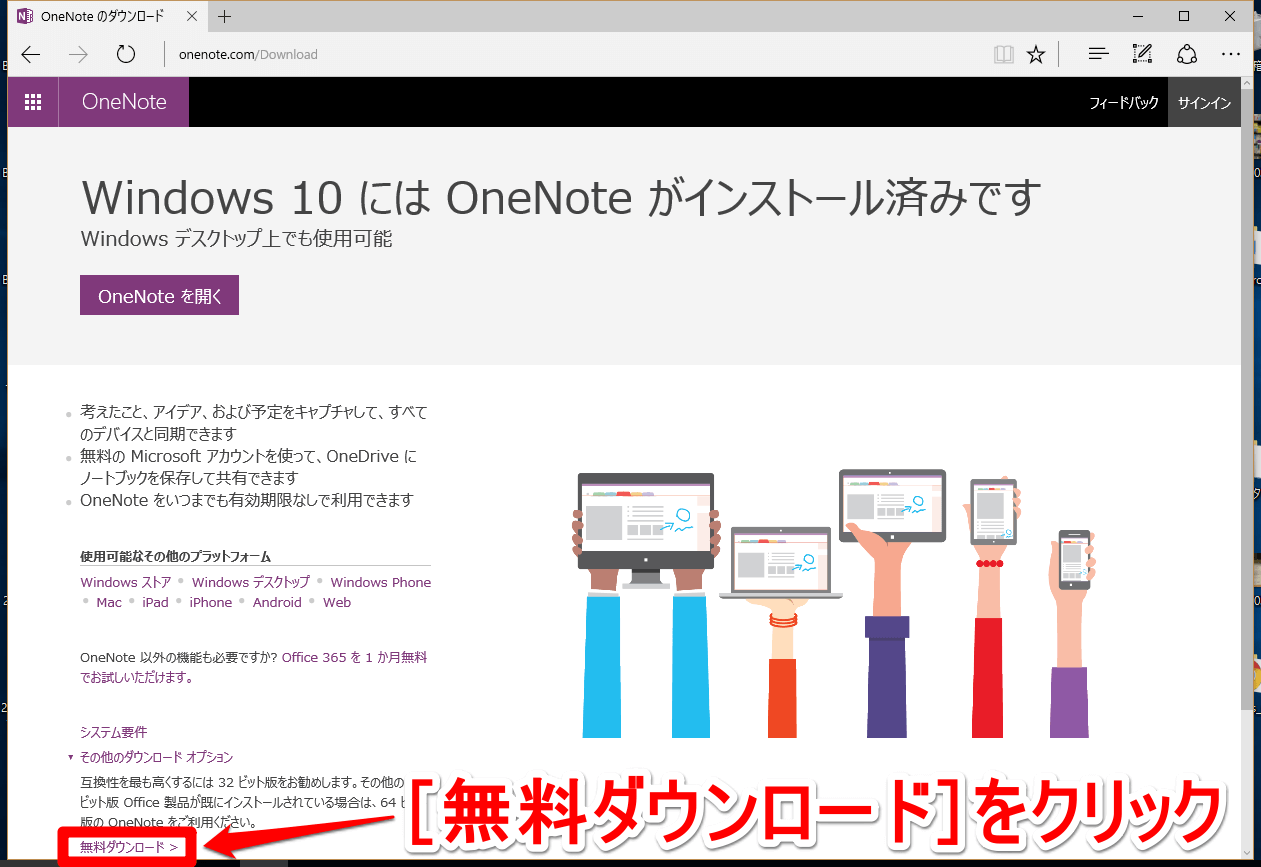
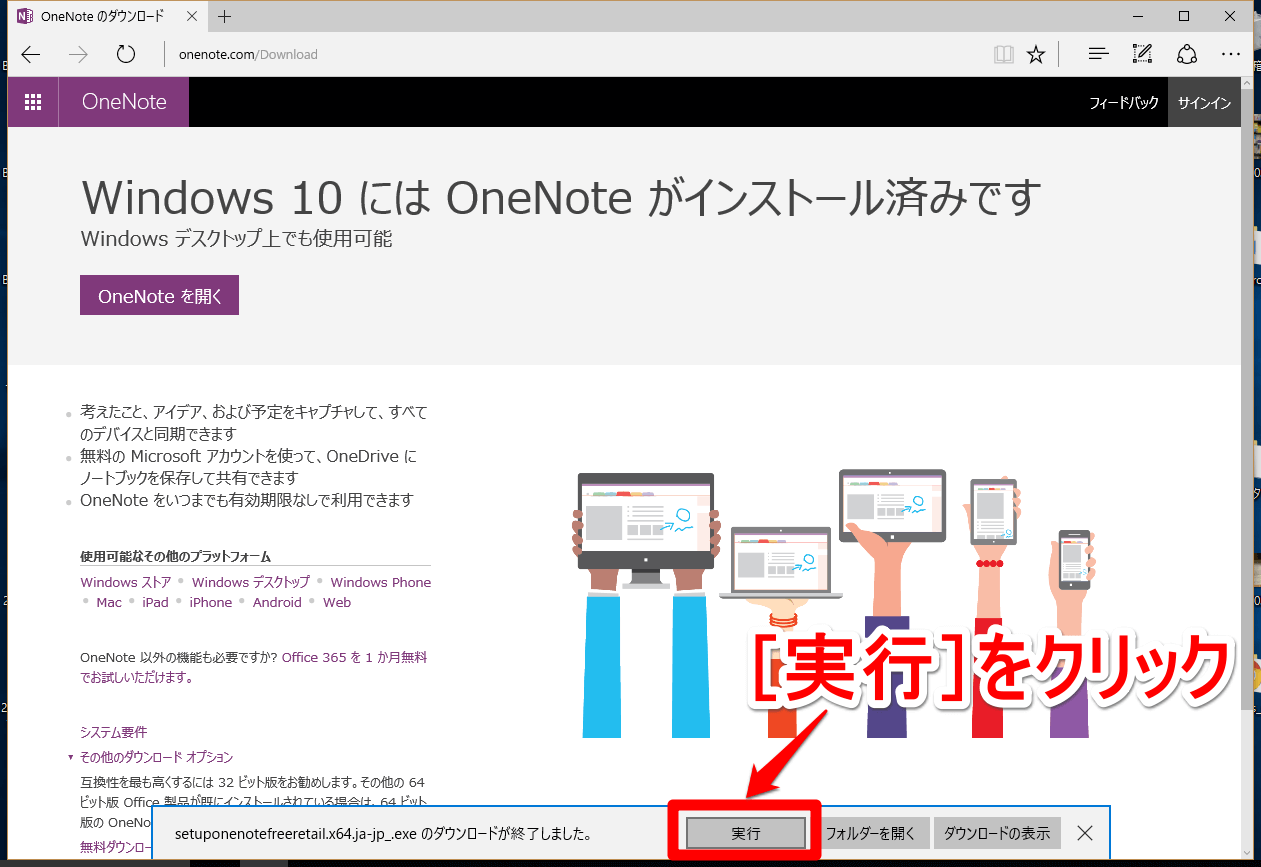
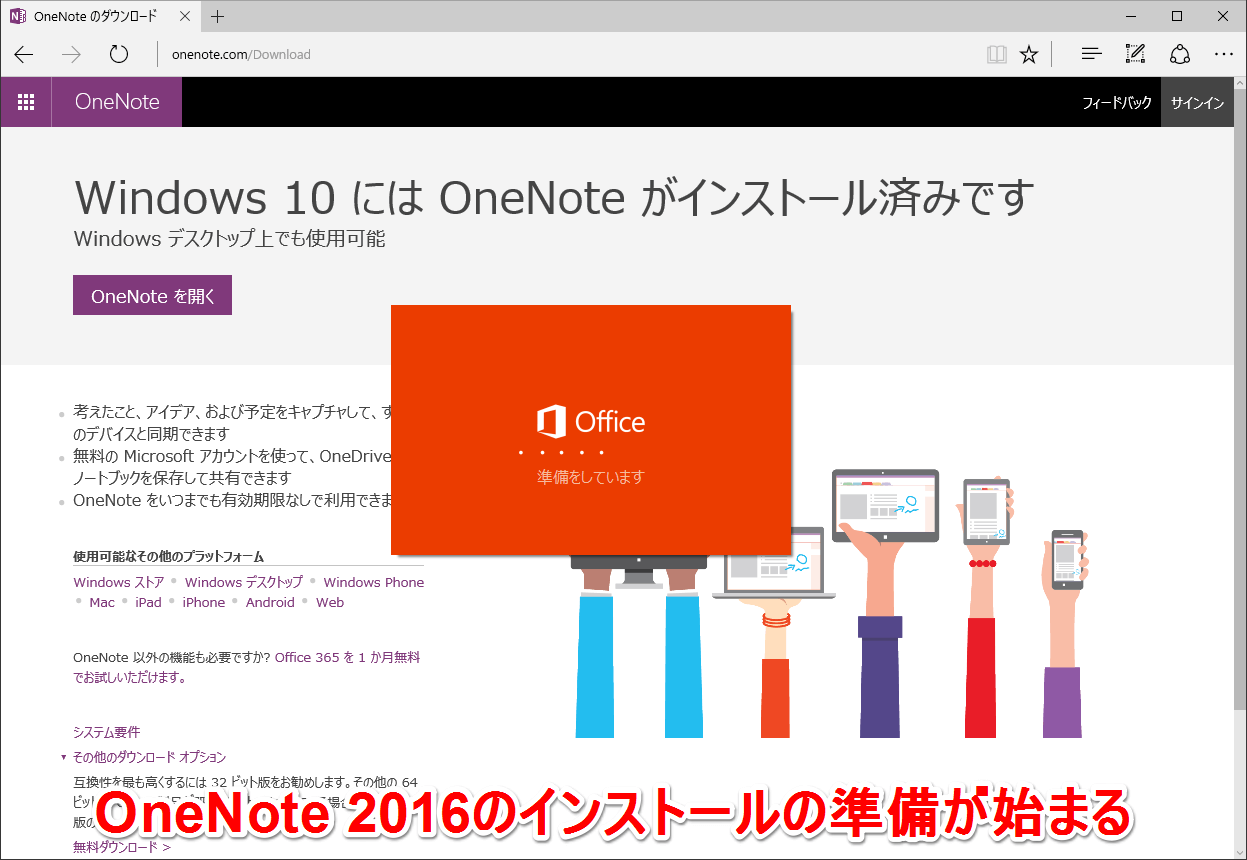


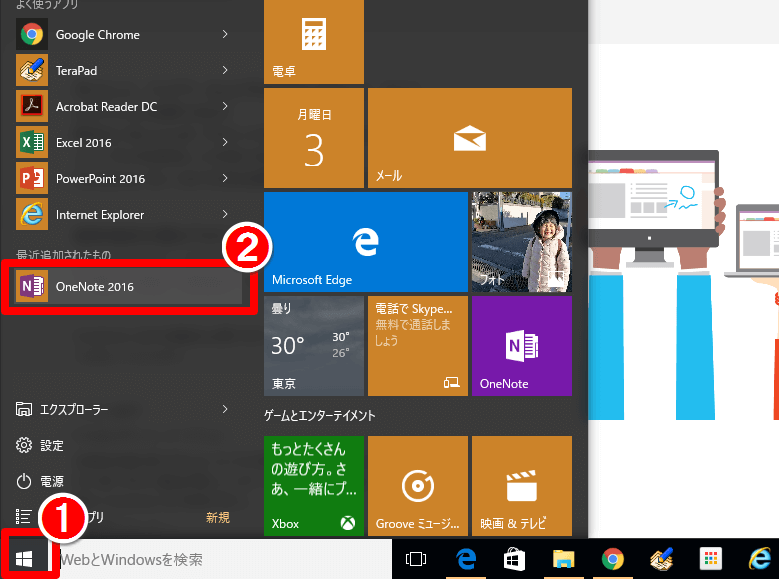
![OneNote(ワンノート)2016の[ノートを設定していますしばらくお待ちください]画面](https://dekiru.net/upload_docs/img/20170710_f0108.png)
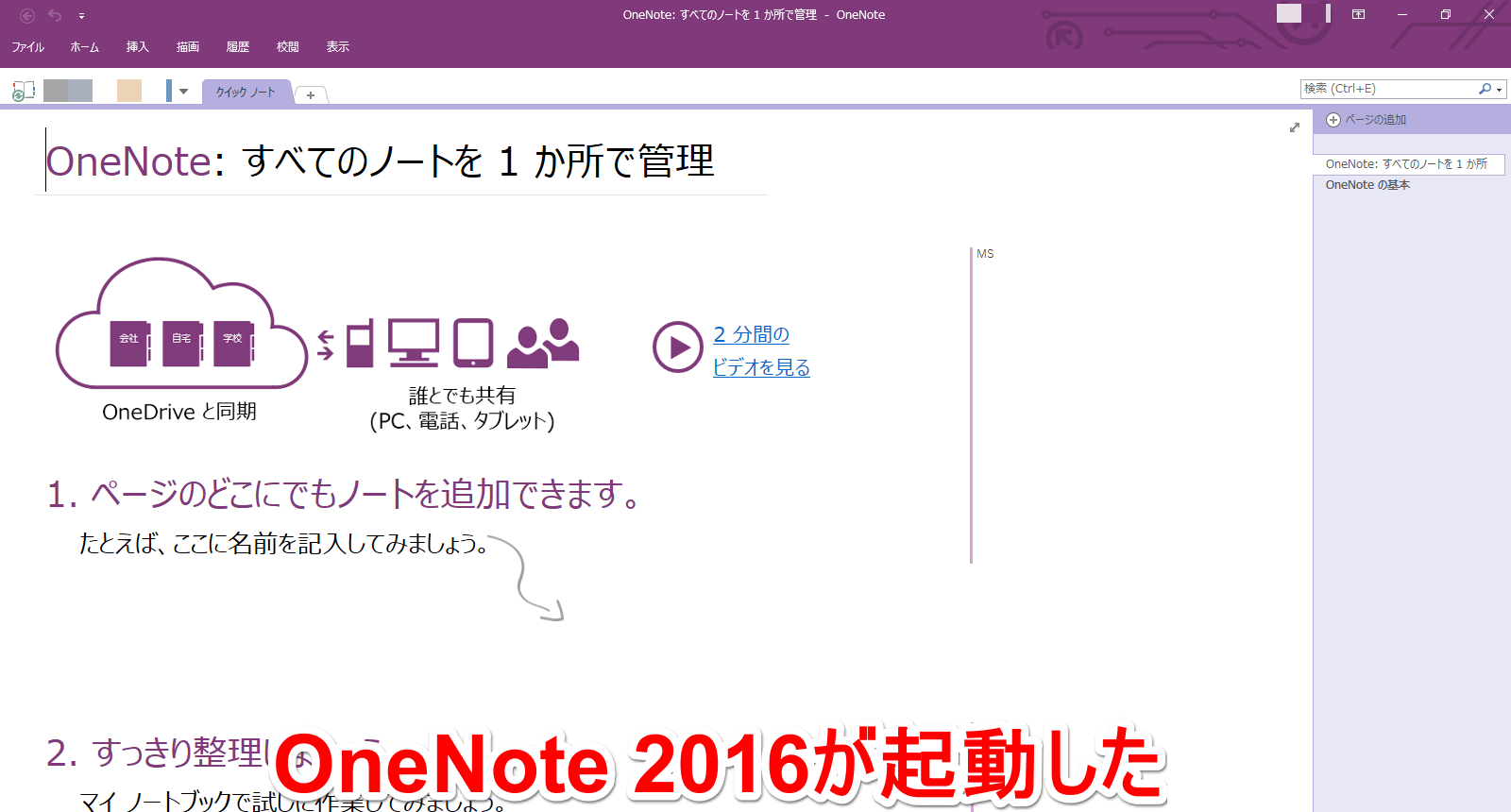
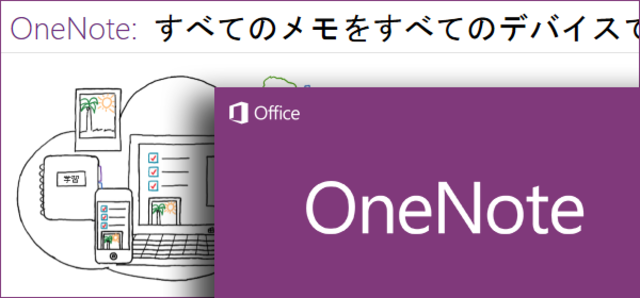 OneNote 使い方・活用ノウハウの最新記事一覧
OneNote 使い方・活用ノウハウの最新記事一覧

