最初は録画モードで基本操作を覚えよう
いよいよUstream Live Broadcasterを使用してみます。最初は、ライブモードではなく録画モードで基本操作を覚えることにしましょう。視聴ユーザーがいないので、プレッシャーのない状態で練習ができます。
Ustream Live Broadcasterを起動したら[撮影モードを選択してください。]が表示されるので、[録画]をタップします。もともとiPhoneのカメラは画像サイズが小さく、撮影できるコマ数も少ないため、画質はあまり高くはありません。そのためかなり映像がブレることがあるので、iPhoneをしっかりと固定して持つ必要があります。録画を再生して確認しながら、きれいな撮りかたを研究していきましょう。
基本的なコツは2つあります。まず、iPhoneを両手でしっかりと持つことです。さらに画面の横・縦移動を行うときは、ゆっくり動かさず、動かすゴール地点めがけて速く動かすことをおすすめします。iPhoneの動画はもともとコマ数が少ないので、ブレた映像が続くよりも視点が瞬間移動してしまうほうがスムーズに見えます。
気に入った録画は、iPhoneに保存しておきましょう。その後、Ustreamのサイトにアップロードすることで、パソコンなど他の環境からでも視聴できるようになります。
Ustream Live Broadcasterで録画する
1.録画モードに変更する
![Ustream Live Broadcasterを起動する,[撮影モードを選択して下さい。]が表示された,[確認]が表示されたら[いいえ]をタップする,[録画]をタップ](/contents/049/img/img20100901111237033566.jpg)
2.録画を開始する
![メイン画面が表示された,[iPhone上に録画します]と表示された ,[録画]をタップ](/contents/049/img/img20100901111723056586.jpg)
3.録画を停止する
![位置情報を記録する場合は、[はい]、しない場合は[いいえ]をタップする,録画が開始された ,録画時間が表示される,[ 停止]をタップ](/contents/049/img/img20100901112343097002.jpg)
4.録画を保存する
![[はい]をタップ,[確認]が表示された](/contents/049/img/img20100901115049030723.jpg)
5.録画の保存を実行する
![録画がiPhone上に保存される,[保存]をタップ,[詳細を編集]が表示された](/contents/049/img/img20100901115444051810.jpg)
保存した録画をUstreamへアップロードする
1.保存した録画を視聴する
![メイン画面を表示しておく,[アーカイブ]をタップ](/contents/049/img/img20100901115658039382.jpg)
2.録画を選択する
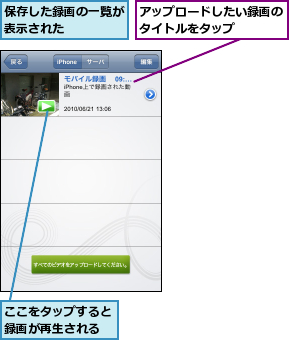
3.録画をアップロードする
![1[アップロードして共有]をタップ,[詳細を編集]が表示された](/contents/049/img/img20100901122357019716.jpg)
![2[Ustream]がチェックされていることを確認 ,3[アップロード]をタップ,録画がUstreamにアップロードされる ,[動画をアップロード]が表示された](/contents/049/img/img20100901122709017713.jpg)
4.録画がアップロードできたか確認する
![アップロードが完了すると、[アップロード完了]が表示される ,アップロードの進行状況が表示された,録画の一覧に戻った](/contents/049/img/img20100901123019059417.jpg)
[ヒント]録画専用アプリもある
「Ustream Recorderfor iPhone 3GS」は、録画と録画の管理ができるiPhone 3GS専用アプリです(2010年7月現在、iPhone 4への正式対応は発表されていません)。録画はiPhone内にいったん保存され、Ustreamのサーバーにアップロードできます。FacebookやYouTubeへのアップロードや、Twitterでの通知も可能です。
[ヒント]YouTubeへアップロードできる
「保存した録画をUstreamへアップロードする」の手順3の[動画をアップロード]で[YouTube]をチェックすると、YouTubeにも動画をアップロードできます。ただし、あらかじめUstreamのサイトで設定をしておく必要があります。




