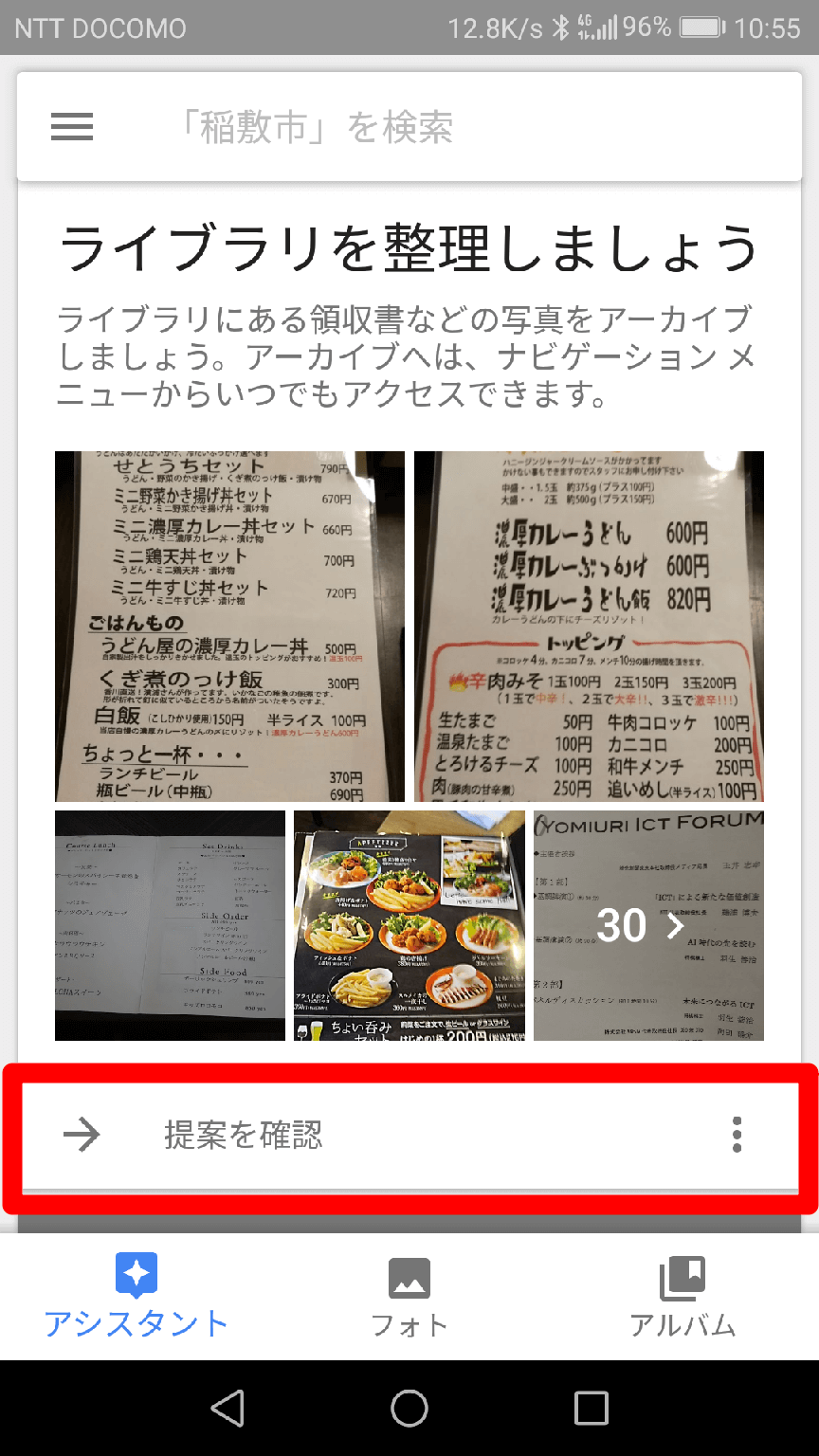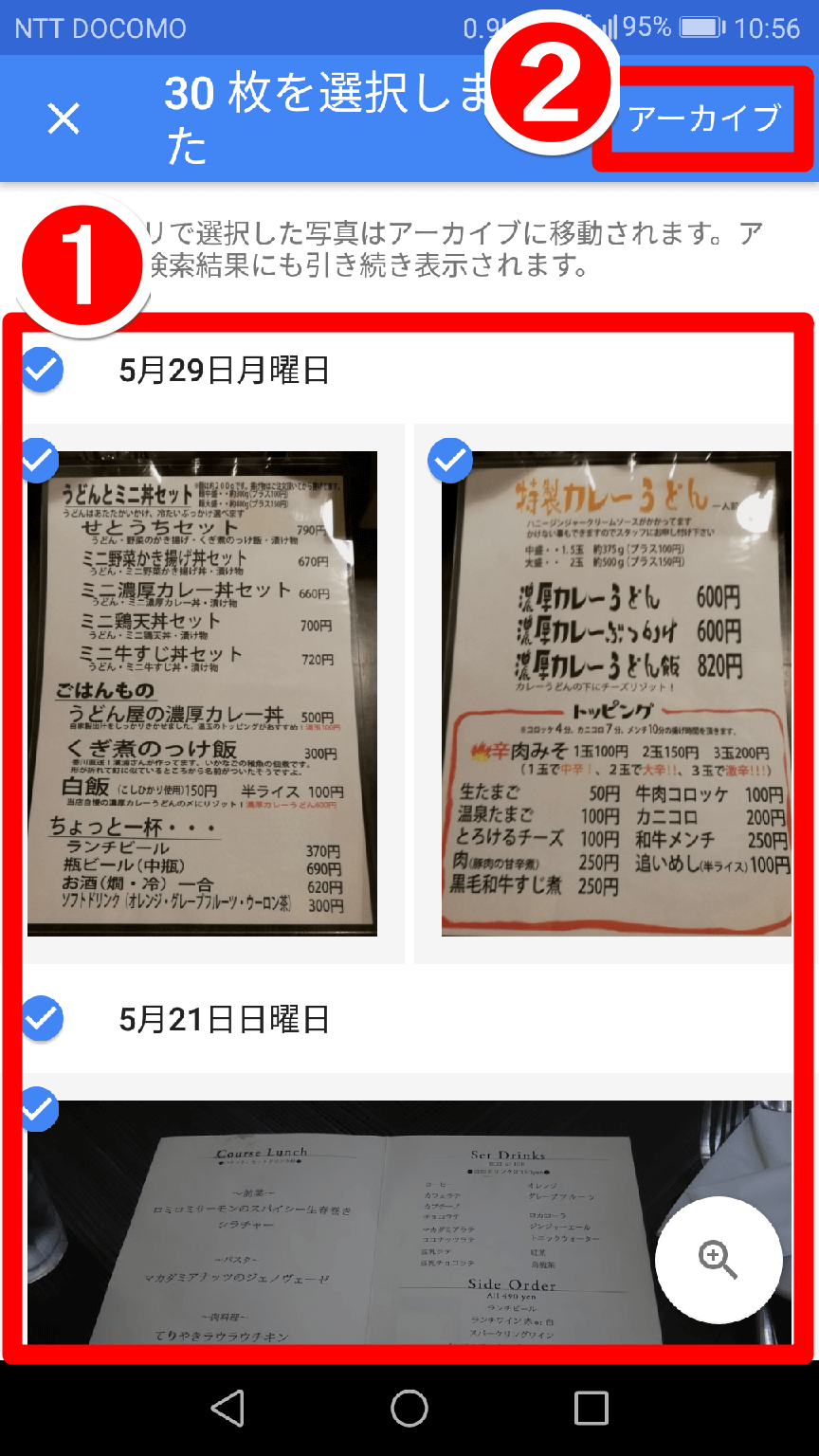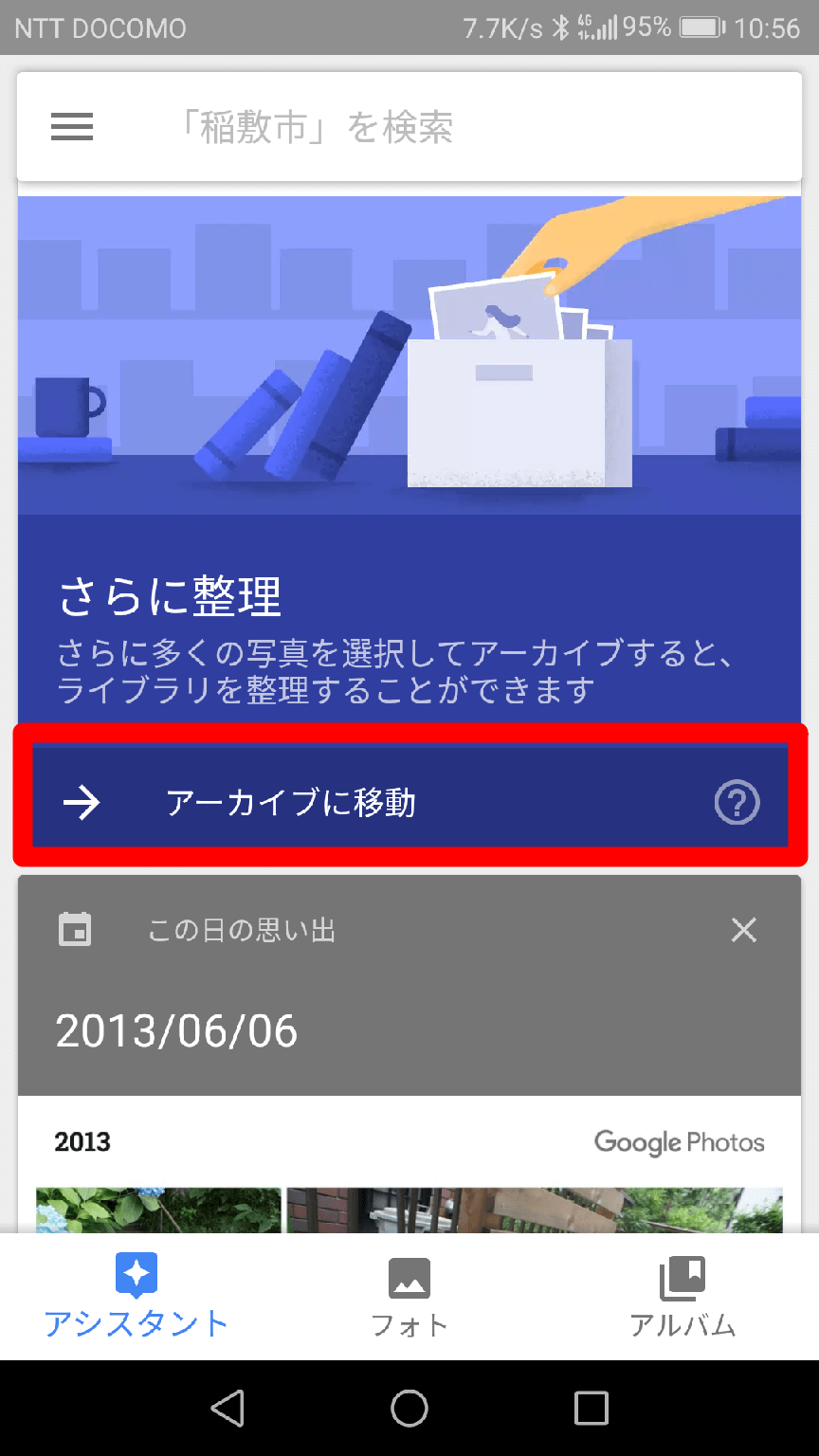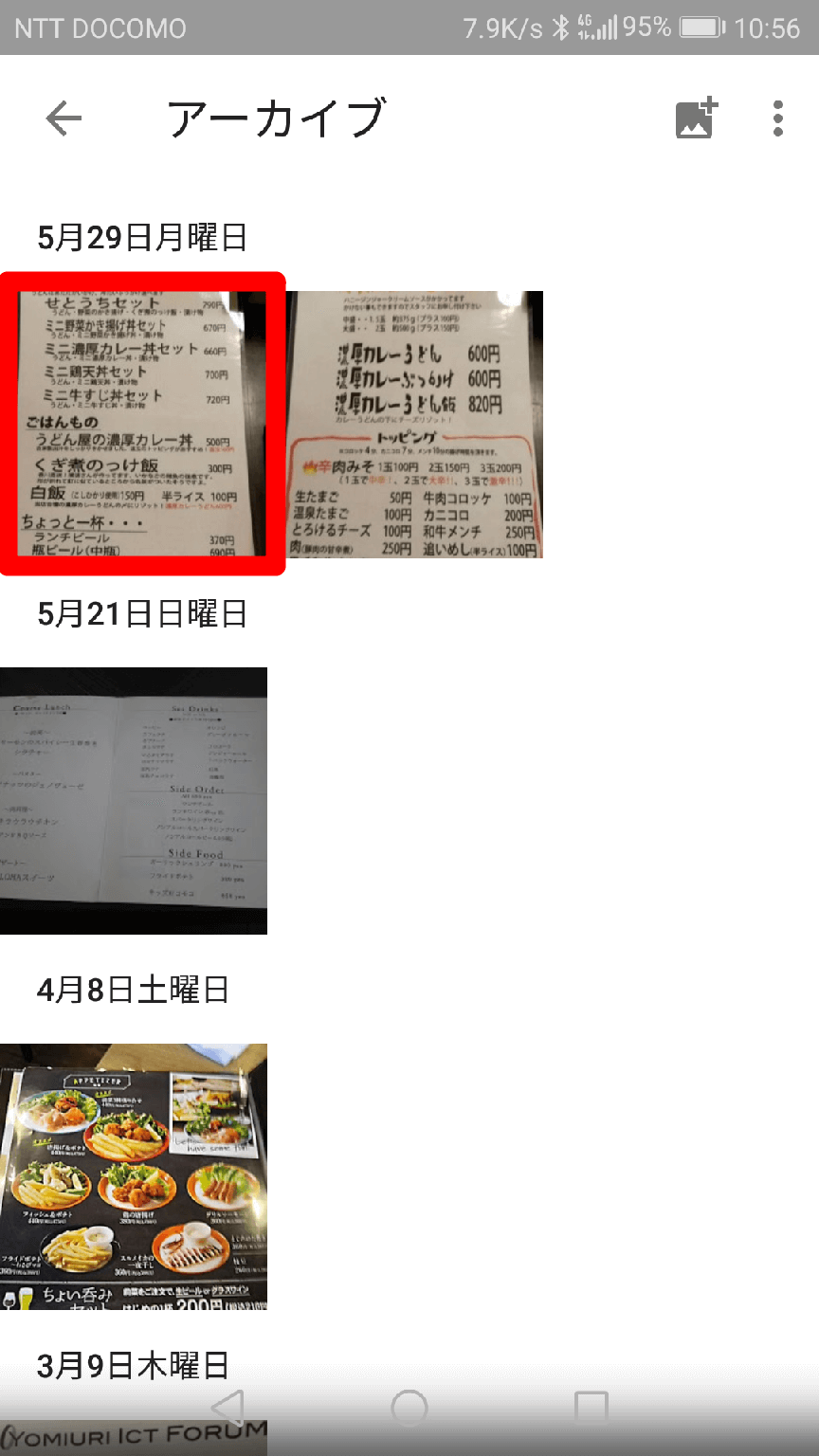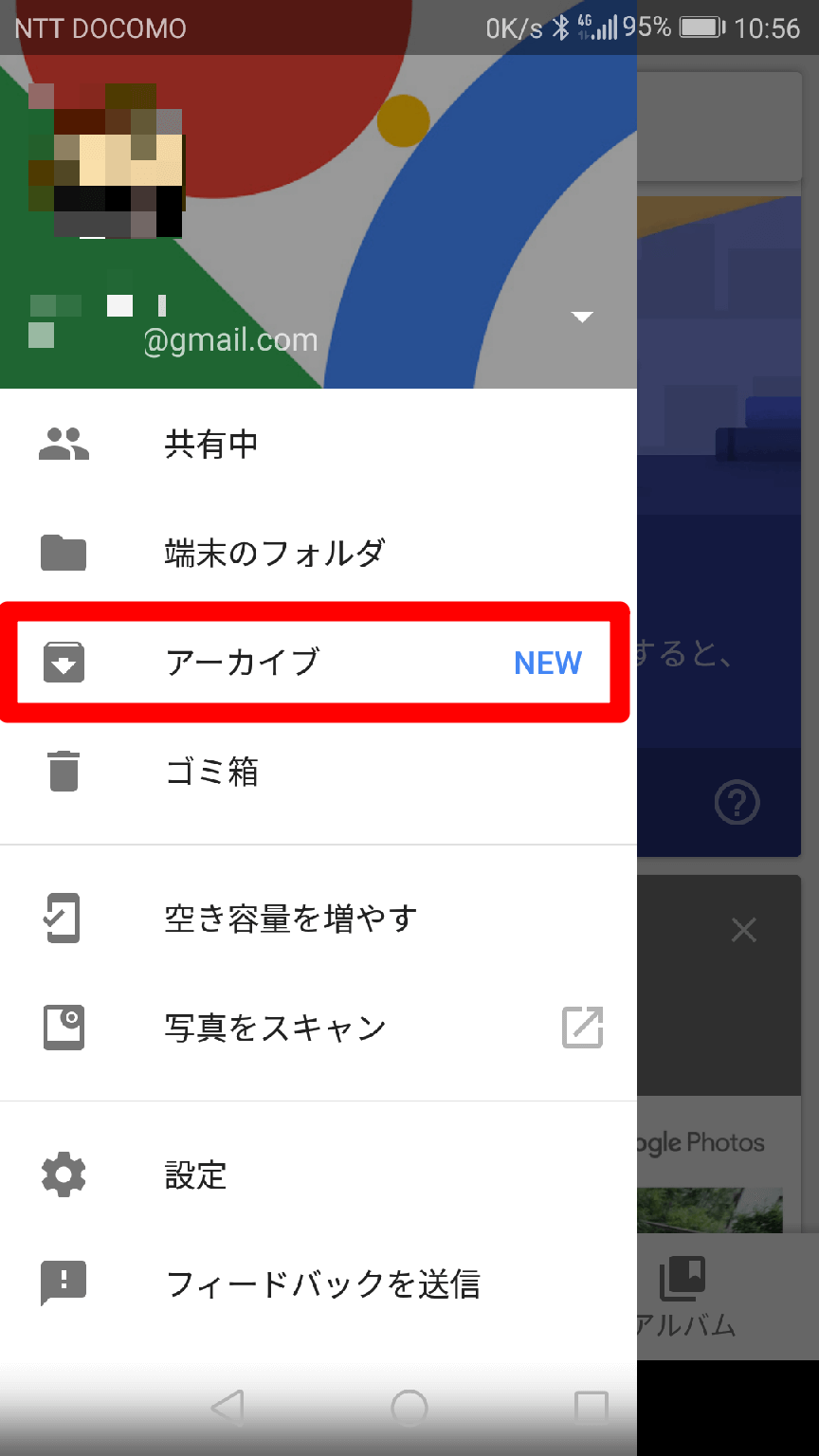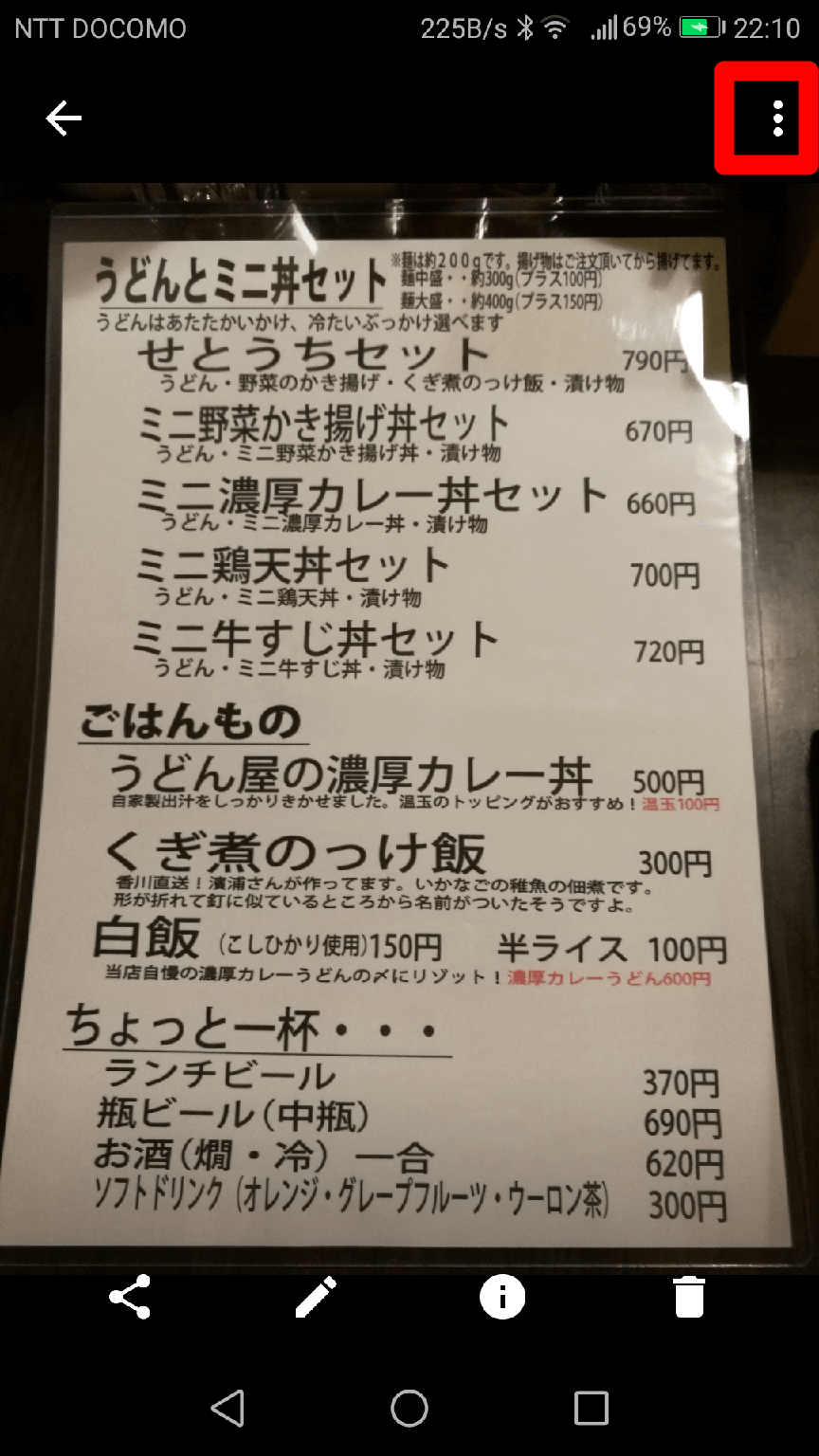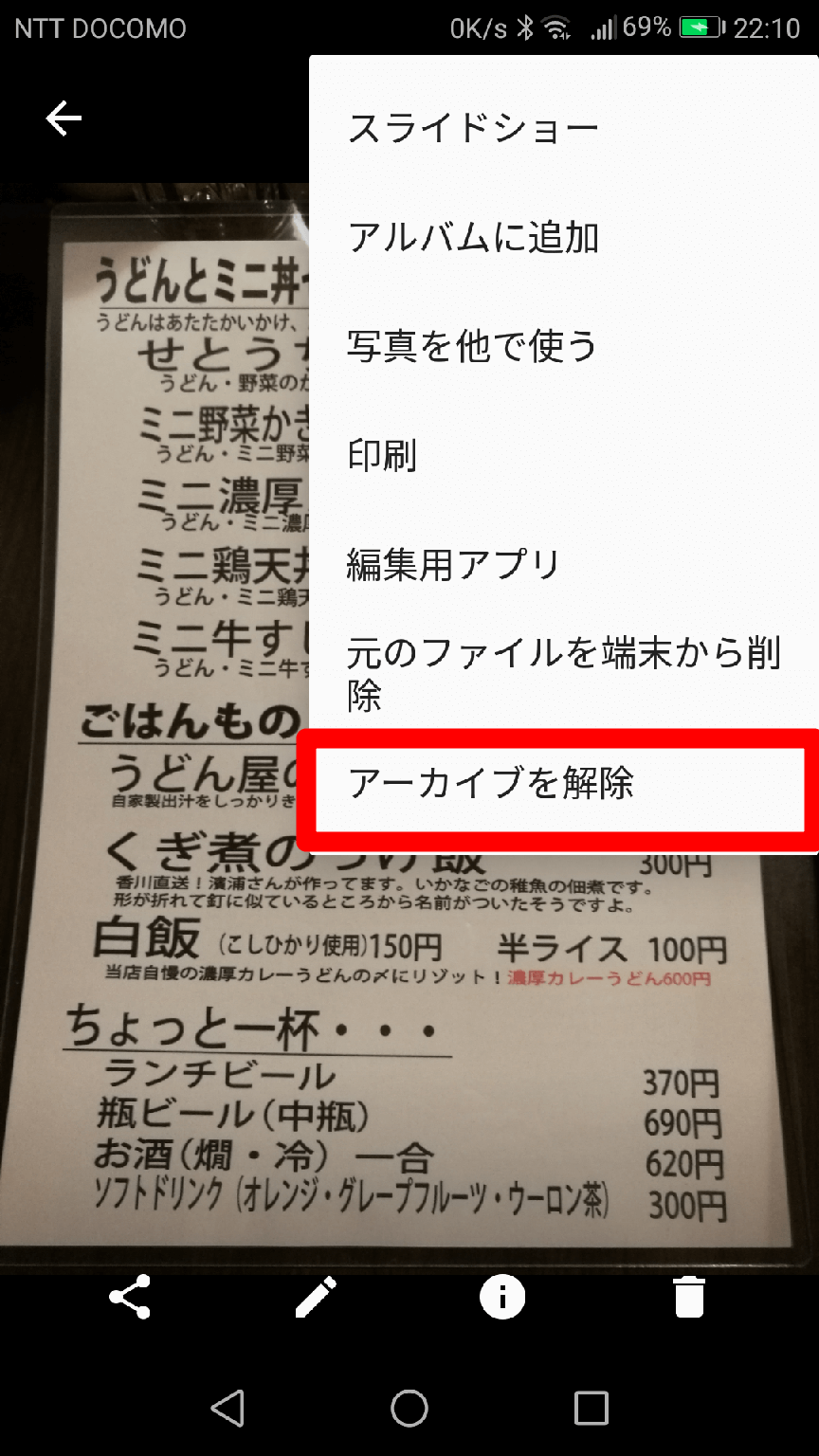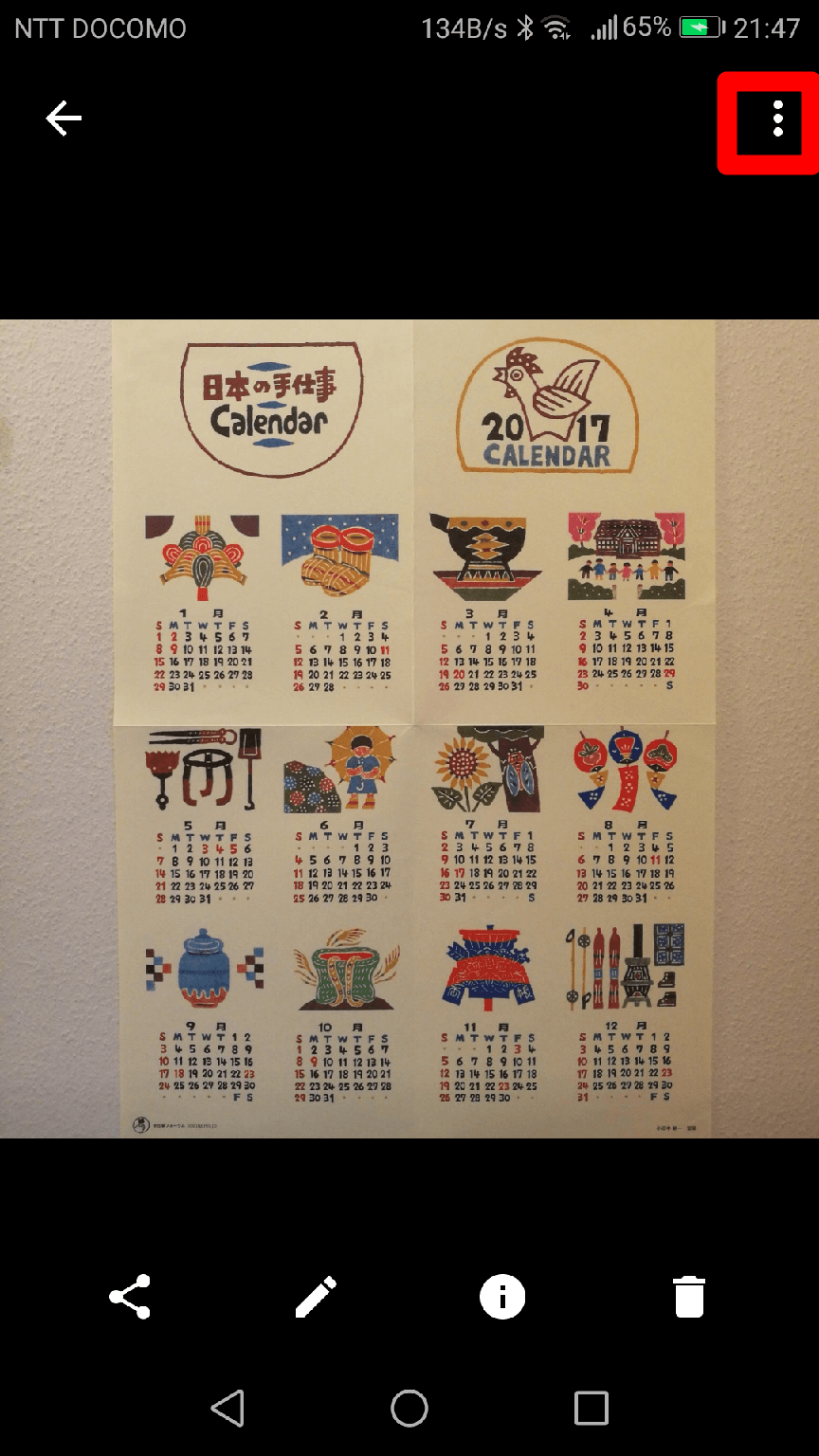新機能「ライブラリ」で写真を整理
容量無制限に写真を保存できるGoogle(グーグル)のクラウドストレージサービス「Googleフォト」に、新たに「アーカイブ」という機能が加わりました。アーカイブに設定された写真は[フォト]画面に表示されなくなるので、見る必要のない写真を(削除することなく)整理できます。ライブラリから見えなくなっても、アーカイブした写真は検索対象としては扱われるため、検索結果に表示されます。
アーカイブ機能についてGoogleでは、領収書などの文書を撮影した写真の整理に使う事も想定しているようです。確かにそうした写真をライブラリに表示しておく必要はないですね(とはいえ積極的に削除する必要もない)。ユーザーの利用目的や用途に合った便利な機能だと思います。
このアーカイブ機能をまだ使っていないユーザーには、Googleフォトからアーカイブ機能のレコメンド(利用の推薦)が表示されることがあります。見慣れない機能を突然に勧められても戸惑わないように、今回はGoogleフォトのアーカイブ機能の使い方を解説します。
[アシスタント]でライブラリの整理を提案されたら
1提案を確認する
ライブラリを未使用の場合、Googleフォトを使っていると[アシスタント]に[ライブラリを整理しましょう]という提案が表示されることがあります。この画面が表示されたら、[提案を確認]をクリックします。
2写真を選択してアーカイブを行う
Googleフォトがアーカイブすることを提案する写真が表示されます。この例では飲食店のメニューなどが表示されていますが、この他にも領収書などの文書を写した写真が提案されることが多いようです。提案された写真を確認しながら、アーカイブする写真をタップして選択します。選択が終わったら[アーカイブ]をタップしましょう。
3アーカイブされた写真を確認する
選択した写真がアーカイブされ、[さらに整理]画面が表示されました。ここでは引き続き、アーカイブした写真を確認してみましょう。[アーカイブに移動]をタップします。
4アーカイブした写真が表示された
[アーカイブ]が表示され、アーカイブした写真の一覧が表示されました。写真をタップして拡大表示してみましょう。/p>
HINTトップ画面から[アーカイブ]画面を表示するには
アーカイブを解除する方法
5アーカイブした写真を拡大表示する
ここでは引き続き、写真のアーカイブを解除する方法を紹介します。アーカイブした写真が拡大表示された状態で、画面の右上にあるメニューアイコンをタップしましょう。
6写真のアーカイブを解除する
[アーカイブを解除]をタップすれば、写真のアーカイブが解除されます。