iPhoneでライブ中継をしながらツイートしよう
繰り返しますが、Ustreamにソーシャルストリームは欠かせません。この段階ではまだUstreamが持つソーシャルストリーム機能は利用できませんが(レッスン13でソーシャルストリームの設定を行います)、Twitterとの連携は可能です。
Ustream Live BroadcasterにTwitterアカウントを設定しておくことで、ライブ中継の開始時と録画の公開時に自動的にツイートする機能があります。これによって、ライブ開始や録画が視聴可能になったことをTwitterのフォロワー(自分をフォローしているユーザー)に知らせることができます。また、Ustream Live Broadcasterの投票機能を利用するときには、Twitterで事前に「これから投票の募集をします!」のようにツイートすることで、多くのフォロワーに知ってもらえるようになります。
ライブの開始をTwitterで告知する
1.Ustream Live Broadcasterの設定を変更する
![Ustream Live Broadcasterを起動しておく ,[設定]をタップ](/contents/049/img/img20100901184854057599.jpg)
2.Twitterにログインする
![1[Twitterにログイン]をタップ,[設定]が表示された](/contents/049/img/img20100901185139071897.jpg)
![2 Twitterのユーザー名とパスワードを入力,3[許可する]をタップ ,[Twitter Info]が表示された](/contents/049/img/img20100901185510052142.jpg)
3.Twitter連携機能を設定する
![1[ライブ時にツイート]と[録画出力時にツイート]を[オン]にする ,2[戻る]をタップ,Twitterにログインした,[設定]に戻った](/contents/049/img/img20100901190148056259.jpg)
4.ライブ中継を開始する
![メイン画面が表示された,[ライブ開始]をタップ](/contents/049/img/img20100901190329074391.jpg)
5.ライブの開始の告知がツイートされた
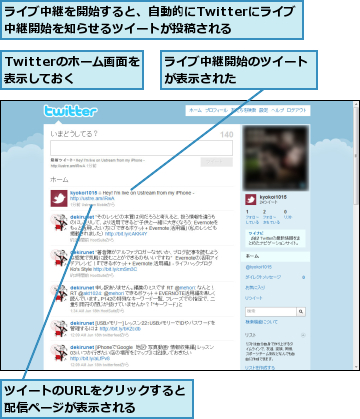
ライブ中継をしながらツイートする
1.ライブ中継中にツイートする
![Ustream Live Broadcasterの ライブ中継の画面を表示しておく,[Twitter]をタップ](/contents/049/img/img20100901191552046108.jpg)
2.ツイートを送信する
![1 ツイートの内容を入力 ,2[送信]をタップ ,ツイートが投稿される](/contents/049/img/img20100901191810040394.jpg)
3.ツイートが表示された
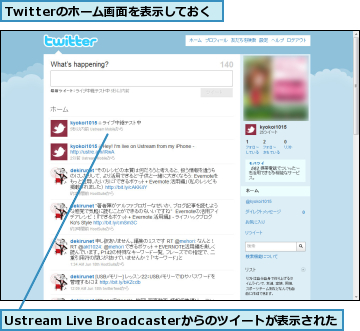
視聴ユーザーに投票してもらう
1.投票機能を利用する
![Ustream Live Broadcasterの ライブ中継中の画面を表示しておく,[投票]をタップ](/contents/049/img/img20100902105745063851.jpg)
![投票が開始された,視聴ユーザーに[はい][いいえ]で投票してもらうことができる](/contents/049/img/img20100902110250035122.jpg)
2.配信ページで投票フォームを確認する
![ライブ中継の配信ページを表示しておく,動画の左上に[投票]が表示された,[投票]をクリック](/contents/049/img/img20100902111137015658.jpg)
3.投票できることを確認する
![1[はい]または[いいえ]をクリック ,2[投票]をクリック ,3[OK]をクリック,投票結果が表示される,[投票]が表示された](/contents/049/img/img20100902124924047838.jpg)
4.投票を終了する
![Ustream Live Broadcasterのメイン画面を表示しておく,投票が終了される,[投票停止]をタップ](/contents/049/img/img20100902112928093932.jpg)
[ヒント]起動時のモードを設定できる
「ライブの開始をTwitterで告知する」の手順2の[設定]で[起動時の撮影モード]を変更すると、常にライブモード、または録画モードで起動するよう設定できます。慣れてきたら、起動してすぐにライブ中継を始められるように設定を変更しておくと便利です。
[ヒント]iPhoneから視聴ユーザーのチャットが見える
Ustreamの番組の配信ページには、最初「チャット」機能が設定されています。これはTwitterと連携したソーシャルストリームとは異なり、配信ページの中で完結するコミュニケーション機能です。Ustream Live Broadcasterでライブ中継をしているとき、映像の下の部分に、ソーシャルストリームを設定していればソーシャルストリームが、チャット機能のみならばチャットの内容が表示されます。いずれの場合でも、ライブ中継をしているあなたは、声や映像で、視聴ユーザーの声に応えることができます。視聴してくれていないユーザーにはツイート、視聴してくれているユーザーにはライブの内容で、とコミュニケーション方法を使い分けましょう。
[ヒント]投票のための質問は声に出そう
投票機能はパソコンの中継用ソフト(Ustream Broadcaster)からも利用でき、その際には具体的な質問と回答の選択肢を入力できます。しかしiPhoneからは、[YES][NO]の二択しか利用できません。質問は、ライブ中継しているあなたが声を出して行うことになります。
[ヒント]双方向の楽しみを体験しよう
慣れないうちは不安もありますが、コミュニケーションを取りながらのライブ中継は、はげましやアドバイスをもらい、心強さを感じるはずです。一方通行の「放送」とは違う、複数の仲間と対話をしながらのライブ中継を体験してみてください。




