インストール不要ですぐにライブ中継ができる
パソコンからUstreamでライブ中継をするには、Ustreamのサイトから利用できる「Ustream Broadcaster」か、中継用ソフト「Ustream Producer」のいずれかを利用します。
後者はインストールが必要になるため、まずは手軽に利用できる前者で、パソコンからのライブ中継を始めましょう。
Webカメラとマイクを用意しよう
「Ustream Broadcaster」はFlashを利用した、ブラウザー上でライブ中継ができるサービスです。パソコンがWebカメラとマイクを搭載していることを確認しましょう。いわゆる「ネットブック」など、ノートパソコンの多くの機種では標準で搭載しているはずです。
搭載していない場合でもUstream Broadcasterは起動しますが、映像や音声を取り込めません。そうした場合は外部のカメラやマイクを利用することになります。外部カメラについてはレッスン18、外部マイクについてはレッスン21で詳しい説明を行いますので、参照してください。本書では、Webカメラとマイクを内蔵した、ソニーの「VAIO Z」シリーズを利用して、操作の説明を行います。
Ustreamのサイトからライブ中継を行う
1.ライブ中継の準備を行う
![Webカメラとマイクを搭載したパソコンを用意しておく ,ブラウザーでUstreamのサイトにアクセスし、ログインしておく,[ライブを開始]をクリック](/contents/049/img/img20100901165646027730.jpg)
2.Twitterにログインする
![1 Twitterのユーザー名とパスワードを入力,2[保存して続行]をクリック ,次回以降、この画面は表示されない ,[Twitterのクレデンシャルは保存されました]と表示されたら[ライブ開始!]をクリックする,[Twitter]が表示された](/contents/049/img/img20100901172730068979.jpg)
3.Ustream Broadcasterの画面を表示させる
![Ustream Broadcasterが起動した,新しいウィンドウが開き、[Ustream-You're ON-Live Streaming Video]が表示された,[Adobe Flash Player設定]が表示された,[許可]をクリック](/contents/049/img/img20100901173848062477.jpg)
4.映像と音声の確認を行う
![1 カメラが正常に作動し、ここに映像が表示 されることを確認,2 マイクが正常に動作し、[VUメーター]の目盛りが変動することを確認,3[映像配信]と[音声配信]をチェック ,映像のみの配信、音声のみの配信もできる,[音量]をスライドさせると音量の調節ができる](/contents/049/img/img20100907164558094096.jpg)
5.ライブ中継を開始する
![1[配信の開始]をクリック ,2[録画の開始]をクリック ,ライブ中継が開始される,ライブ中継の録画が開始される](/contents/049/img/img20100907164659097800.jpg)
6.配信ページを確認する
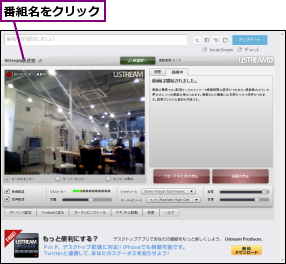
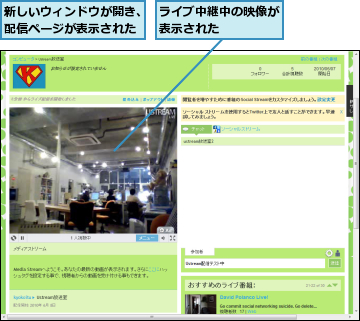
7.ライブ中継を終了する
![1[ブロードキャストの停止]をクリック ,2[録画の停止]クリック ,Ustream Broadcasterのウィンドウを閉じてよい,Ustream Broadcasterの画面に戻る,ライブ中継が停止される,ライブ中継の録画が停止される](/contents/049/img/img20100901183334030187.jpg)
[ヒント]画面に文字を表示できる
Ustream Broadcasterでは、ライブ中継映像に任意の文字を重ねて表示できます。画面下の[テキストと動画]をクリックして、[新しいテキストレイヤー]をクリックして文字を入力し[追加]をクリックします。すると映像の右側に[ライブ動画]というタブが作られ、そこにテキストレイヤー(映像に重ねる文字の層)が表示されます。[プレビューの表示]で映像との重なりを確認して位置の調整などを行ったら、[オンエア]で実際にライブの映像に文字を重ねて表示します。文字は大きさや色が変更できるほか、画面内をスクロールさせることも可能です。テキストレイヤーは複数用意できるので、場面や人の切り替えに合わせて、文字を切り替えていきましょう。Ustreamが提供しているパソコンからの中継ソフトには、WebサービスのUstream Broadcasterのほか、無料で利用できるWindows/Mac対応の「Ustream Producer」、有料の「Ustream Producer Pro」の3種類がありますが、Ustream Producerは文字を表示する機能がありません、無料で画面に文字を表示できるのはUstream Broadcasterだけです。
[ヒント]聞きやすい音量に調節しよう
後のレッスンでも詳しく述べますが、Ustreamのライブ中継では、映像よりも音のクオリティが大切です。Ustream Broadcasterでライブ中継を始める前に、適切な音量の設定をしておきましょう。マイクの前で話してみて、[VUメーター]が声を出したときにオレンジ、大きめの声のときには赤になるよう[音量]のスライダーを調節します。VUメーターの目盛りは緑-オレンジ-赤と音量に合わせて変化しますが、話しているときに緑までしか行かない状態では、声が小さすぎて聞き取りにくくなってしまいます。反対に常に赤まで行くようでは、音が大きすぎて耳にダメージを与えたり、音が割れて聞くに堪えない状態になってしまいます。音量はマイクの角度や、マイクと口の位置などによって変わります。音量を決めた後は動かさないように気を付けましょう。
[ヒント]録画を保存する方法
[録画の停止]をクリックすると映像の右側に[プレビュー録画中]と表示され、録画のプレビューが可能になります。ここで[保存]をクリックすると、録画をUstreamのサイトに保存できます。保存する録画の[タイトル(題名)][概要(簡単な説明)][タグ(検索や整理のためのキーワード。半角スペースで区切って複数入力可能)]を3つを入力しましょう(空欄があると保存を実行できません)。このとき[プライベート]にチェックを付けると、非公開の状態で保存できます。保存が完了した録画は、Ustreamのサイトから視聴できます。なお、保存を行わずにUstream Broadcasterのウィンドウを閉じてしまうと、録画は失われ二度と視聴できなくなってしまいます。気を付けましょう。




