アプリケーションの起動と終了
アプリケーションは[ホーム]画面に並んでいるアイコンをタップして起動します。例えば「メモ」のアプリを起動するには「メモ」と書かれたアイコンをタップします。使い終わったら[ホーム]ボタンを押して終了します。ここで再び「メモ」を起動すると、前回使っていた画面がそのまま再現されます。
0.アプリケーションの起動
![[メモ]をタップ](/contents/048/img/img20100929190621008859.jpg)
![]()

0.アプリケーションの終了
![[ホーム]ボタンを押す](/contents/048/img/img20101001101537011116.jpg)
![]()
![[ホーム]画面が表示された](/contents/048/img/img20100929124148072343.jpg)
アプリケーションの画面
起動後の画面はアプリケーションによって異なります。「メモ」ではメモ帳のような画面が表示されますが、「電話」ならば電話関係、「メール」ならメール関連の機能呼び出しボタンが並んだ画面になっています。各アプリケーションは、ボタンや文字入力エリア、リストなどの表示物をタッチ操作して利用します。
0.アプリケーションの画面(メモの場合)
![ボタンの形が5角形になっているときは、タップすると、1つ上の画面に移動できる,現在の画面のタイトルが表示される ,[+]をタップすると新しいメモを作成できる](/contents/048/img/img20100929191448087352.jpg)
![]()
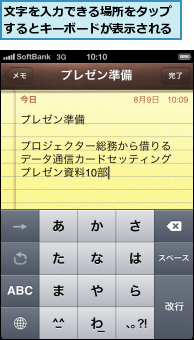
アプリケーションの階層構造
多くのアプリケーションは階層構造をとっています。例えば「メモ」では、すべてのメモの一覧があり、そこから1つを選ぶと選んだメモの内容が表示されます。「メール」では、まずメールアカウント一覧があり、続いてアカウントごとの受信箱一覧、それを開くとさらに受信箱の内容の一覧、さらにそこからメールを1通選ぶと、その内容が表示されます。iPhoneの画面左上には自分がどの階層にいるのかが表示され、いつでも上位の階層に戻れるボタンがあります。
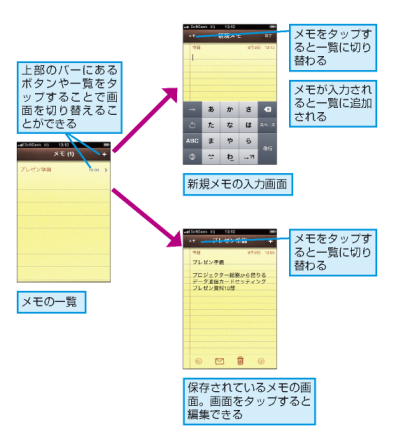
[ヒント]2回目以降、アプリケーションを起動すると前回の画面が表示される
ほとんどのアプリケーションは終了時の状態を記録しており、次回起動したときに同じ画面が表示されるようになっています。例えばメモを書きかけたままアプリケーションを終了しても、再び[メモ]を起動すれば中断したところから作業を再開できるのです。頻繁にアプリケーションを切り替えても苦になりにくい仕組みです。
[ヒント][ホーム]画面のページめくり
[ホーム]画面に一度に表示できるアイコンは最大20個です、これよりも多くのアプリケーションがある場合は、2ページ目、3ページ目が自動的に追加されます。[ホーム]画面下の白とグレーの点は[ホーム]画面が合計何ページあり、現在何ページを表示しているかを表しています。ページは画面を左右にフリックして切り替えます。

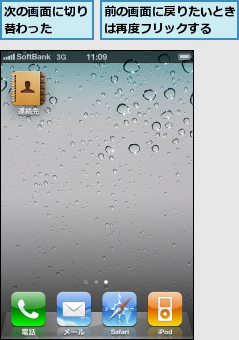
[ヒント]iPhone 4はマルチタスキング
iPhone 4では、アプリケーションをバックグラウンドで動作させるマルチタスクに対応しています。ホームページを見ているときにメールを確認したくなった場合、これまではアプリケーションをいったん終了し、[ホーム]画面に戻ってからメールアプリを起動しなければなりませんでしたが、iPhone 4ではもっと簡単です。[Safari]を起動したまま[メール]に切り替えてメールを確認、再び[Safari]に戻るといったことが、[ホーム]画面を経由せずにできるようになったのです。アプリケーションの切り替えが素早く行える、というだけではありません。ファイルを送信しながらほかのアプリケーションを起動したり、[ホーム]画面でもチャットを待ち受けたり、インターネットラジオを聴きながらニュースを読んだりと、アプリケーションが何倍も便利になるさまざまな可能性を秘めています。




