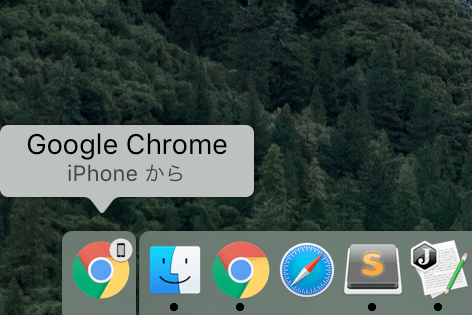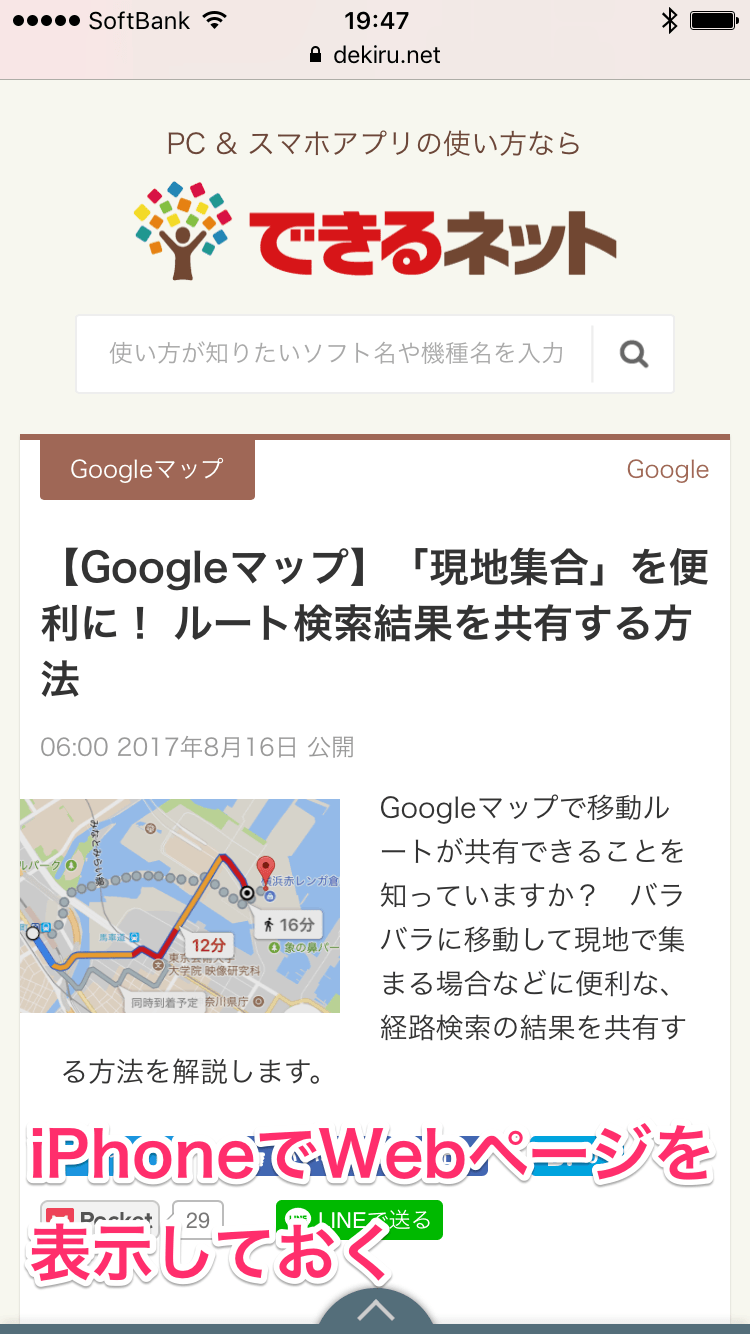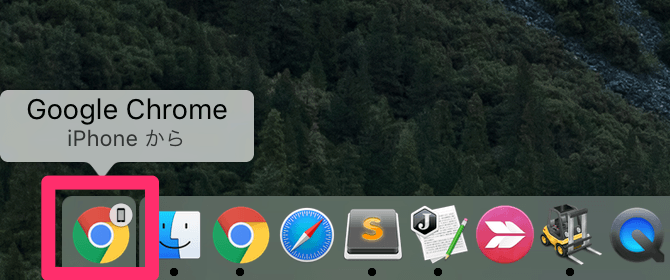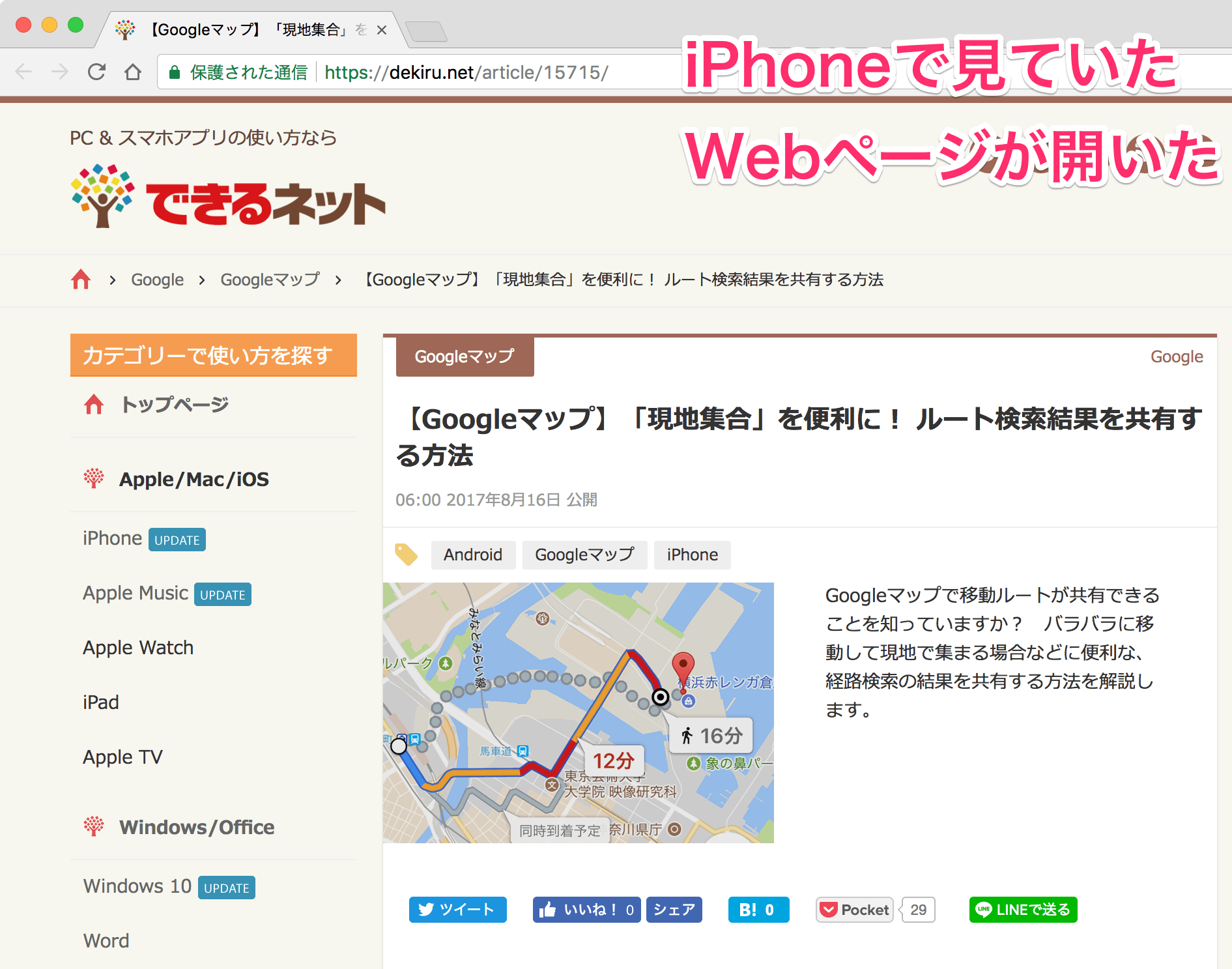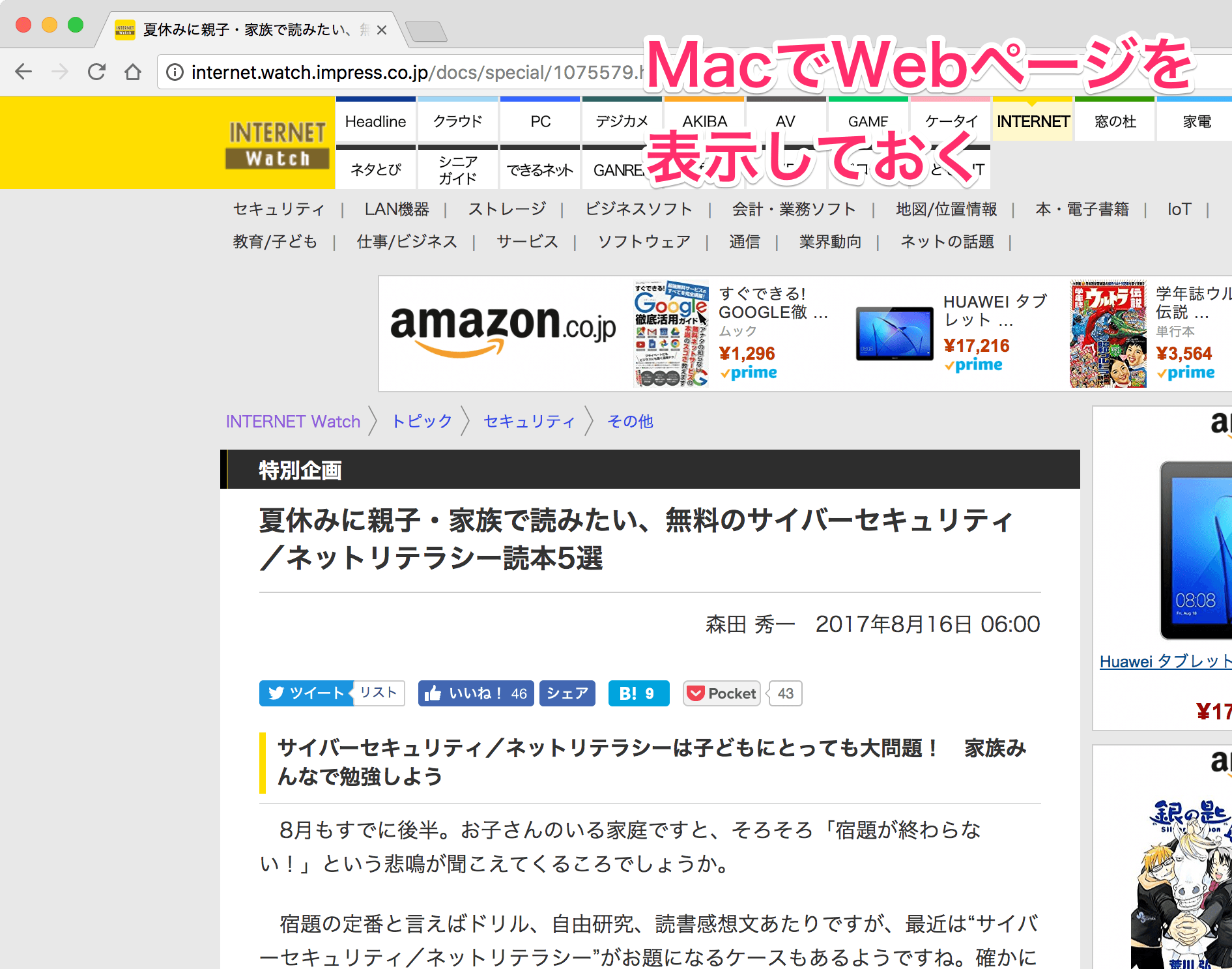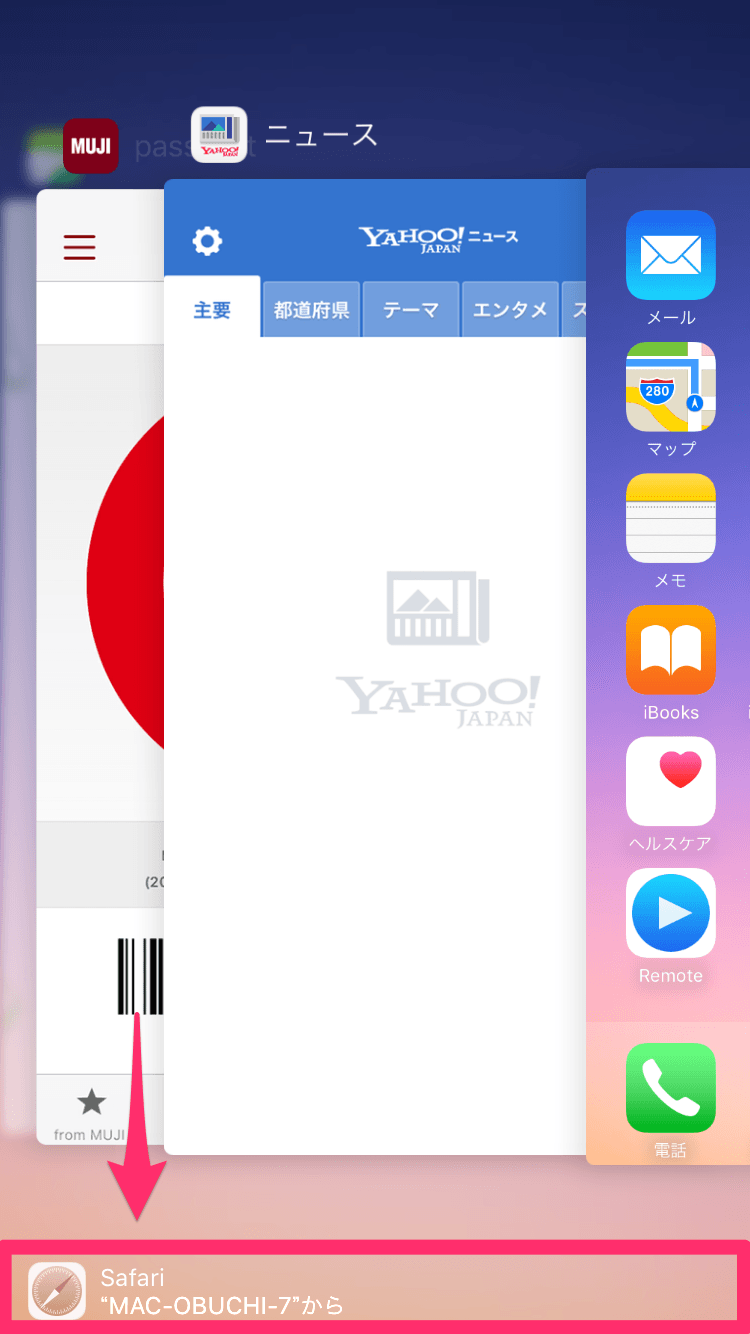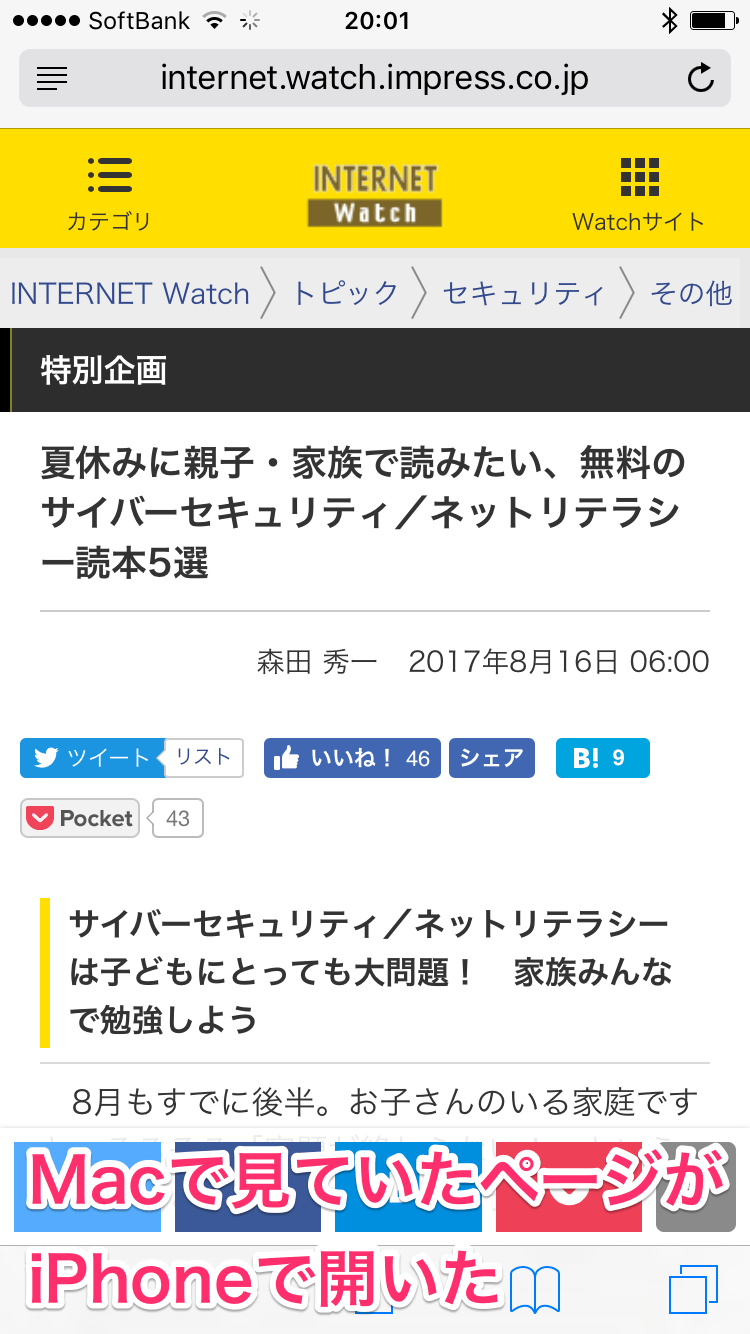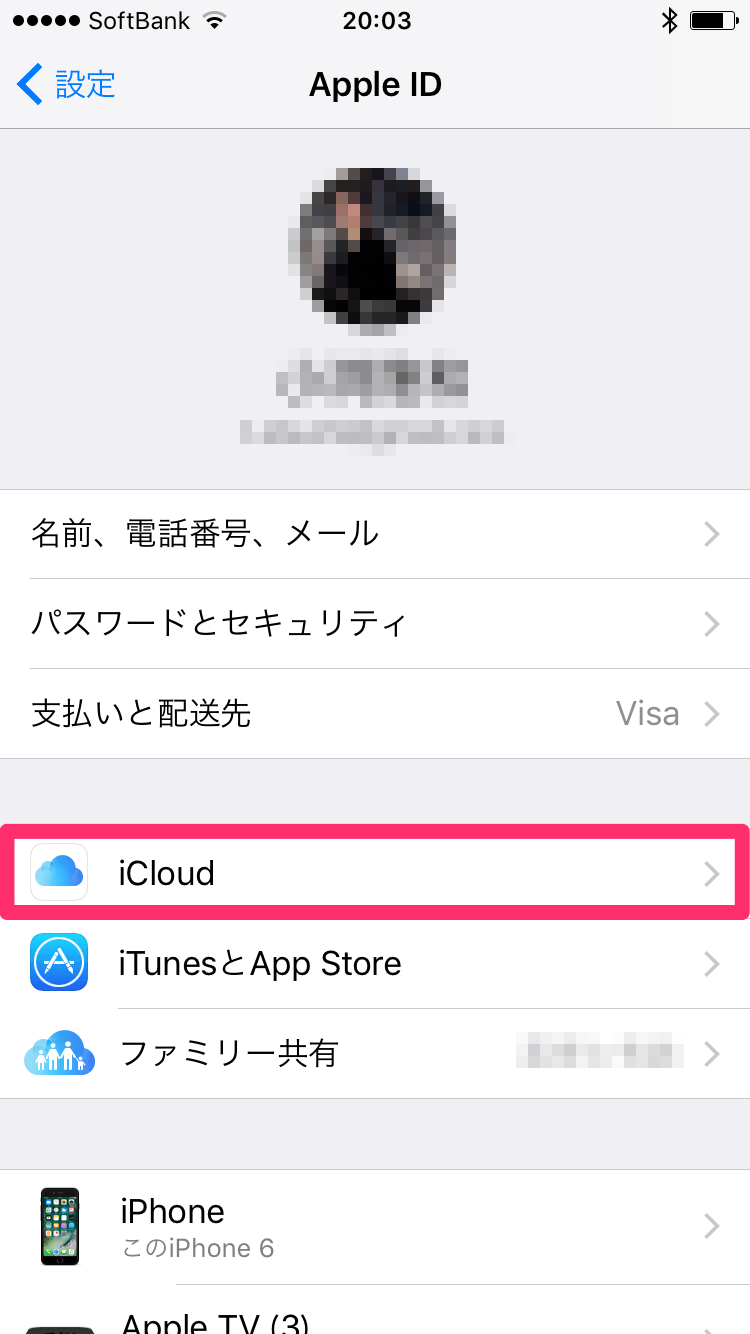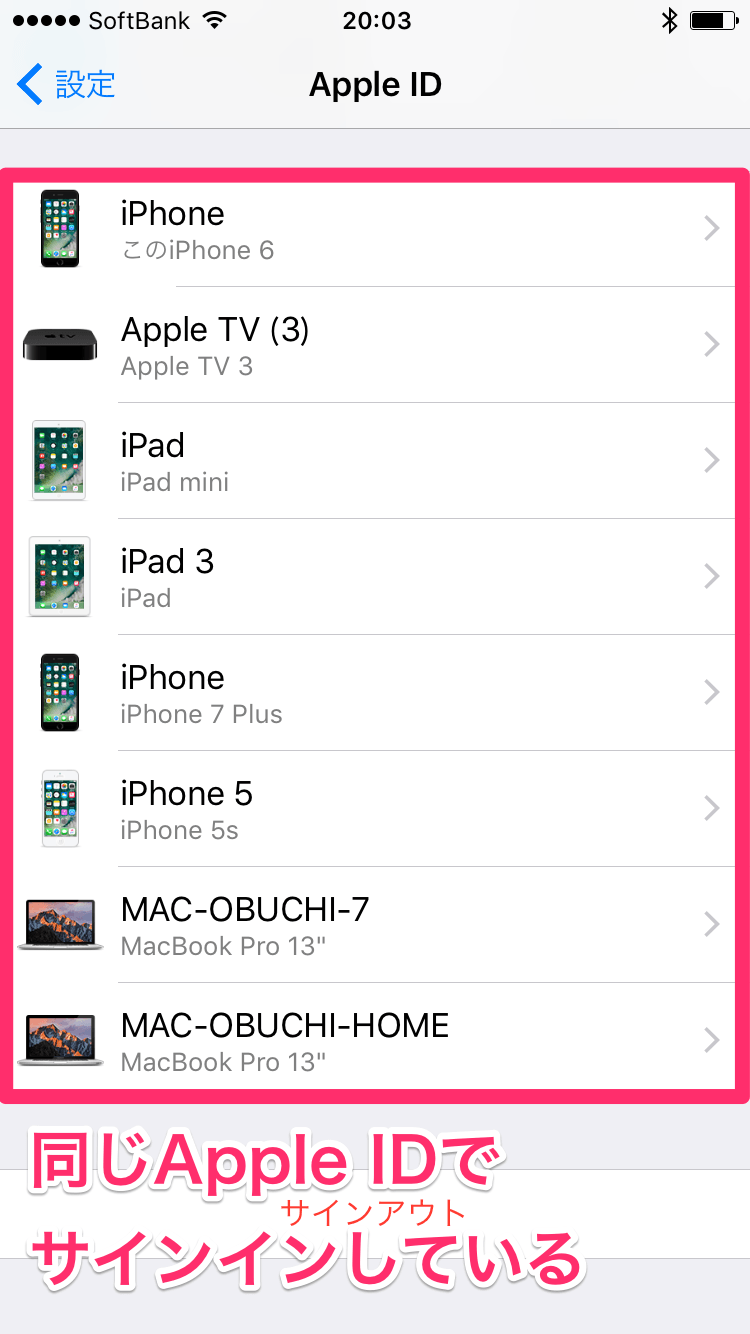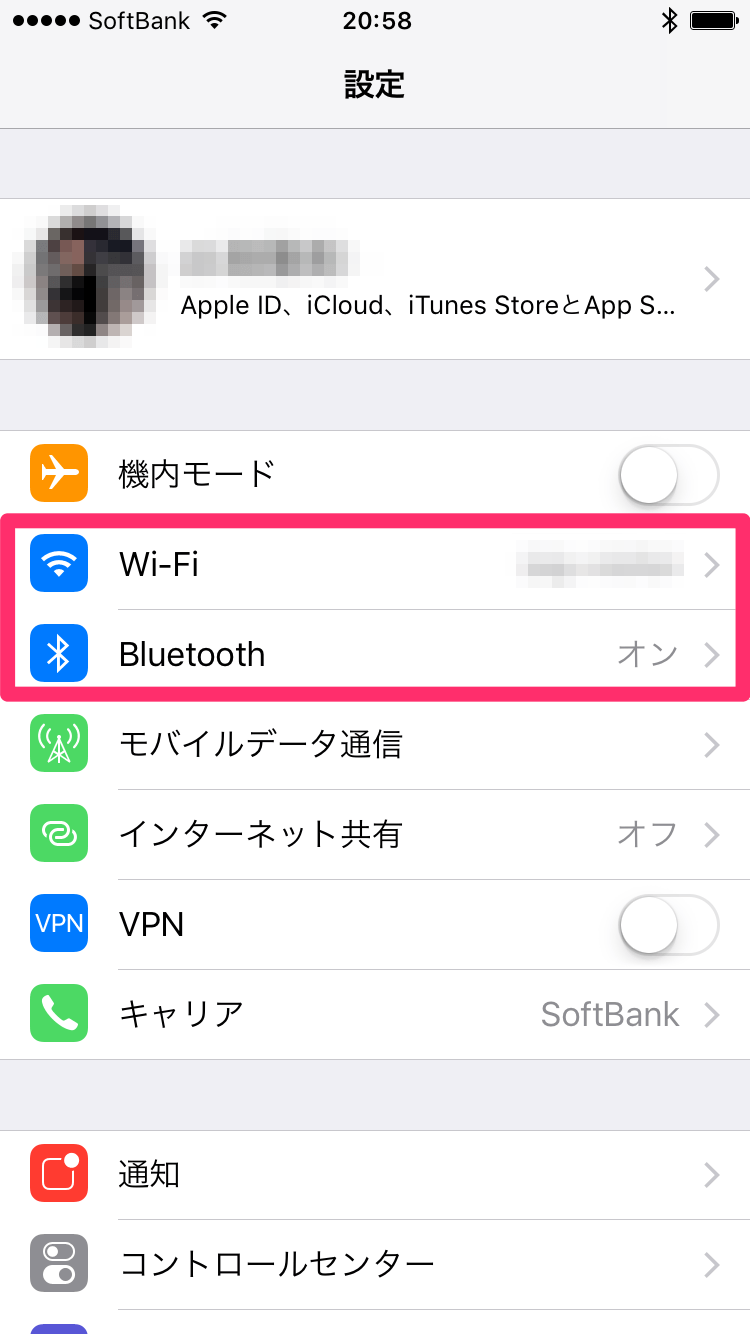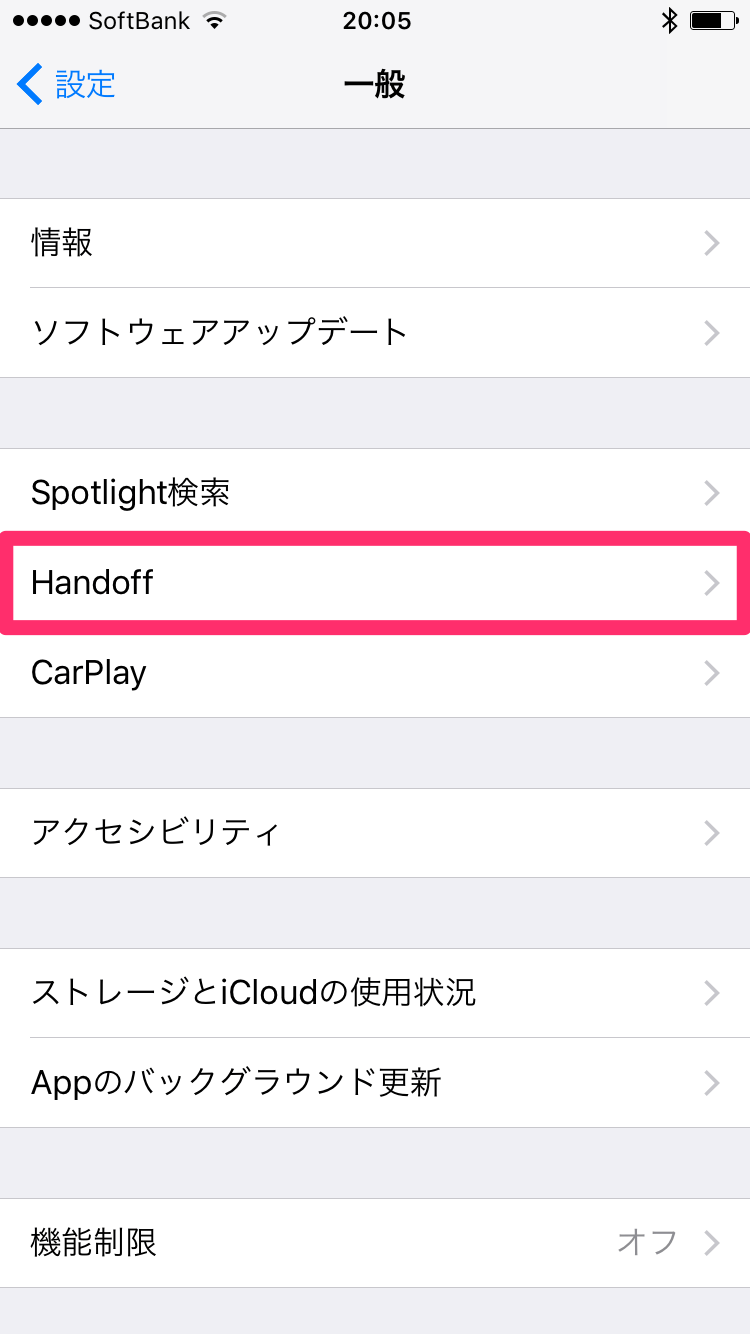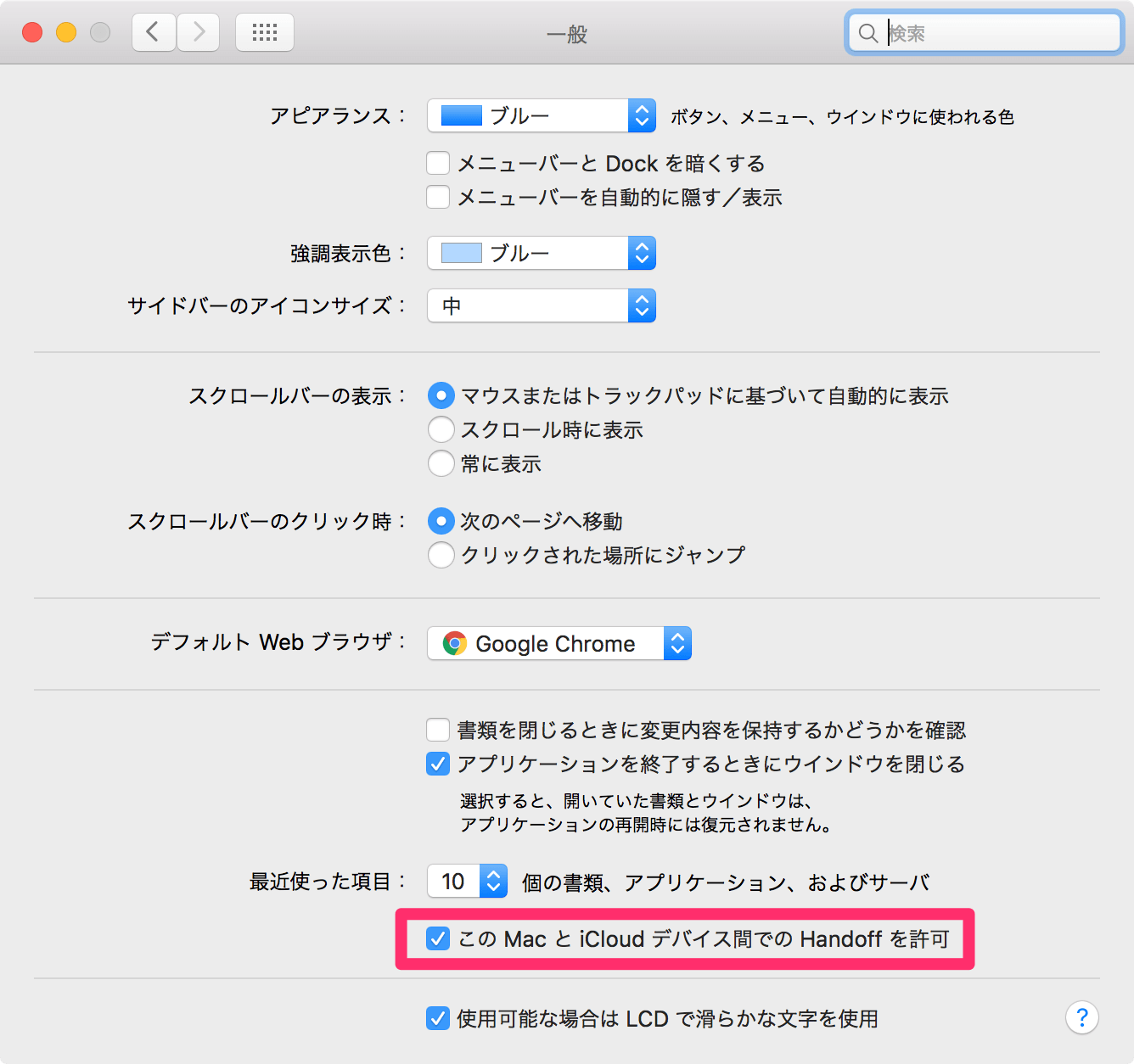電車に乗っている間、iPhoneで見ていたWebページ。職場や自宅に着いたら、今度はパソコンで開きたい......ってこと、ありますよね。
そんなときの方法としては
- URLをコピーしてメールで送る
- ブックマークしてブラウザーの同期機能を使う
などがありますが、パソコンがMacなら、もっと便利で速い方法があるのをご存じですか?
さっそくですが、正解の操作方法を見てみましょう!
iPhoneで見ていたページをMacで開く
iPhoneのSafariでWebページを表示しています。これをMacで開くには......
MacのDockを表示し、左端に注目します。「iPhoneから」と書かれたブラウザーのアイコンがあるので、これをタップしましょう。
iPhoneで見ていたページが開きました。たったこれだけです。このときのブラウザーは、MacのデフォルトWebブラウザーになります。
Macで見ていたページをiPhoneで開く
逆のパターンも見てみます。Macのブラウザー(ここではChrome)で見ているWebページをiPhoneで開くには......
iPhoneのホームボタンを2回続けて押し、アプリの切り替え画面を表示します。下端に「Safari "(Macのコンピュータ名)"から」とあるので、これをタップしましょう。
Macで見ていたページが、iPhoneのSafariで開きました。
iOS 8/Yosemite以降対応の「Handoff」機能を使う
上記で使ったのは「Handoff」(ハンドオフ)という機能。iPhone(やiPad/iPod touch/Apple Watch)とMacを連係させることができ、それぞれのデバイスが近くにあるときに使えます。
iOS 8およびmacOS X Yosemite以降で対応しているので、実はかなり前から搭載されていました。当初はApple製アプリでしか使えませんでしたが、現在ではChromeをはじめとした他社製アプリも一部対応しています。また、ブラウザーに限らずメールやリマインダーなどのアプリでも利用可能です。
「今までまったく気付かなかった......」という人は、設定に問題があるのかもしれません。次のポイントを確認しましょう。
各デバイスで同じApple IDを使ってiCloudにサインインする
iPhoneでは[設定]を起動し、最上部にある自分の名前(Apple IDの名前)をタップすると[Apple ID]画面になります。[iCloud]からサインインしておきましょう。Macは[システム環境設定]→[iCloud]です。
iPhoneの[Apple ID]画面では、下にスクロールすると同じApple IDでサインインしているデバイスを確認できます。ここにMacが表示されていればOKです。
各デバイスでWi-FiとBluetoothをオンにする
iPhoneでは同じく[設定]から。これは多くの人がオンになっていると思います。
各デバイスでHandoffをオンにする
これはややわかりにくいところにあります。iPhoneでは[設定]→[一般]を表示して[Handoff]をタップし、次の画面でスイッチをオンにしましょう。
Macでは[システム環境設定]→[一般]を表示し、[このMacとiCloudデバイス間でのHandoffを許可」をオンにします。
なお、HandoffはOSのバージョンのほか、デバイスにも条件があります。iPhoneはiPhone 5以降、MacはMacBook Air(2012以降)となりますが、詳細はAppleのページで確認してください。
Mac、iPhone、iPad、iPod touch、Apple Watch で連係機能を使用するためのシステム条件
iPhone+Macユーザーの特権ともいえるHandoff。両方使っている人は、ぜひ使いこなしてくださいね。