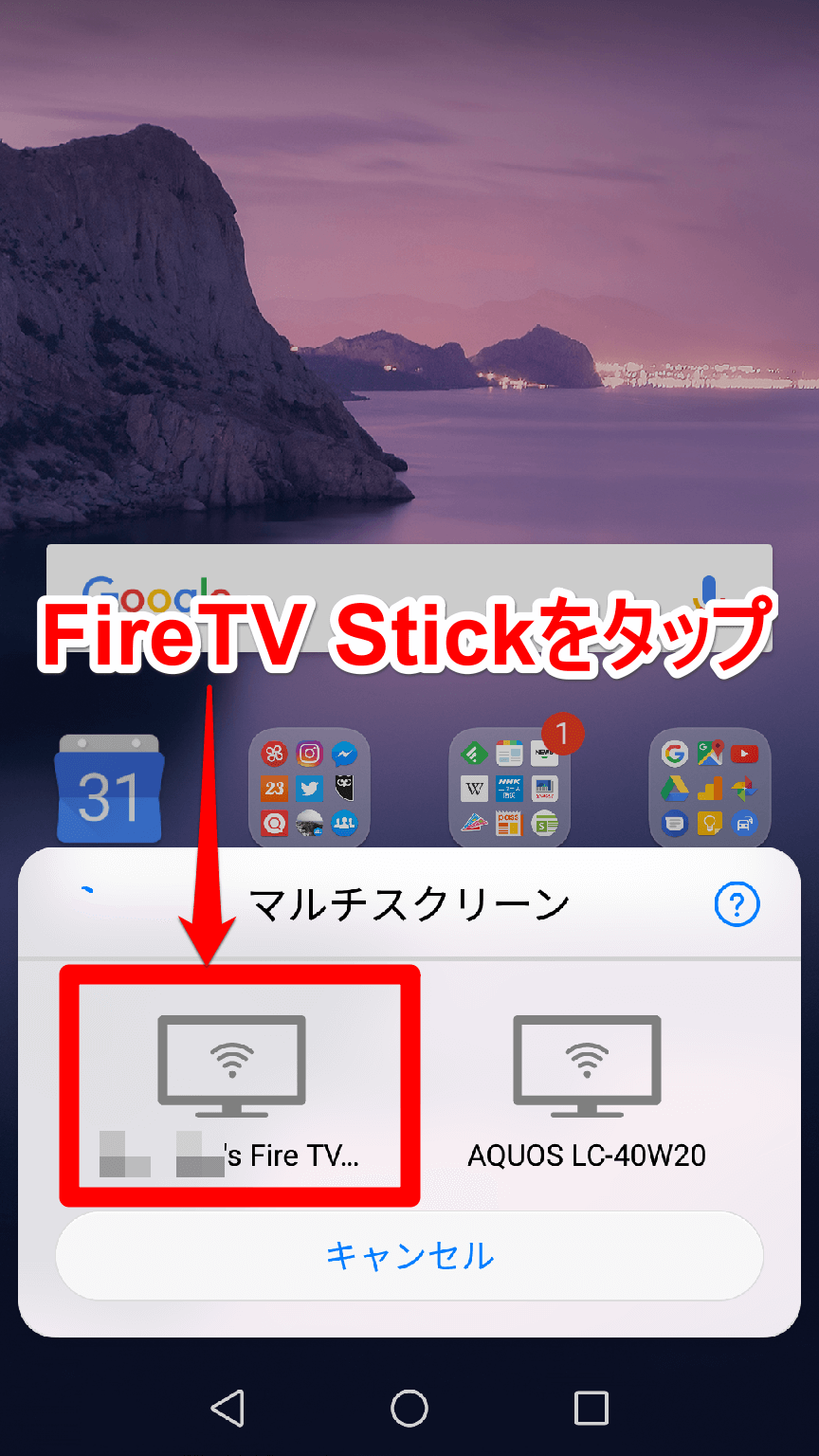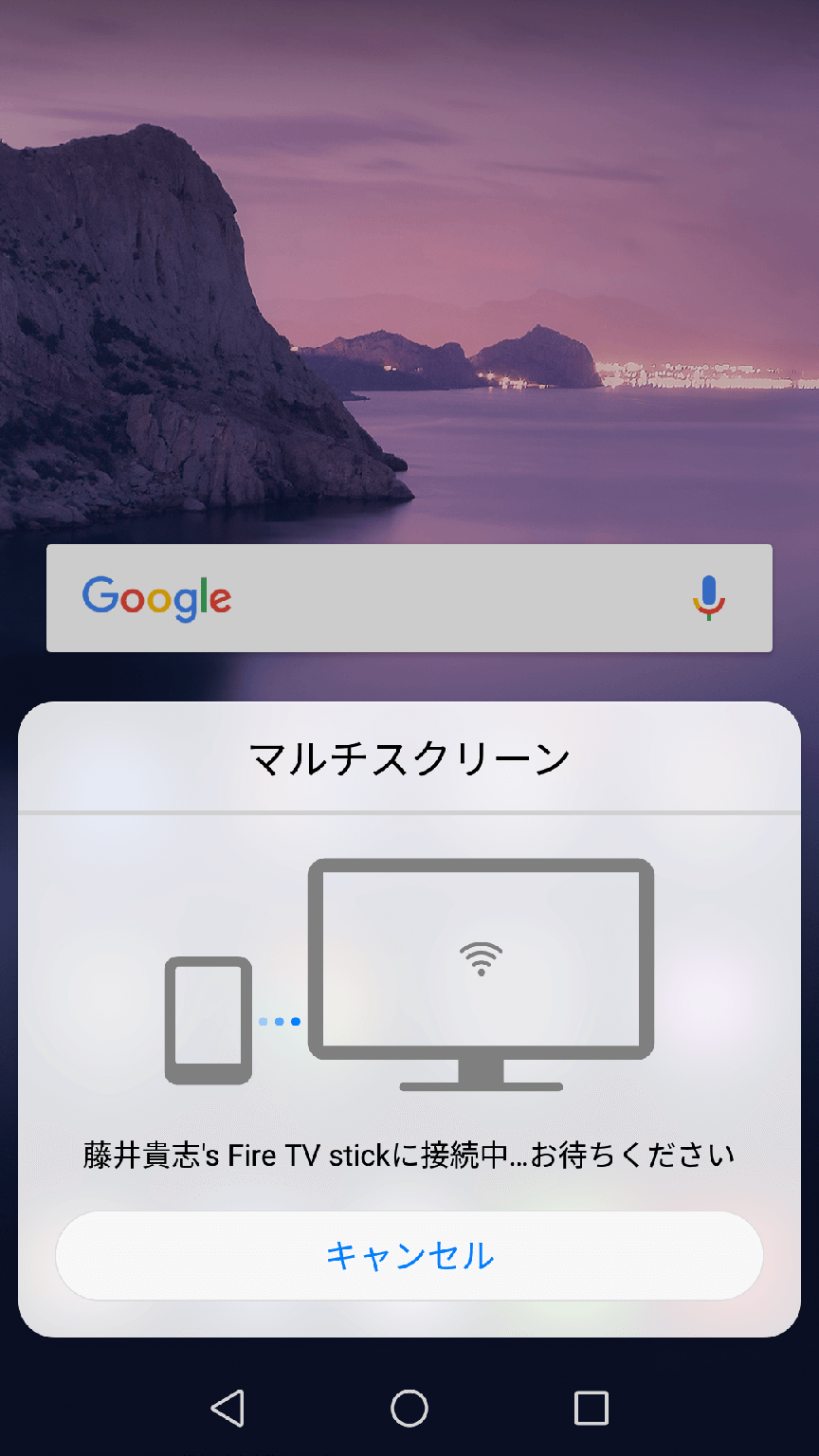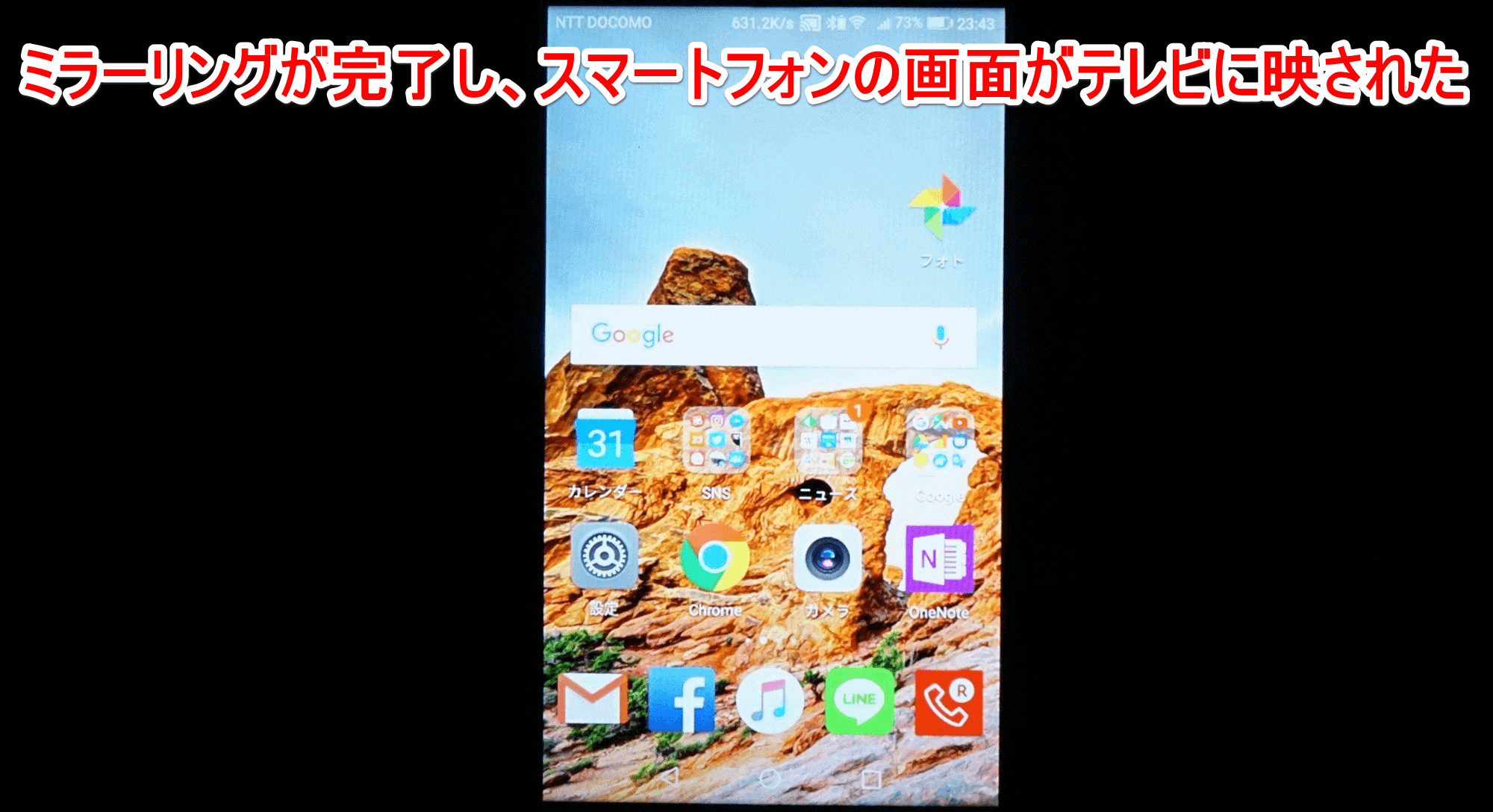FireTVのミラーリング機能を使おう!
皆さん、AmazonのFireTV Stickの「ミラーリング」機能を使っていますか? FireTV Stickは、テレビのHDMi端子に挿すだけでAmazonビデオやYouTube、Hulu、Netflixなど、様々なサービスやアプリを利用できる便利な端末ですが、ミラーリング機能は意外と使われていないようです。
FireTV Stickのミラーリングは、「Miracast」(ミラキャスト)という仕組み(技術)で行われます。Miracastとは、Wi-Fiアライアンスによって策定された「1対1の無線通信によるディスプレイ伝送技術」です。このMiracastによって、同じWi-Fiネットワーク上にあるデバイス同士でディスプレイのミラーリングが可能になります。今ではFireTV Stickだけでなく複数の家電メーカーからMiracast対応テレビも発売されており、GoogleもAndroid 4.2以降でMiracastに対応すると発表しています。
今回はAndroid 7がインストールされたHuawei(ファーウェイ)のHonor 8を例に、FireTV Stickとのミラーリング手順を紹介します。スマートフォンに撮りためた写真を[Googleフォト]アプリで表示して、テレビにミラーリングしてみましょう。
1FireTV Stickでミラーリングをオンにする
FireTV Stickのリモコンの[ホーム]ボタンを長押しして、表示された画面で[ミラーリング]を選択します。
FireTV Stickがミラーリングの待機状態になりました。
2Androidスマホのクイック設定パネルを表示する
Androidスマートフォンの画面上部にあるステータスバーを下方向にスワイプし、クイック設定パネルを表示します。
3クイック設定パネルをさらに表示する
画面上部にクイック設定パネルが表示されたら、さらに下方向にスワイプして多くの項目を表示します。
4[マルチスクリーン]を選択する
クイック設定パネルに多くの項目が表示されました。この画面で[マルチスクリーン]をタップします。
HINT[設定]アプリで検索するのも便利!
5ミラーリング先の端末を選択する
同じWi-Fiネットワーク上にあるミラーリング可能な端末が表示されました。今回は[FireTV Stick]を選択します。
6FireTV Stickに接続しミラーリングが行われる
AndroidスマートフォンとFireTV Stickの接続が行われます。接続が完了するまでしばらく待ちましょう。
7テレビにスマートフォンの画面が表示された
AndroidスマートフォンとFireTV Stickのミラーリング接続が完了し、スマートフォンの画面がテレビに表示されました。
8スマホのGoogleフォトがテレビに表示された
今回は例として、[Googleフォト]アプリを起動してみました。Androidスマートフォンの操作がそのままテレビ画面にも映されます。夏休みの旅行の写真などを家族で眺めるのも楽しいでしょう。
9スマートフォンを横向きにしてみる
スマートフォンを横向きにするとテレビの画面いっぱいにスマホの画面が表示され、写真を大きく見ることができます。
関連記事
 【意外と知らない?!】Googleフォトなどスマホの画面をテレビに映す方法(Miracast)
【意外と知らない?!】Googleフォトなどスマホの画面をテレビに映す方法(Miracast)
スマートフォンの写真や動画をテレビに映して、家族で観られたら楽しいでしょう。Miracast(ミラキャスト)という仕組みを使えば、特別な機器が無くても簡単です。今回は、まだ意外と知られていないMiracastの使い方を解説します。


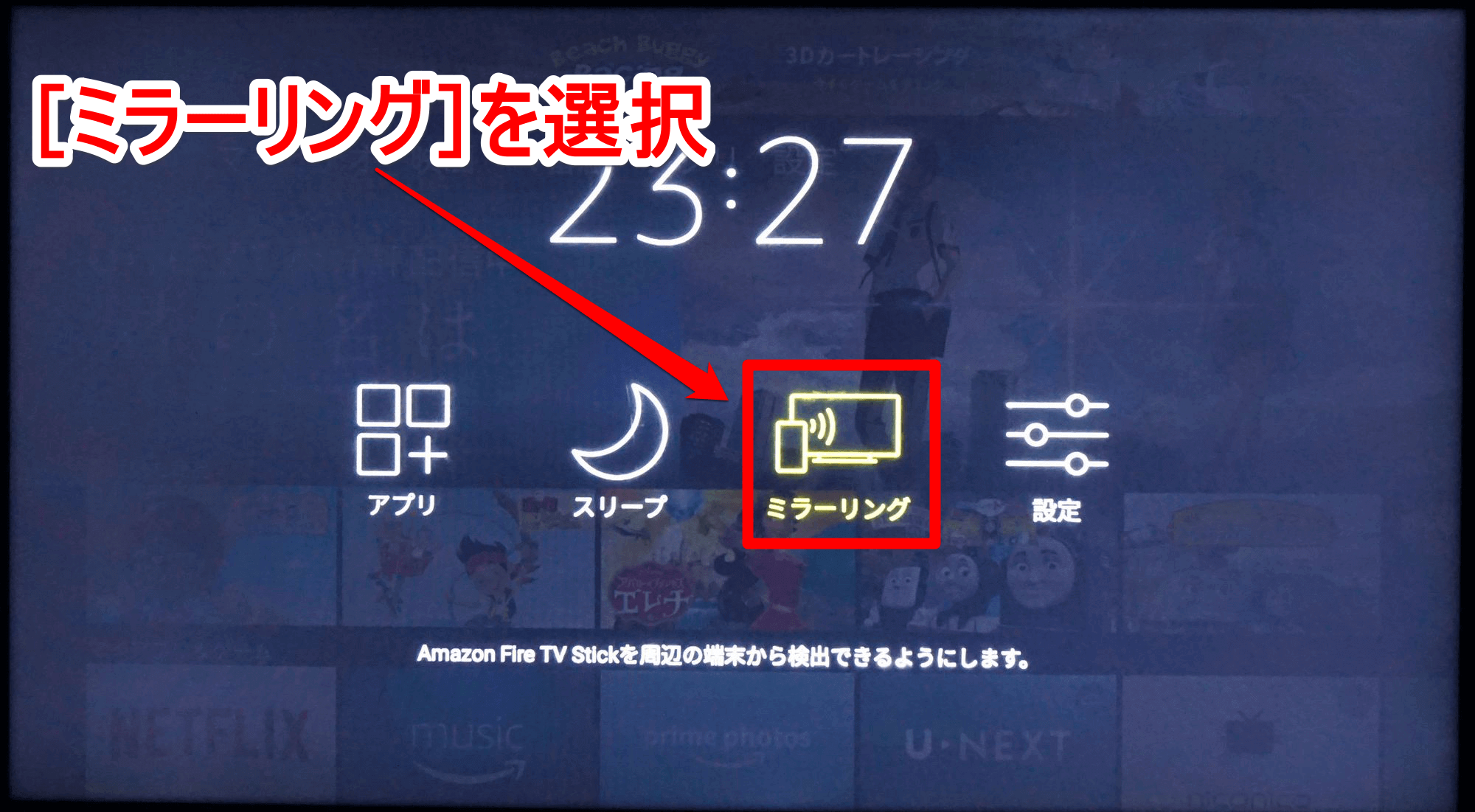
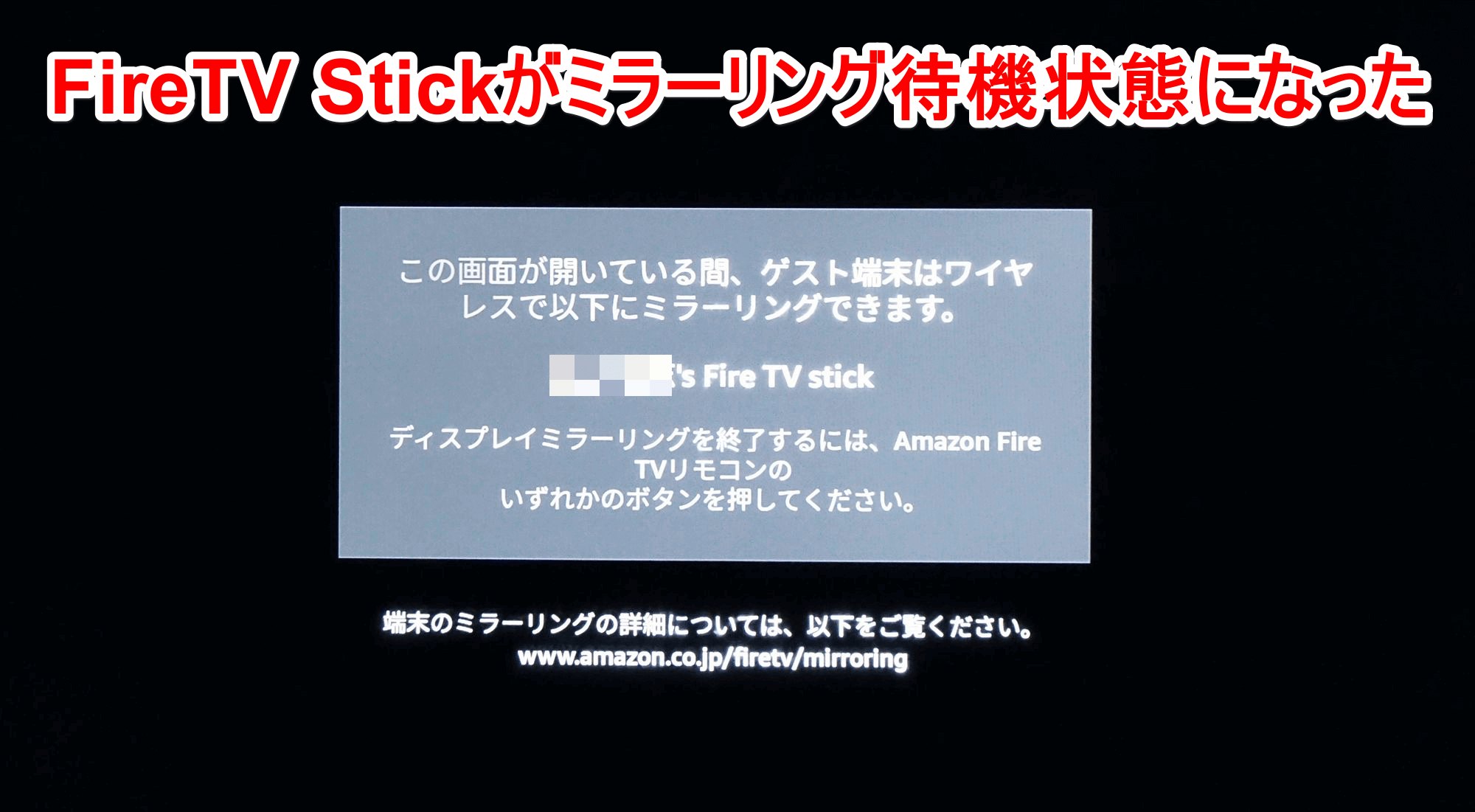
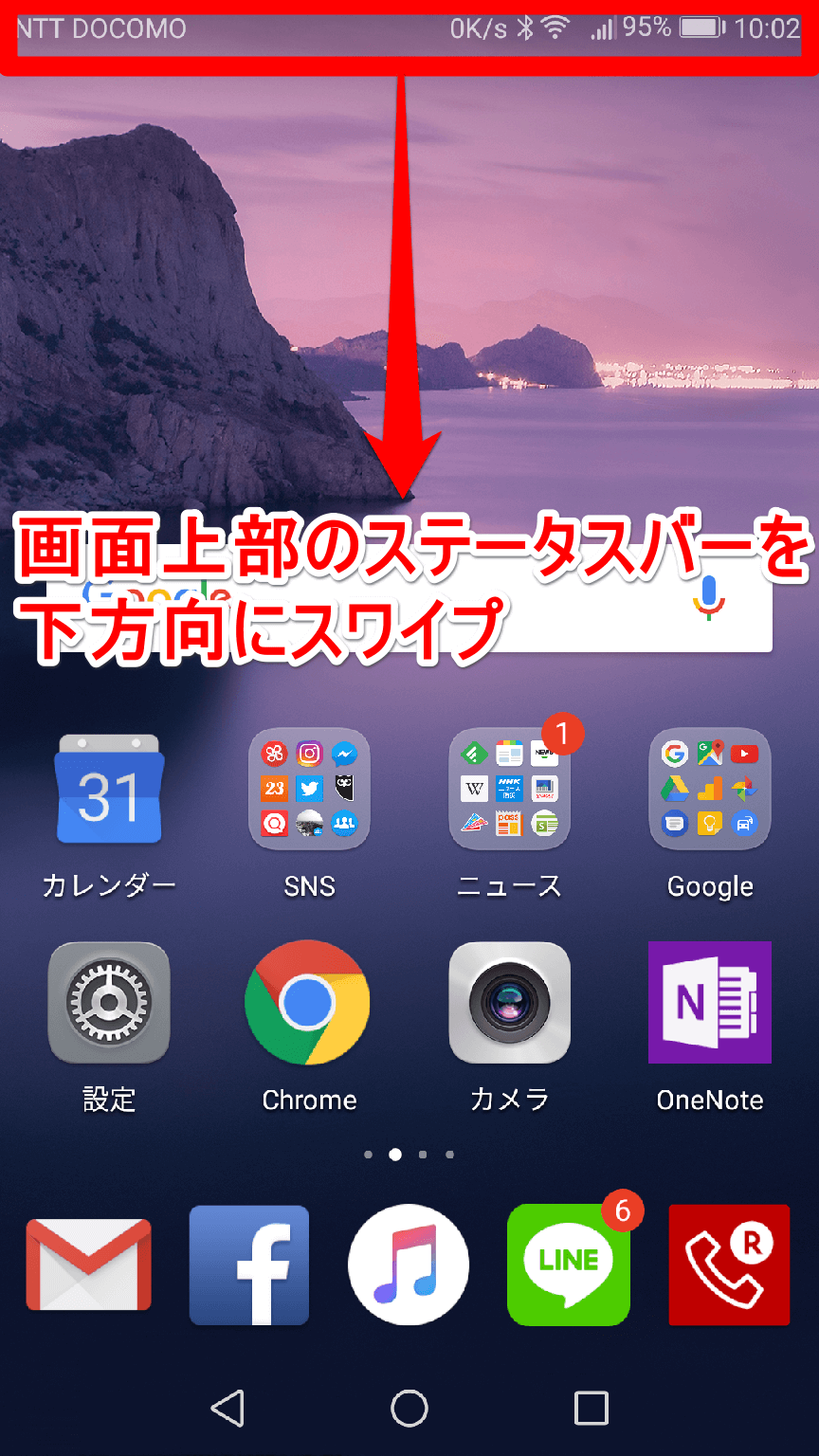

![Android(アンドロイド)スマートフォンのクイック設定パネルで[マルチスクリーン]を選択する画面](https://dekiru.net/upload_docs/img/20170818_f0104.png)
![[設定]アプリで「マルチスクリーン」を検索したところ](https://dekiru.net/upload_docs/img/20170801_f0111.png)