未読メールのチェックが効率的に!
「夏休みが終わって久しぶりにメールをチェックしたら、たくさんのメールが届いていて気が遠くなった......」「未読メールがどこにあるのか探すのが面倒!」。日常的にメールを使っていると、こうしたことはよくあります。
多くのメールの中に埋もれる未読メールを1通ずつ手作業で探すのは大変ですよね。そんな時、Gmailなら未読メールだけを簡単に探し出すことができます。操作も簡単なコマンド(検索演算子)を使うだけなので非常に簡単です。メール処理の効率化や時短にもつながるTipsなので、Gmailを使っているのであればぜひ覚えておきたい操作です。
パソコンのGmail(Webブラウザー)での操作方法
1未読メールを検索する検索演算子を入力する
Gmailの検索ボックスに「is:unread」と入力して検索ボタン(虫眼鏡ボタン)をクリックしましょう。ここで入力した「is:unread」は未読メールを検索するための検索演算子です。
2未読メールだけが表示された
未読状態にあるメールが検索され、未読メールの一覧が画面に表示されました。これで、これまでのように受信トレイを上下に操作しながら未読メールを1通ずつ探してチェックする必要はなくなりました。
スマートフォン版Gmailアプリでの操作方法
ここからはスマホ版のGmailアプリでの操作方法を解説します。以下の手順はAndroid(アンドロイド)版のGmailアプリを例に手順を解説していますが、iPhone版でも同様の流れで操作できます。
1条件に合うメールが検索された
スマートフォンでGmailアプリを起動し、画面右上にある[検索]アイコン(虫眼鏡アイコン)をタップします。
2未読メールを検索する検索演算子を入力する
検索ボックスが表示されるので「is:unread」と入力します。途中まで入力すると画面のように入力候補が表示されるので、[is:unread]をタップして選択しましょう。
3未読メールだけが表示された
未読状態のメールが検索され、未読メールだけが画面に表示されました。
パソコンと比べて画面が小さいスマートフォンでは、こうして未読メールだけを表示すれば、メールチェック作業の効率化が図れます。メール処理に費やす作業の時短にもつながるでしょう。


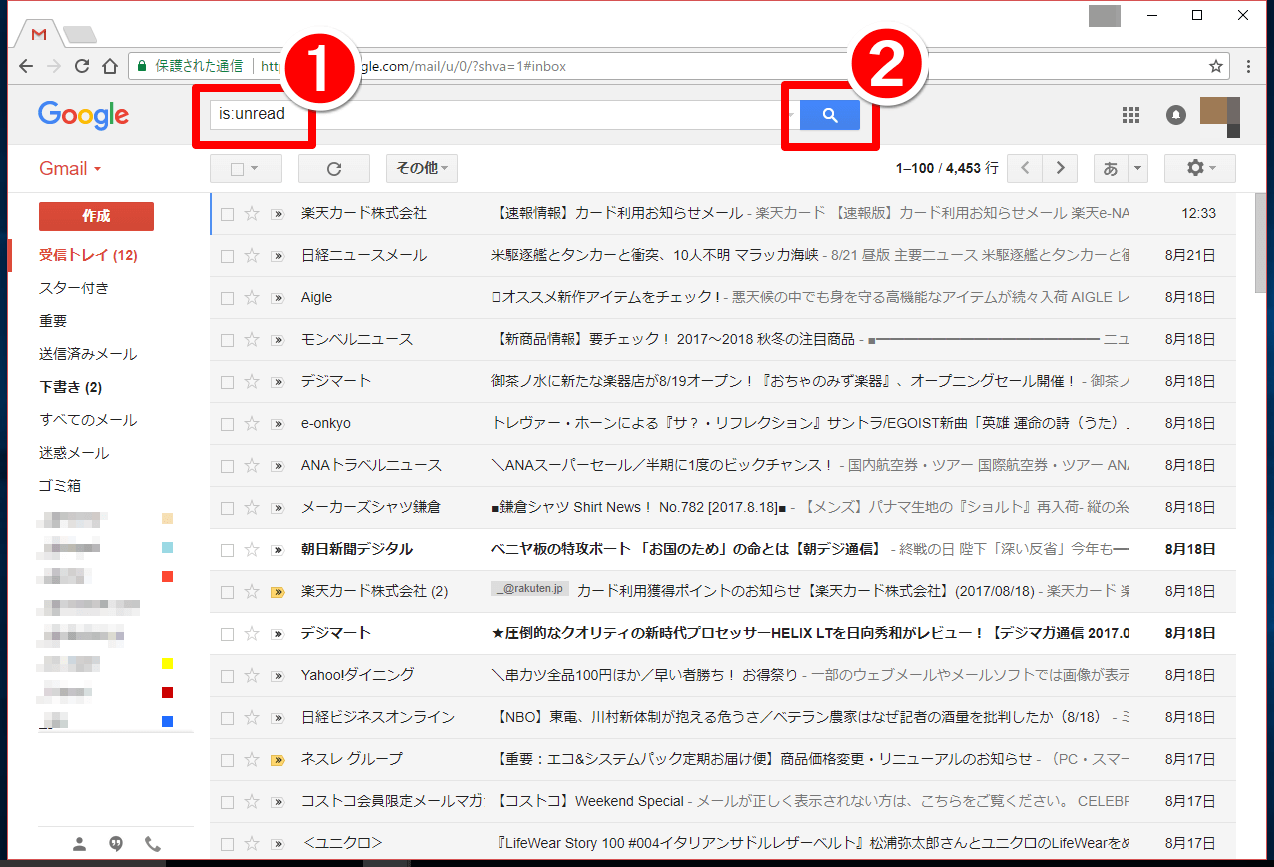
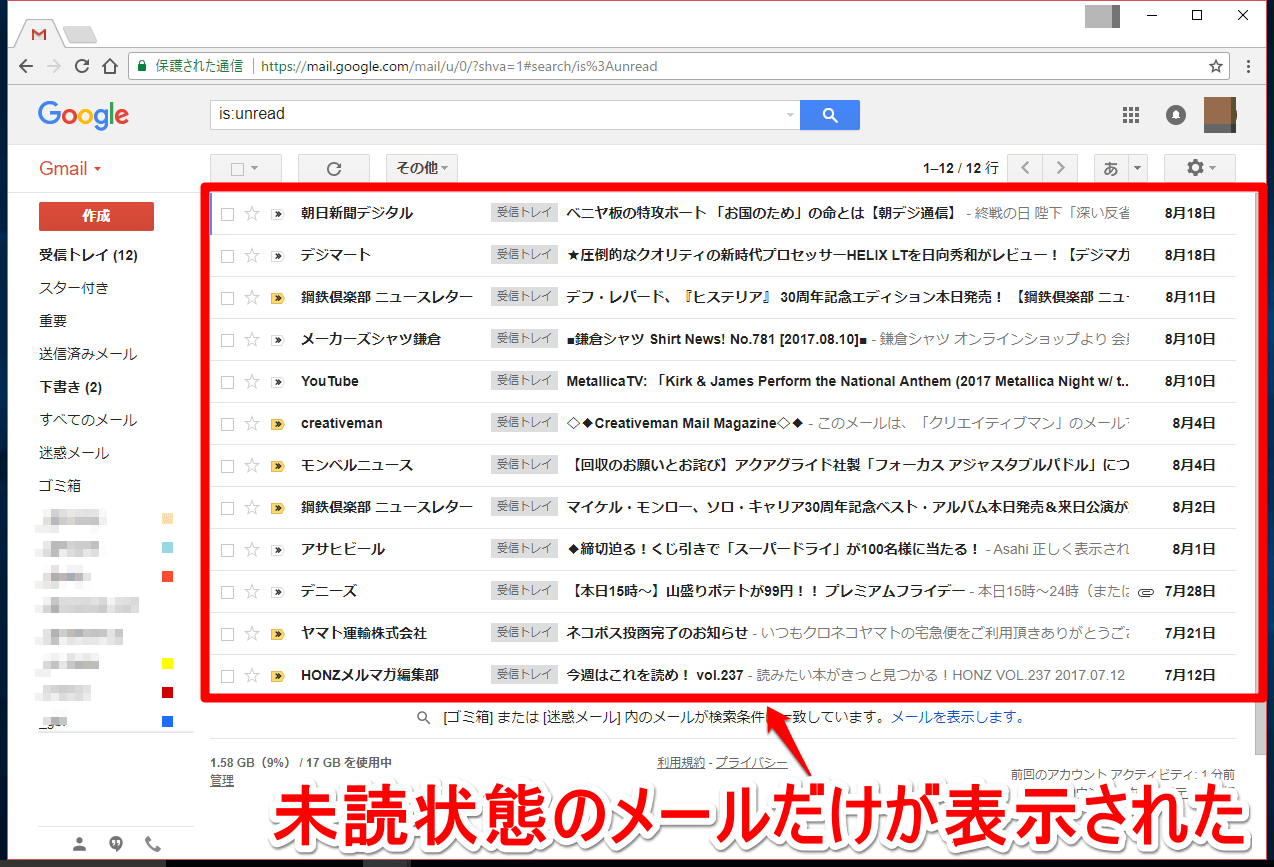
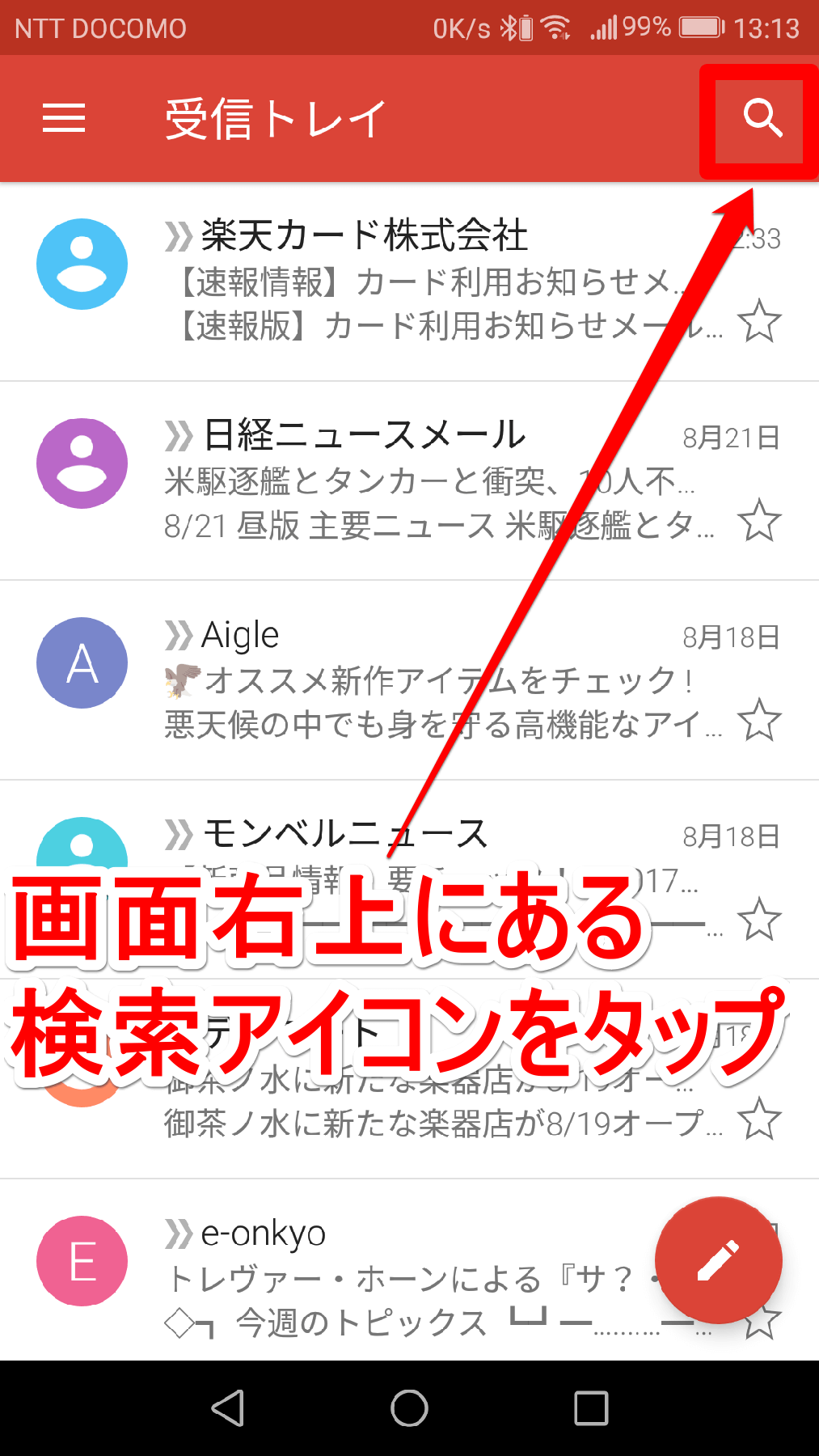
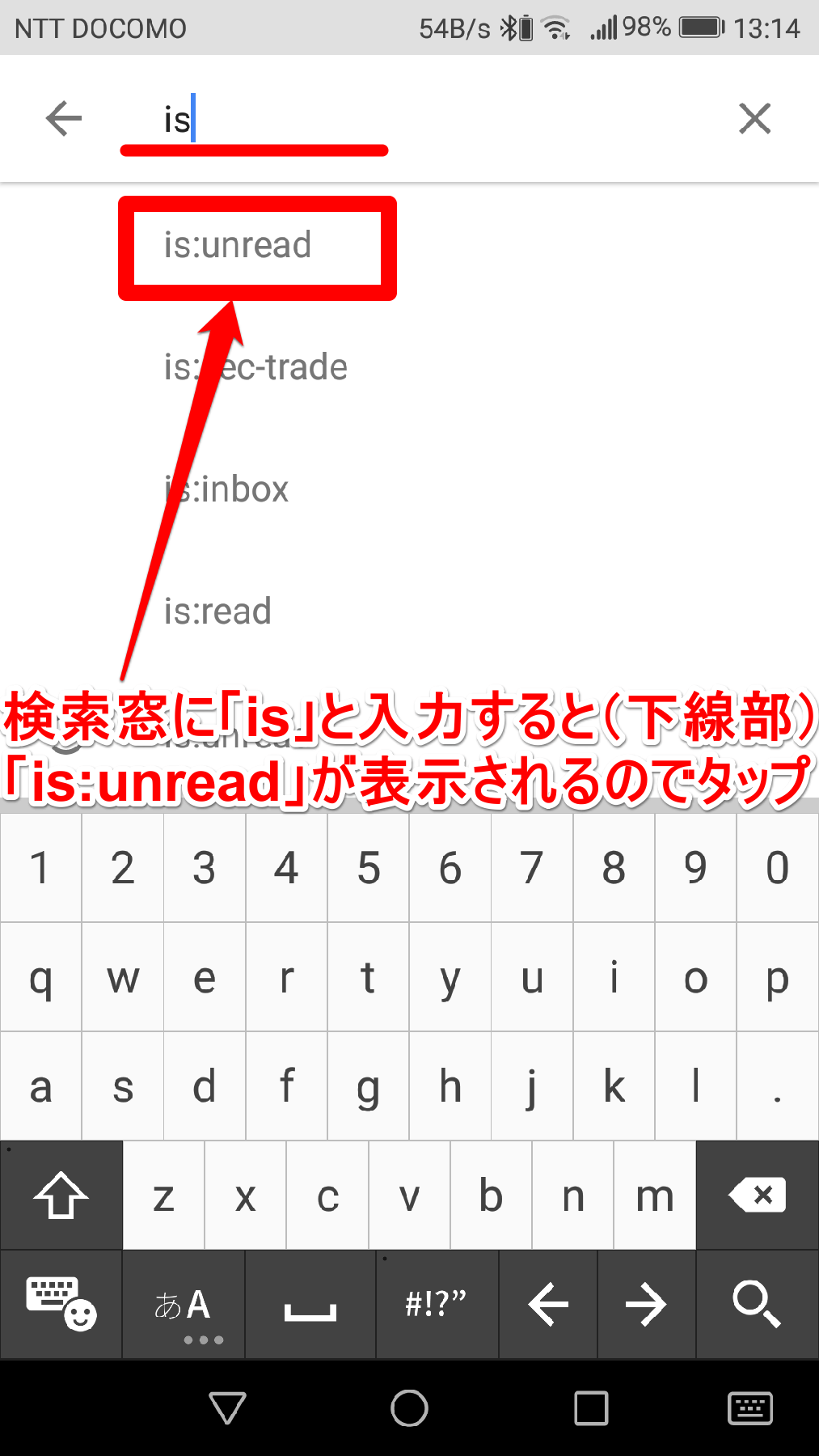
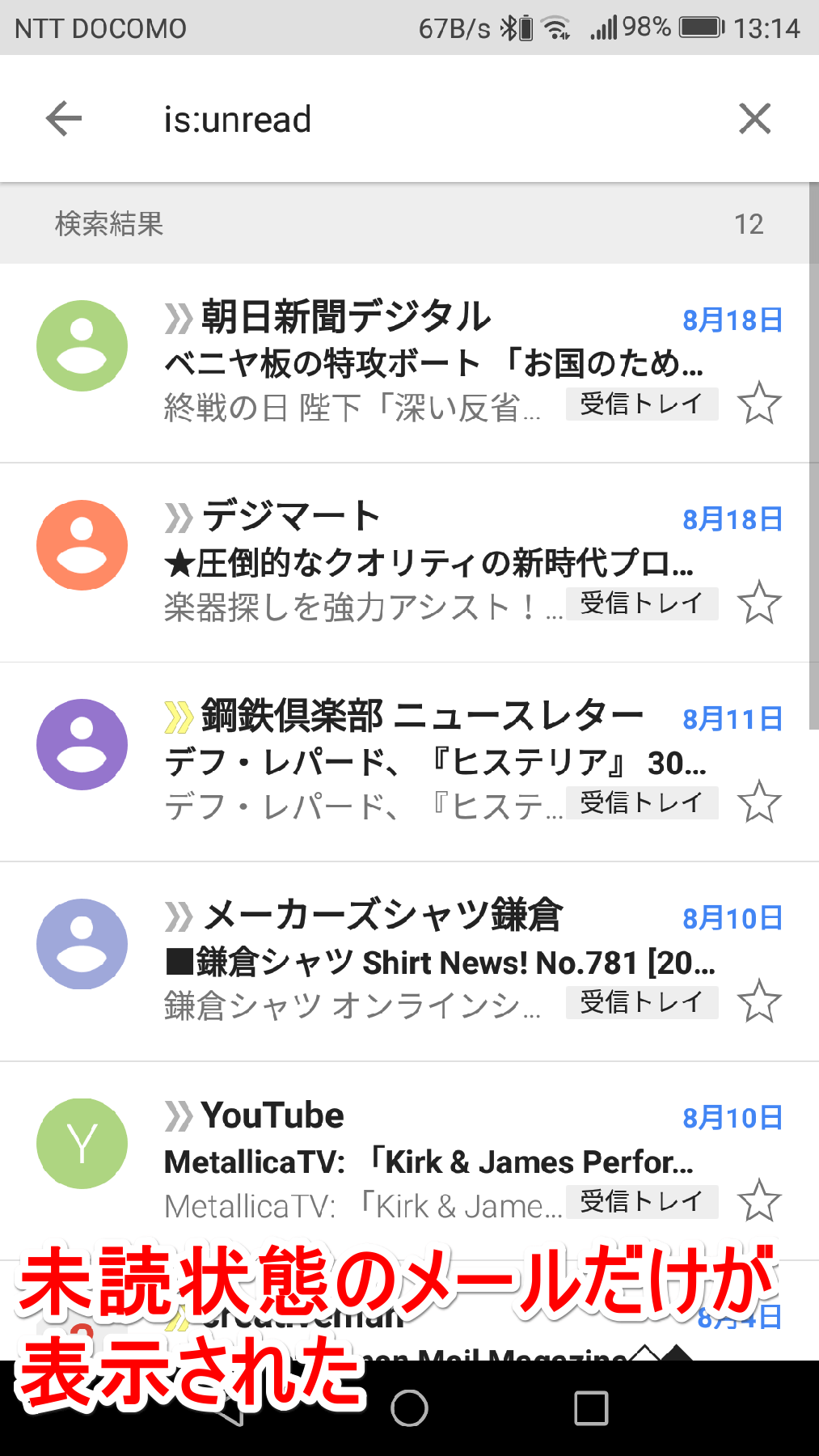
 【GmailのTips】添付ファイル付きの古くて大きなメールを削除しよう!(検索演算子)
【GmailのTips】添付ファイル付きの古くて大きなメールを削除しよう!(検索演算子)

